0012 win7x64安装CentOS7
00 准备工作
到VirtualBox官网下载Oracle VM VirtualBox 5.1.8:https://www.virtualbox.org/wiki/Downloads
到centos官网下载CentOS7:https://wiki.centos.org/Download
关于DVD、Everything、minimal等版本的 区别,见 http://morgan363.iteye.com/blog/2247255
01 安装VirtualBox
安装过程很简单,跟着提示往下走。
该软件的安装路径,跟将来的虚拟电脑的路径无关
02 创建虚拟电脑
2.1 在Oracle VM VirtualBox管理器中,管理菜单->全局设定->常规->默认虚拟电脑位置,该设置用来存放后面创建的虚拟电脑,默认是在C盘下
更改虚拟电脑默认存储位置

2.2 在Oracle VM VirtualBox管理器中,点击新建,开始新建一台虚拟电脑
2.3 填写虚拟电脑的名称、类型、版本。名称根据自己需要随意填写;类型选择Linux;版本里面没有CentOS,就选择RedHat
新建虚拟电脑

2.4 设置好内存大小、硬盘文件类型、虚拟硬盘是固定大小还是动态分配,之后就开始创建虚拟硬盘
内存大小

虚拟硬盘文件类型

虚拟硬盘是动态分配还是固定大小
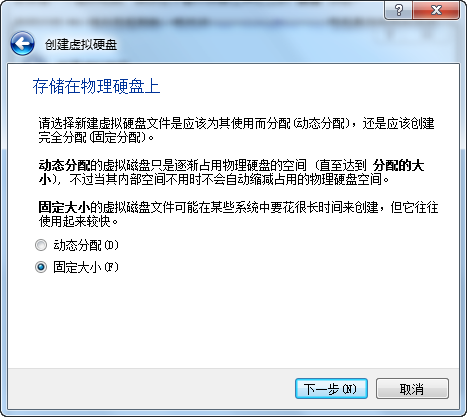
开始创建虚拟硬盘

2.5 创建的虚拟电脑如图

03 安装虚拟电脑的操作系统CentOS7
3.1 添加光盘镜像,准备安装操作系统CentOS7。
在左侧虚拟电脑上,右键->设置->存储->没有盘片->右边那个光盘图标,如图:
添加光盘镜像

3.2 启动虚拟电脑,开始CentOS7的安装过程
启动虚拟电脑,开始安装

安装过程

3.3 安装设置。
3.3.1 选择语言,如果选的中文,日期时间处默认是上海;如果选的英文,日期时间处还要自己设置。
3.3.2 选择要安装的软件,个人的话,就选择GNOME桌面,带图形界面的;如果是最小安装,就只有命令行界面
3.3.3 选择安装位置,按默认设置即可;网络和主机设置好
3.3.4 之后开始安装,在安装过程中,设置root密码,创建用户
安装相关的设置

要安装的软件

安装位置

网络和主机

安装过程中设置root密码,创建用户

3.4. 安装结束,重启。
安装完成

最后还有个许可协议,如下:
Initial setup of CentOS Linux 7 (core)
1) [x] Creat user
2) [!] License information
(no user will be created)
(license not accepted)
Please make your choice from above ['q' to quit | 'c' to continue | 'r' to refresh]:
依次输入:
输入"1",回车
输入"2",回车
输入"q",回车
输入"yes",回车
04 安装完毕,试用系统

最新文章
- OpenCASCADE Camera
- c++ redis-client
- dijkstra
- mediawiki的安装与配置
- ubuntu安装到选择位置时闪退
- 虚拟化之lxc
- 开发一个App的成本是多少?
- css3的背景多重运用
- C# 文件的读取、写入和删除
- java 中的set方法和get方法的理解
- shell笔记(基本知识)
- -_-#Error
- Activity中的startActivityResult,setResult,finish,onActivityResult的关系
- UIPageViewController-浅析
- junit4笔记
- File类常见方法
- [转]Java初始化顺序总结 - 静态变量、静态代码块、成员变量、构造函数
- Ubuntu下安装Reids
- 模板 mú bǎn
- shell实现centos7双网卡修改网卡名eth0,eth1,并设置网络