ECLIPSE JSP TOMCAT 环境搭建
ECLIPSE JSP TOMCAT 环境搭建(完整)
要学习一门语言,首先要做的就是搭建环境,然后能写一个小的Demo(类似Helloworld),不仅可以建立信心,而且还可以为之后的学习搭建一个验证平台,事半功倍。
net领域的vs,号称是界内最牛的IDE,因为只需要安装完成,就可以开始开发了,很少需要你去配置的,但是java不一样,各种配置,对于不熟悉的或者在net转java的朋友,确实头疼。
本文就java环境的配置,做一个系统的介绍,但愿可以帮助入门的朋友。
java是由Sun公司于1995年推出的,其实想想距离现在(2016)年也不过20几年的时间,并不是深不可测、遥不可及的,所以首先排除恐惧,其实不难。
java分三个体系:
# java SE -- S就是Standard,所以是标准版
# java EE -- E就是Enterprise,所以是企业版
# java ME -- M就是Micro,所以是微型版
本文介绍JDK/JRE的安装配置,Tomcat的安装配置,Eclipse的简单配置
1.java环境搭建
搭建java环境,首先要面临的是这两个家伙:JDK和JRE
#JDK -- Java Development Kit,就是一个软件的开发工具包SDK;
#JRE -- Java Runtime Environment,就是一个java程序的运行环境;
所以还是挺好理解:要开发java,首选使用JDK吧,当然你可以选择其他的,另外如果你想运行java程序,肯定离不开JRE了,这俩家伙就是干这个活的。
分清了TA俩的作用,其实不难明白,如果你不开发,只是运行java,那么你只需要安装JRE就可以了。
接下来下载安装: JDK下载
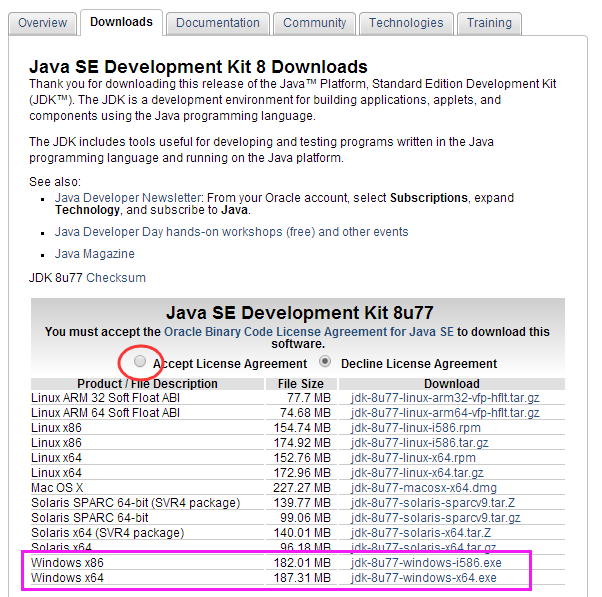
根据你的平台选择下载,然后安装,安装过程还是比较简单的,注意一下安装路径就可以了,之后用的到。
在安装JDK的时候,会提示你同时安装JRE,选择一个位置(我建议和JDK在同一目录下就可以)。
安装完成后,在需要简单的一步,就完成了,那就是配置环境变量(我是很讨厌这个过程,为啥安装的时候不自动配置呢,虽然这个过程很简单):
我的电脑 -- 右键 -- 属性 ,打开如下窗口:
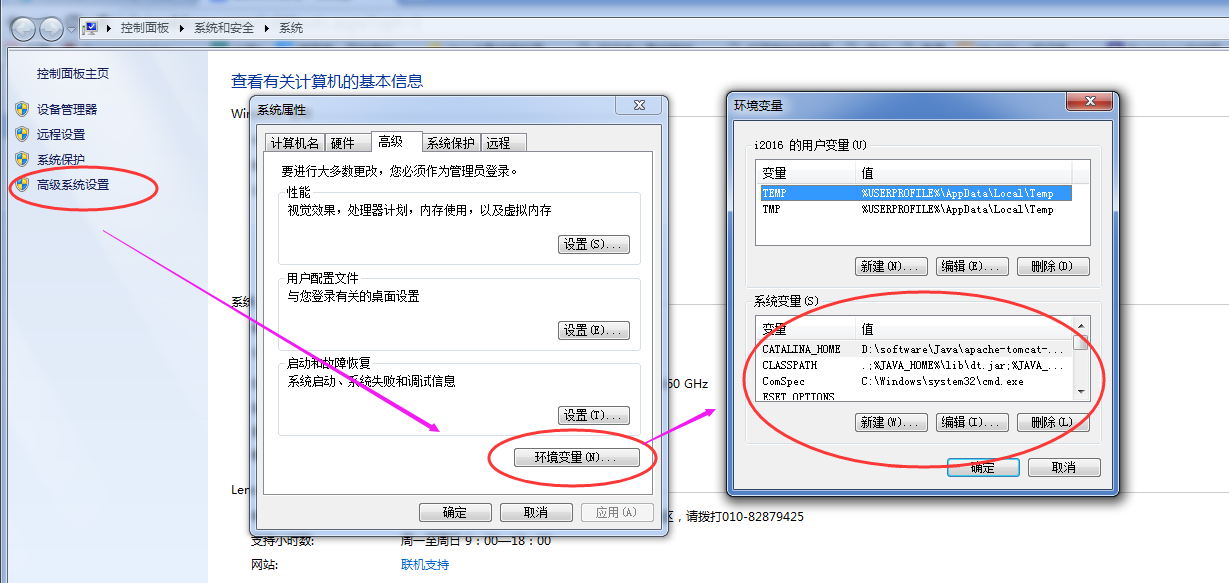
配置如下:
- 变量名:JAVA_HOME
- 变量值:D:\Program Files\Java\jdk1.7.0 [这是我的安装路径,一定换成你的]
- 变量名:CLASSPATH
- 变量值:.;%JAVA_HOME%\lib; //记得前面有个"."
- 变量名:Path [一般的电脑,都有这个变量名,你只需要编辑就可以]
- 变量值:%JAVA_HOME%\bin;%JAVA_HOME%\jre\bin;
好了,到这里基本已经完事了,你可以尝试一下:
win+r: 打开cmd命令窗口:输入:java 或 java -version 或 javac 都可以,显示如下,说明你成功的迈出了第一步:

2.tomcat
你知道window下的IIS吗?知道就好办了, 不知道? 好吧,Tomcat是一个应用服务器,是开发和调试JSP 程序的首选。
首先去下载吧:下载Tomcat
我建议各位选择8.0,因为截至到目前(2016-3)Eclipse对9.0配置起来很麻烦,但对8.0支持很好。
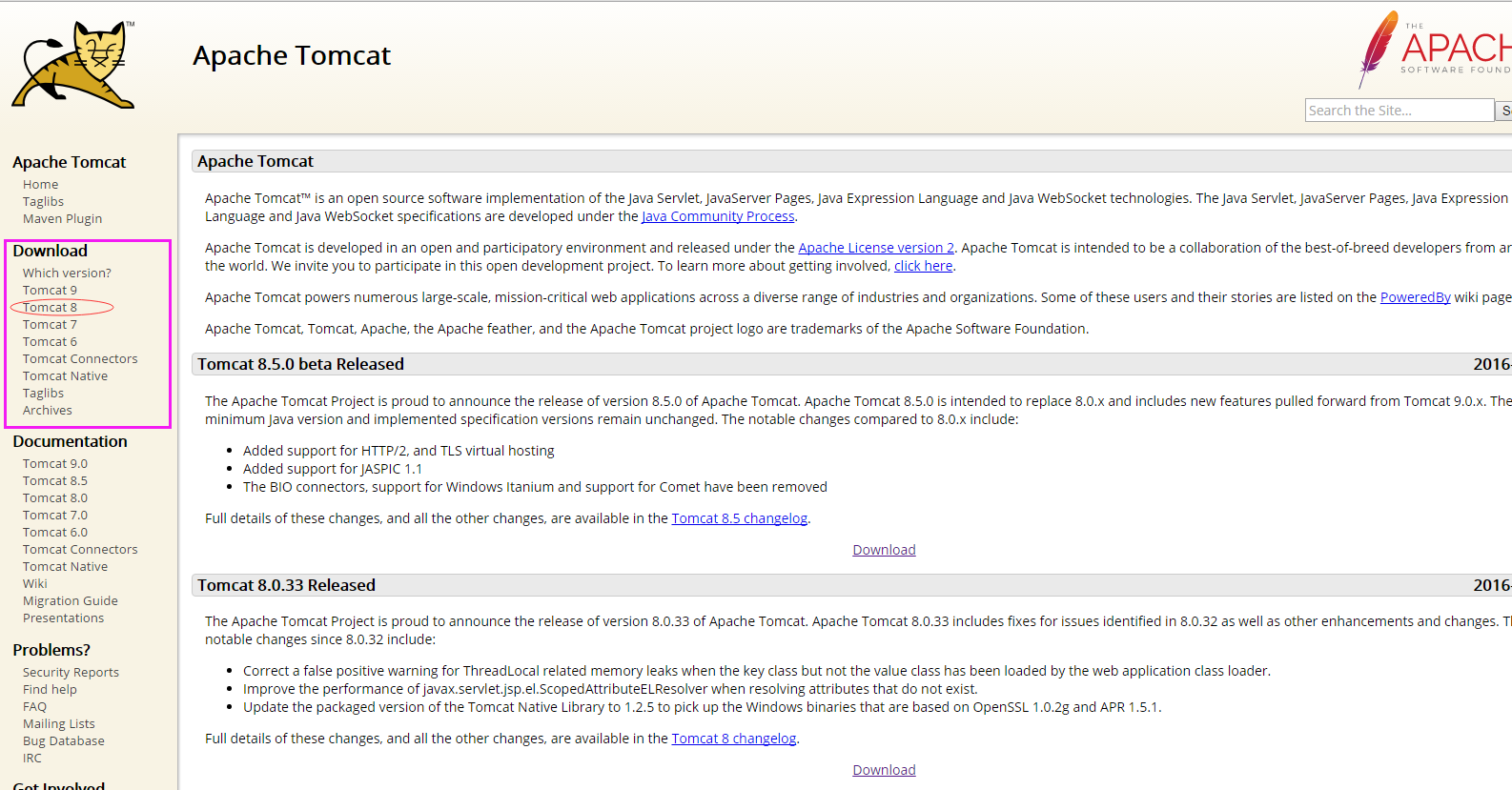
下载后解压,不用安装。
有一点一定注意:必须配置好JDK/JRE的环境变量,否则Tomcat是无法运行的,因为Tomcat是java编写的,需要环境。

bin目录存放一些启动运行Tomcat的可执行程序和相关内容。 conf存放关于Tomcat服务器的全局配置。 lib目录存放Tomcat运行或者站点运行所需的jar包,所有在此Tomcat上的站点共享这些jar包。
wabapps目录是默认的站点根目录,可以更改。 work目录用于在服务器运行时过度资源,简单来说,就是存储jsp、servlet翻译、编译后的结果。

打开bin目录,找到【startup.bat】文件,双击运行,如果打开的cmd窗口显示 "server startup in *** s"的提示,那么你已经成功了
3.eclipse
目前你已经安装好了java的运行环境和应用服务器,接下来就是配置开发工具,java的开发工具很多,但是我推荐采用Eclipse,你懂得Ta的价值:
建议下载Eclipse EE 版本:Eclipse IDE for Java EE Developers
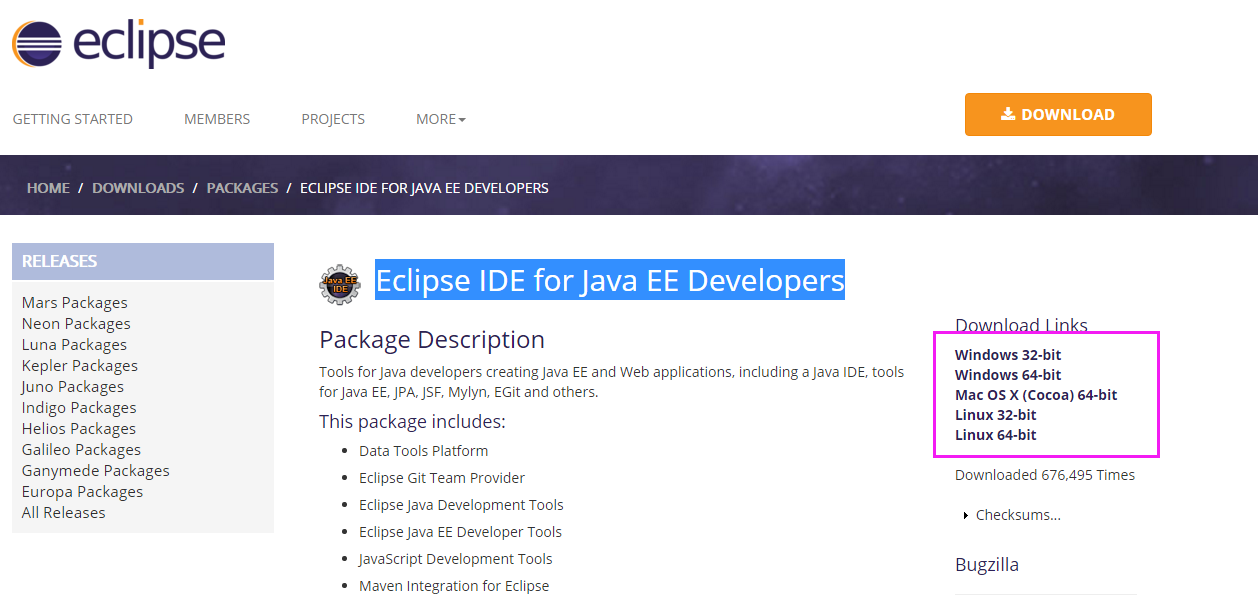
这个也不用安装,解压即可,然后运行“eclipse.exe”:
在创建项目之前, 首先做一个简单的设置:
# 修改默认的编码:默认不是UTF-8,我们把它修改一下:
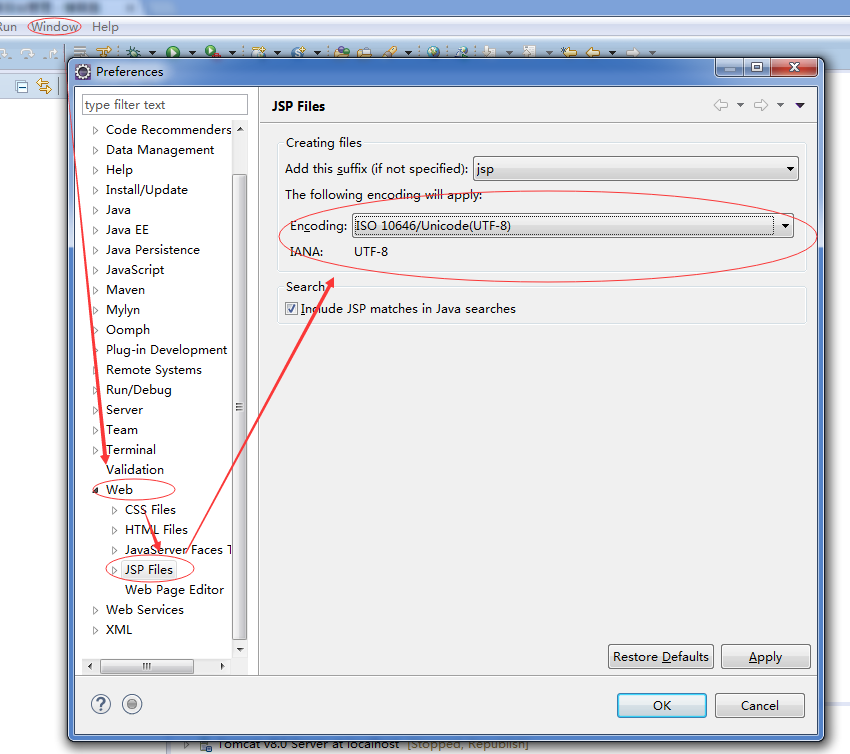
这样你新建的jsp文件,编码就是UTF-8的了:
<%@ page language="java" contentType="text/html; charset=UTF-8" pageEncoding="UTF-8"%>
#然后修改一下打开的浏览器:
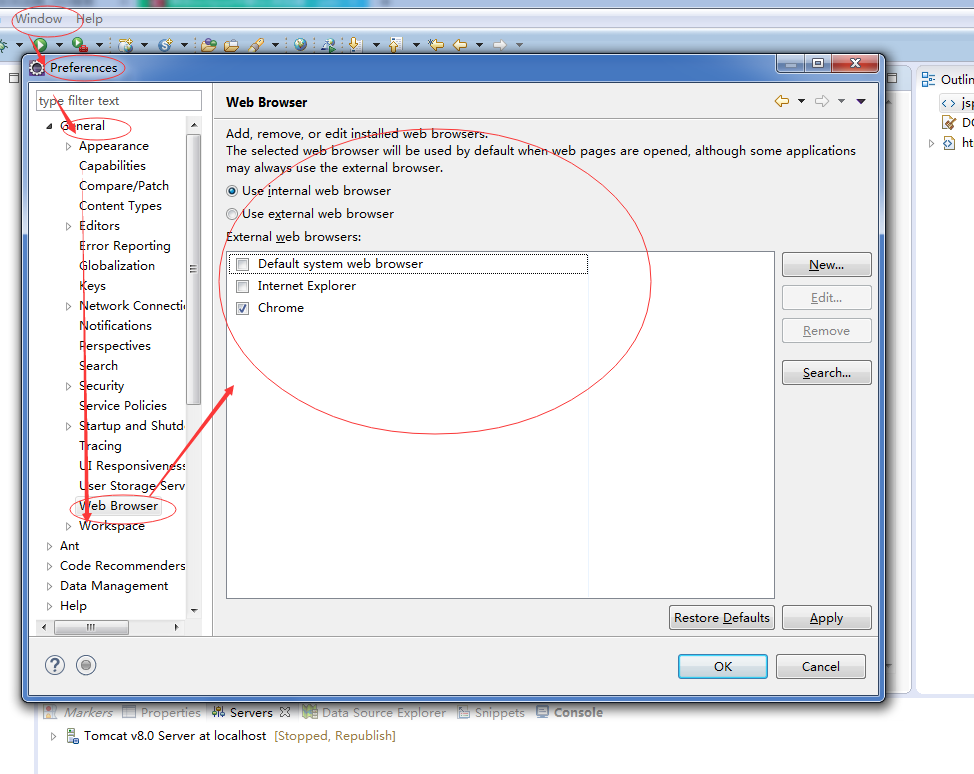
这样在运行jsp时,会打开你指定的浏览器,而不是内置的浏览器。
#发现代码中汉字很小了吗?我们配置一下:
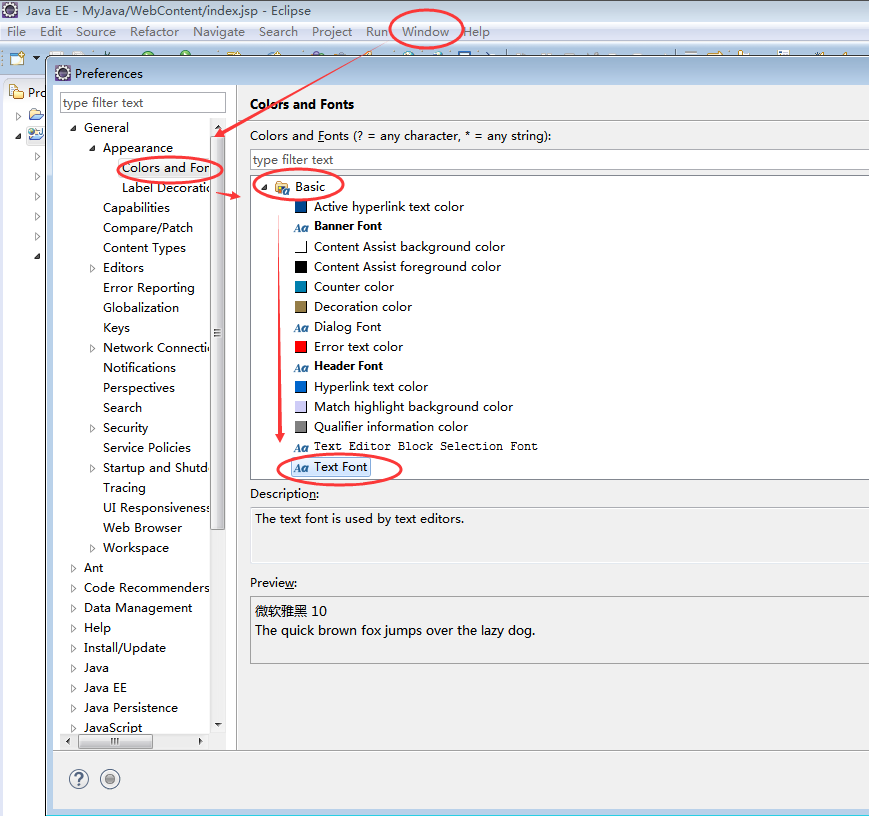
双击“Text Font”,打开对话框并修改如下:

OK!!!
最后你可以创建jsp项目了:
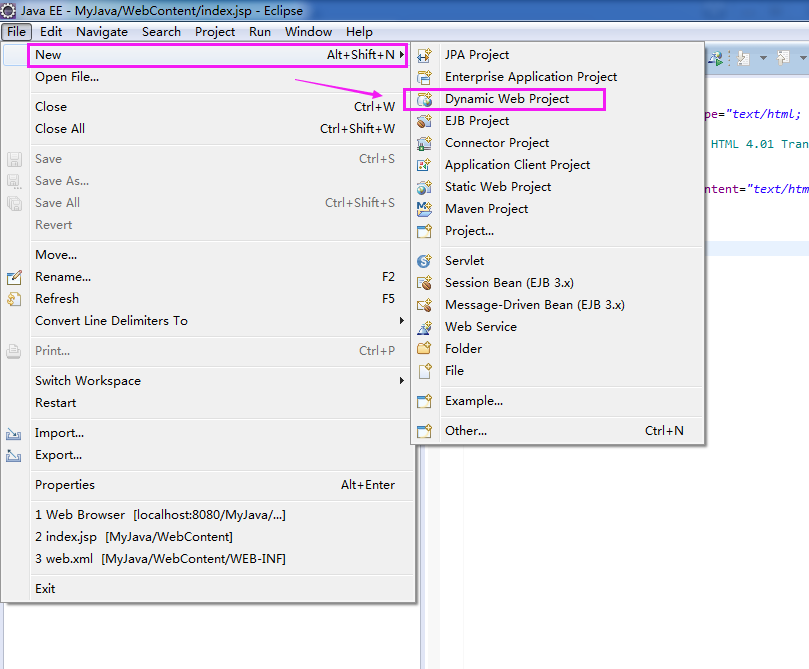
创建一个web项目:
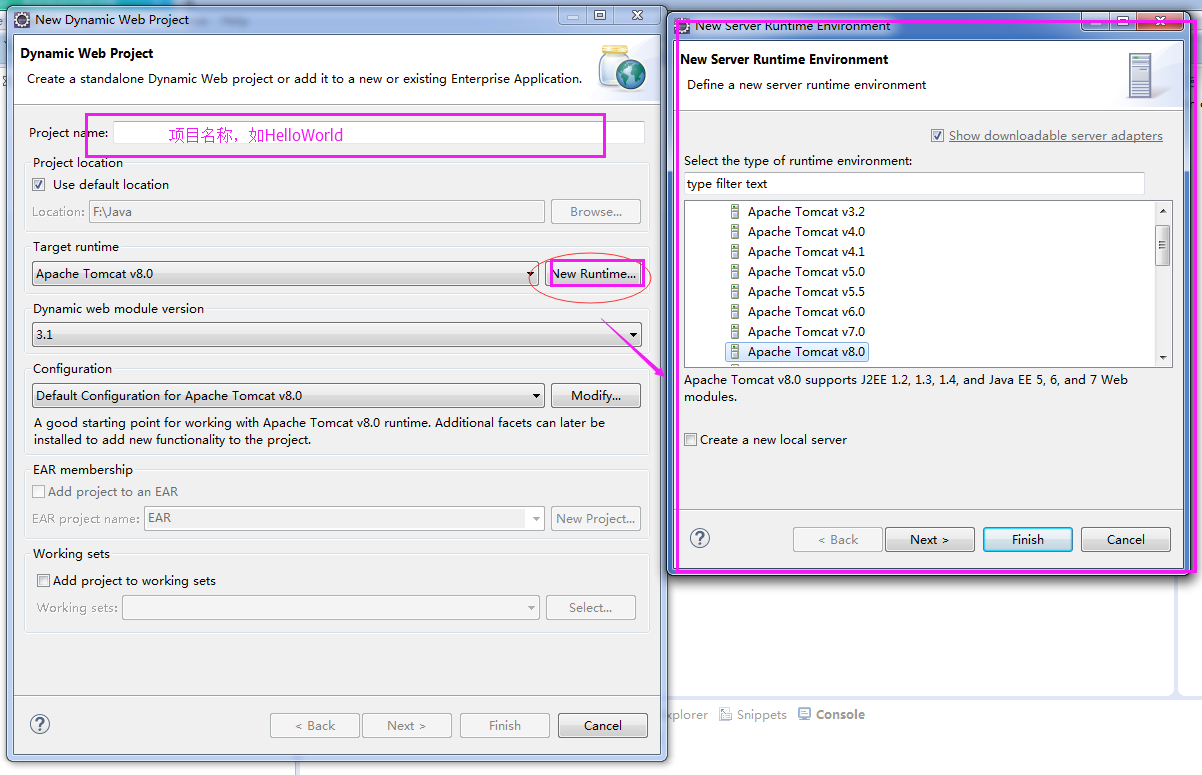
点击New Runtime 按钮,配置Tomcat服务,然后"Finish",就成功创建好了web项目,目录解释如下:
- deployment descriptor:部署的描述。
- Web App Libraries:自己加的包可以放在里面。
- build:放入编译之后的文件。
- WebContent:放进写入的页面。
你可以新建一个index.jsp文件,然后输入一些东西,运行看看效果:
如果成功了,那么恭喜您!
如果失败了,对不住您了!
最新文章
- 解决:笔记本安装mint18时,安装界面显示不全
- AngularJS 表单
- PHP获取某个表与其他表的关联关系算法
- 3.MongoDB下Windows下的安装
- angularJS ng-grid 配置
- [css]【转载张鑫旭】我是如何对网站CSS进行架构的
- MyBatis/Ibatis中#和$的区别
- ADO.NET学习系列(二)
- js文件的装载和执行
- 将web应用打成war包发布到服务器
- ajax请求webservice时抛出终止线程的异常
- poj 3740 Easy Finding 精确匹配
- C++赋值函数详解
- 重温delphi之控制台程序:Hello World!
- redis 报Operation against a key holding the wrong kind of value警告的解决方法
- Java中使用CountDownLatch进行多线程同步
- Android ThreadPoolExecutor线程池
- linux查看历史操作记录并且显示执行时间
- 简易Java文本编译器(C++)
- Office 2010 安装程序包的语言不受系统支持