VMware---之网卡设置
闲来无事,扯点皮,详细说下NAT配置过程
NAT全称Network Address Translation网络地址转换,顾名思义,配置的重点也是地址转换。
步骤1、配置局域网段及网关
打开vmware的visual network editor,设置成下图样式:

图示说明
1)采用nat方式要配置VMnet8,这个虚拟网卡是专用nat方式连网的,其他网卡不管。
2)其中2中的102字段可以任意选择,这是选定的子网网段了记住,以后主机、虚拟机、虚拟路由器都是102子网内的ip了
3)填写好子网掩码如3
然后点击NAT settings设置网关,这个网关设置是指虚拟机在主机建立了一个虚拟网关,方便虚拟机路由到外网,这点区别了hostonly模式,如图设置
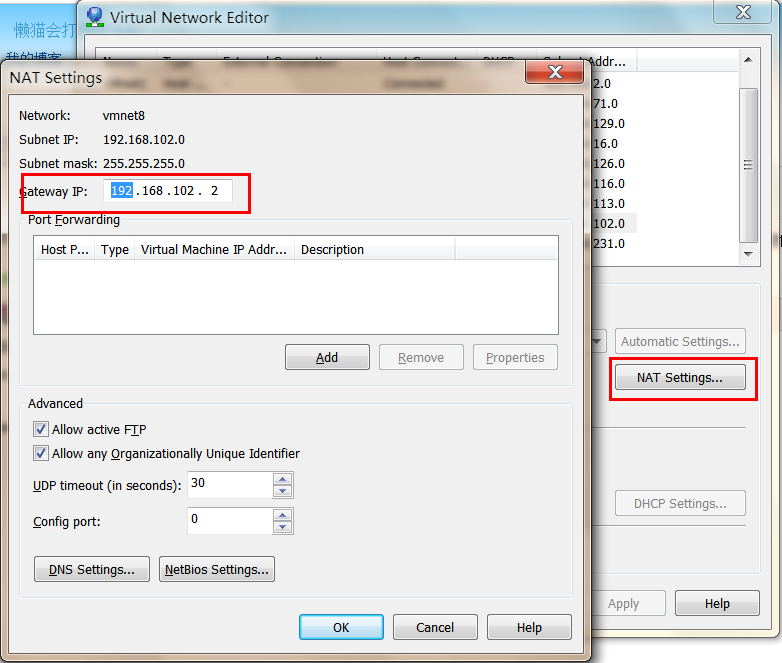
gateway ip填写192.168.102.2,由于子网段选择了102所以这里也是,另外网关ip为2,记住!其他不用设置ok保存退出。
步骤2、设定主机ip
找到主机端的VMnet8网卡,这个是主机的,在1中配的实际是网关的ip,不要搞混
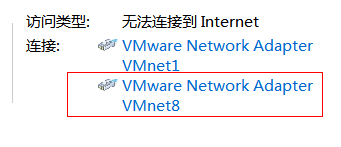
对VMnet8配置如图,设定ip为912.168.102.1,以及掩码

步骤3、配置虚拟机的ip及网关、代理等
如hostonly模式一样,ip设定为192.168.102.3,网关和DNS均设定为192.168.102.2,加上掩码,如果要连接的外网有代理就需要指定代理,没有代理就不填。如图:
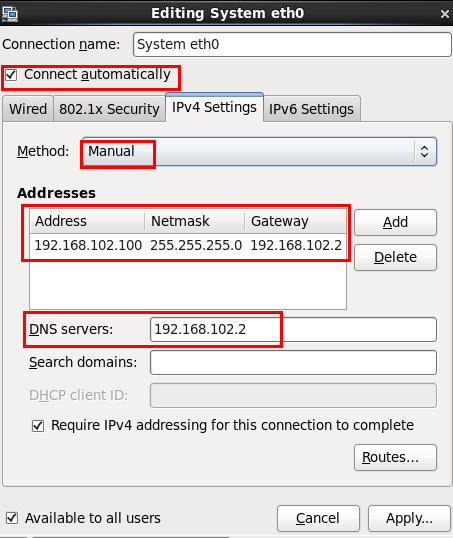
另外保证虚拟机的配置是NAT方式:
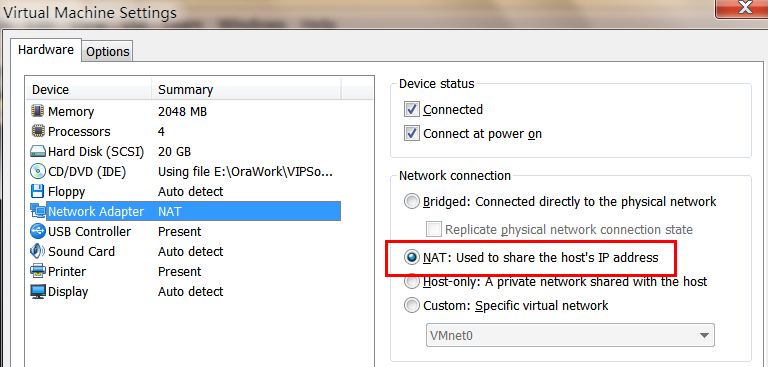
ok,完毕了可以上网了,如有必要可以重启虚拟机!
备注:
说一个题外话,如果还不能上网的话,有个网卡的共享配置可以尝试,如图
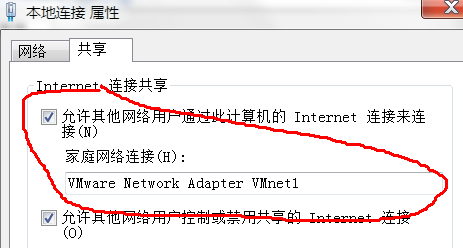
这个是什么用途呢,说明一下,这个本地连接就是你真实的物理网卡,比如面向外网你的ip是10.6.100.100(而在虚拟机nat网关内主机ip是192.168.102.1),勾选了允许其他网络来共享这个链接就可以选择其他的虚拟网卡来使用这个真实的物理网卡,如果不勾选则说明虚拟的网卡怎么配置也不能上网不是?呵呵,道理是这样,但是本人经过试验,我共享选择的是VMnet1(还可以选择VMnet8),而非vmnet8,按道理是不能用nat的上网的吧,可是试验上能上网的,诡异吧?所以有时候多试试,能上网就行了,没必要走死脑筋!
NAT结构全貌
最后看一下全图,更加明白点VM是怎么工作的:
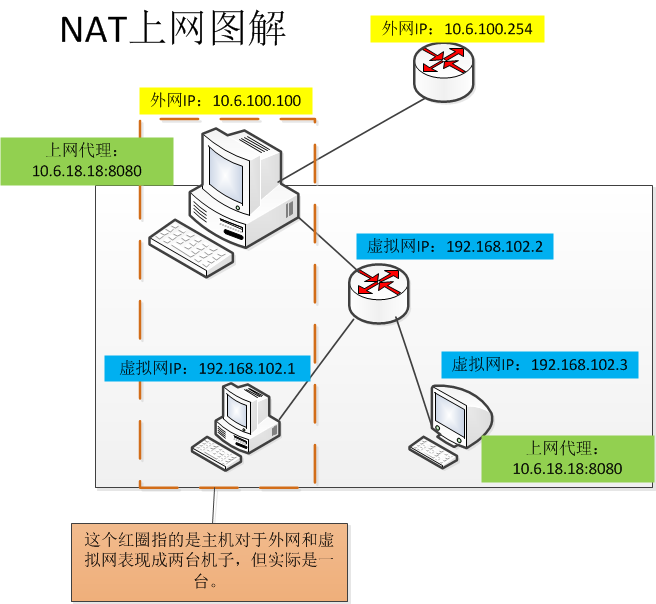
最新文章
- destoon : 后台无法登录问题解决
- Sql Server本地高版本备份数据备份至远程低版本数据库方法
- linux install sublime_text3
- PHP学习笔记--文件目录操作(文件上传实例)
- IOS横竖屏控制与事件处理
- SGU111 Very simple problem
- Sencha 基础Demo测试,三种showView的方法
- lsb_release 提示命令不存在
- IOS的自定义控件
- ORACLE的监听日志太大,客户端无法连接
- css设置黑体宋体等(转)
- 飞鱼相册笔记(1)----外置SD卡文件夹名称不区分大小写
- 两个案例轻松理解MyBatis中的TypeHandler!
- IIS日志分析工具
- 向redis中添加删除list列表
- pip安装django失败
- Java_myeclipse添加DTD约束(框架xml只能提示功能)
- Ubuntu屏幕录像软件推荐-Kazam
- MongoDB pymongo模块 更新数据
- 如何学Python