K8S集群集成harbor(1.9.3)服务并配置HTTPS
一、简介
简介请参考:https://www.cnblogs.com/panwenbin-logs/p/10218099.html
二、安装Harbor主机环境及安装要求
主机环境:
OS: CentOS Linux release 7.3. (Core)
kernel:3.10.-
mem: 4GB
python:2.7.
Base&EPEL:aliyun
harbor组件:
| 组件 | 版本 |
|---|---|
| Postgresql | 9.6.10-1.ph2 |
| Redis | 4.0.10-1.ph2 |
| Clair | 2.0.8 |
| Beego | 1.9.0 |
| Chartmuseum | 0.9.0 |
| Docker/distribution | 2.7.1 |
| Docker/notary | 0.6.1 |
| Helm | 2.9.1 |
| Swagger-ui | 3.22.1 |
硬件要求:
| 资源 | 最低要求 | 推荐配置 |
|---|---|---|
| CPU | 2 CPU | 4 CPU |
| Mem | 4 GB | 8 GB |
| Disk | 40 GB | 160 GB |
软件要求:
| 软件 | 版本 | 描述 |
|---|---|---|
| Docker engine | 17.06.0-ce +或更高版本 | 有关安装说明,请参阅docker engine doc |
| Docker Compose | 版本1.18.0或更高 | 有关安装说明,请参阅docker compose doc |
| Openssl | 最好是最新的 | 用于生成Harbor的证书和密钥 |
使用的网络端口:
| 端口 | 协议 | 描述 |
|---|---|---|
| 443 | HTTPS | Harbor门户和核心API在此端口上接受HTTPS请求。您可以在配置文件中更改此端口。 |
| 4443 | HTTPS | 与Harbor的Docker内容信任服务的连接。仅在启用公证人的情况下才需要。您可以在配置文件中更改此端口。 |
| 80 | HTTP | Harbor门户和核心API在此端口上接受HTTP请求。您可以在配置文件中更改此端口。 |
三、安装配置Harbor
1.安装docker
[root@nginx-keepalived-- ~]#wget https://mirrors.aliyun.com/docker-ce/linux/centos/docker-ce.repo -P /etc/yum.repos.d/
[root@nginx-keepalived-- ~]#yum clean all && yum makecache fast
[root@nginx-keepalived-- ~]#yum install docker-ce -y
[root@nginx-keepalived-- ~]#systemctl enable docker && systemctl restart docker
2.安装Docker-compose
Docker-compose有两种安装方式,分别为下载源码和pip安装,这里我们使用源码下载,pip安装请参考简介中的链接
[root@nginx-keepalived-- ~]# curl -L https://github.com/docker/compose/releases/download/1.25.0/docker-compose-`uname -s`-`uname -m` -o /usr/local/bin/docker-compose #注意安装的版本要大于要求的版本
[root@nginx-keepalived-- ~]# chmod +x /usr/local/bin/docker-compose
[root@nginx-keepalived-- ~]# docker-compose --version
docker-compose version 1.25., build 0a186604
3.安装harbor
harbor有两个版本,分别为offline(离线)和online(在线),离线的安装包比较大,后续安装会相对快一点,在线的安装包比较下,但是后续安装会比较慢,这里我们选择离线安装
[root@nginx-keepalived-- ~]# wget https://github.com/goharbor/harbor/releases/download/v1.9.3/harbor-offline-installer-v1.9.3.tgz
[root@nginx-keepalived-- ~]# tar xf harbor-offline-installer-v1.9.3.tgz -C /usr/local/
[root@nginx-keepalived-- ~]# cd /usr/local/harbor/
4.配置Harbor
解压缩之后,目录下回生成harbor.yml文件,该文件就是Harbor的配置文件,编辑该文件:
[root@nginx-keepalived-- harbor]# egrep -v '#|^$' harbor.yml
hostname: mydocker.register.com #访问的地址,可以使用IP。由于后面使用HTTPS协议,这里直接使用域名避免后面再修改
http: #使用的协议
port: 80 #使用协议的端口
harbor_admin_password: Harbor12345 #harbor管理员的密码 管理账号为 admin
database: #数据相关配置
password: root123
max_idle_conns:
max_open_conns:
data_volume: /data #harbor仓库镜像存储的路径
clair: #设置Clair更新的时间间隔(以小时为单位)。设置为0以禁用更新。默认值为12小时。
updaters_interval:
jobservice:
max_job_workers: 10 #作业服务中复制工作者的最大数量。
notification:
webhook_job_max_retry: 10 #设置Web挂钩作业的最大重试次数。预设值为10
chart:
absolute_url: disabled #设置enabledChart使用绝对URL。设置disabledChart以使用相对URL
log: #配置日志记录
level: info #设置日志级别debug,info,warning,error,或fatal。默认值为info。
local: #设置日志保留参数
rotate_count: 50 #切割保留的日志个数
rotate_size: 200M #日志大于该值后切割一个新日志文件
location: /var/log/harbor
_version: 1.9.
proxy: #配置Clair,复制作业服务和Harbor使用的代理。如果不需要代理,请保留空白。
http_proxy:
https_proxy:
no_proxy: 127.0.0.1,localhost,.local,.internal,log,db,redis,nginx,core,portal,postgresql,jobservice,registry,registryctl,clair
components:
- core
- jobservice
- clair
#这里我们暂时先只配置hostname参数,其他暂时保持默认:具体配置请参考:https://github.com/goharbor/harbor/blob/master/docs/installation_guide.md
修改完配置文件后,在的当前目录执行./install.sh,Harbor服务就会根据当期目录下的docker-compose.yml开始下载依赖的镜像,检测并按照顺序依次启动各个服务,确保都正常
[root@nginx-keepalived-- harbor]# ./install.sh [Step ]: checking installation environment ... Note: docker version: 19.03. Note: docker-compose version: 1.25. ...... [Step ]: starting Harbor ...
Creating network "harbor_harbor" with the default driver
Creating harbor-log ... done
Creating registryctl ... done
Creating registry ... done
Creating redis ... done
Creating harbor-portal ... done
Creating harbor-db ... done
Creating harbor-core ... done
Creating harbor-jobservice ... done
Creating nginx ... done ✔ ----Harbor has been installed and started successfully.---- Now you should be able to visit the admin portal at http://mydocker.register.com. #提示我们访问的URL地址,注意访问配置好hosts或者DNS服务
For more details, please visit https://github.com/goharbor/harbor .
可以使用docker-compose命令查看所有组件是否都工作正常:
[root@nginx-keepalived-- harbor]# docker-compose ps
Name Command State Ports
---------------------------------------------------------------------------------------------
harbor-core /harbor/harbor_core Up (healthy)
harbor-db /docker-entrypoint.sh Up (healthy) /tcp
harbor-jobservice /harbor/harbor_jobservice ... Up (healthy)
harbor-log /bin/sh -c /usr/local/bin/ ... Up (healthy) 127.0.0.1:->/tcp
harbor-portal nginx -g daemon off; Up (healthy) /tcp
nginx nginx -g daemon off; Up (healthy) 0.0.0.0:->/tcp
redis redis-server /etc/redis.conf Up (healthy) /tcp
registry /entrypoint.sh /etc/regist ... Up (healthy) /tcp
registryctl /harbor/start.sh Up (healthy)
#后续可以使用docker-compose [start|stop] 命令在docker-compose.yml文件所在目录下来关闭和启动harbor
访问harbor服务,使用 admin/Harbor12345账号密码登录,访问前前配置好hsots或域名
客户端配置hosts

访问URL,填写账号密码
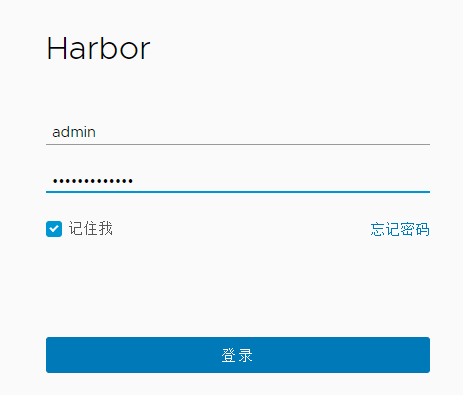
点击登录
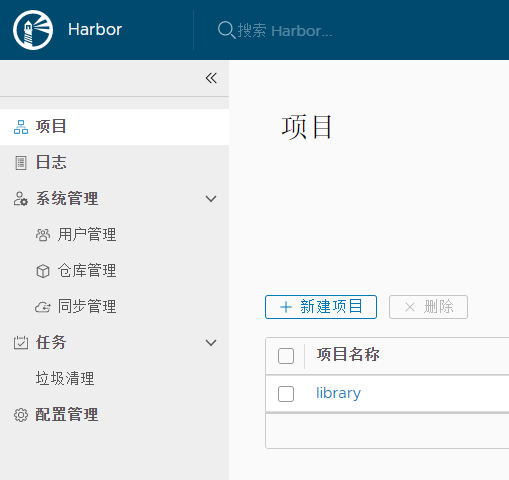
四、配置harbor HTTPS
1.创建 harbor 证书签名请求(注意我主机名称,现在我在k8s master上,各位根据具体环境调整):
[root@k8s-master-155-221 cert]#cat > harbor-csr.json <<EOF
{
"CN": "harbor",
"hosts": [
"127.0.0.1",
"172.16.155.227", #227是我们harbor master服务器
"172.16.155.228", #228是我们以后准备创建的harbor slave服务器,现在没有,但是提前写入证书避免后面重新生成
"mydocker.register.com" #指定harbor的域名
],
"key": {
"algo": "rsa",
"size":
},
"names": [
{
"C": "CN",
"ST": "BeiJing",
"L": "BeiJing",
"O": "k8s",
"OU": "4Paradigm"
}
]
}
EOF
2.使用k8s集群CA证书签署证书请求(我使用的是cfssl工具进行签署的,如果使用OpenSSL请参考:https://www.cnblogs.com/panwenbin-logs/p/11850737.html)
[root@k8s-master-- cert]# cfssl gencert -ca=/mnt/k8s/cert/ca.pem -ca-key=/mnt/k8s/cert/ca-key.pem -config=/mnt/k8s/cert/ca-config.json -profile=kubernetes harbor-csr.json | cfssljson -bare harbor #签署证书
[root@k8s-master-- cert]# ls harbor*
harbor.csr harbor-csr.json harbor-key.pem harbor.pem
[root@k8s-master-- cert]# scp harbor*.pem 172.16.155.227:/usr/local/harbor #拷贝证书到harbor服务器
harbor服务器(227)上做如下操作:
[root@nginx-keepalived-- harbor]#docker-compose down -v #关闭harbor服务
[root@nginx-keepalived-- harbor]# mkdir ssl
[root@nginx-keepalived-- harbor]# mv harbor-key.pem harbor.pem ssl/
[root@nginx-keepalived-- harbor]# vim harbor.yml
......
#http: #注释HTTP协议
# port for http, d efault is . If https enabled, this port will redirect to https port
# port: #注释HTTP端口 # https related config
https: #启用HTTPS协议,注意行首不可以有空格,否则报错
# # https port for harbor, default is
port: #HTTPS端口
# # The path of cert and key files for nginx
certificate: /usr/local/harbor/ssl/harbor.pem #证书
private_key: /usr/local/harbor/ssl/harbor-key.pem #私钥
......
[root@nginx-keepalived-- harbor]# ./prepare
[root@nginx-keepalived-- harbor]# docker-compose up -d
[root@nginx-keepalived-- harbor]# docker-compose ps
访问harbor

登录harbor,可以看到已经使用证书了,由于证书是我们私有CA签发的,该报错是正常的
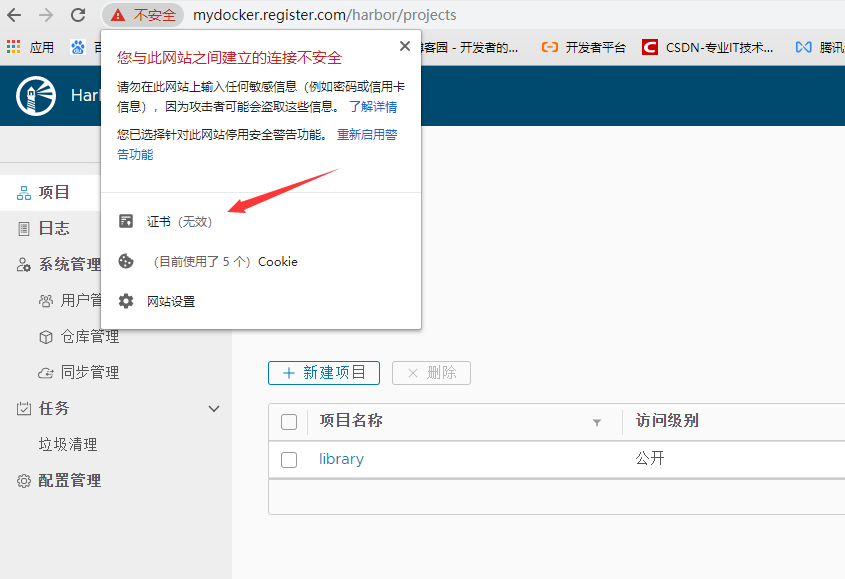
4.配置k8s集群通过证书登录harbor服务,在所有需要使用docker命令行登录harbor的服务器进行如下操作,包括所有的work节点及可能的CI/CD服务器上,如Jenkins等
创建证书目录,目录名称为harbor服务名称
mkdir /etc/docker/certs.d/mydocker.register.com
拷贝CA证书到各服务器上
scp ca.pem ca-key.pem 172.16..xxx:/etc/docker/certs.d/mydocker.register.com/
配置insecure-registries,其他配置按需或者也可以不配置
vim /etc/docker/daemon.json #除insecure-registries配置外,其他可以不配置
{
"registry-mirrors": ["https://rljaavx7.mirror.aliyuncs.com","https://docker.mirrors.ustc.edu.cn","https://hub-mirror.c.163.com/"],
"insecure-registries": ["mydocker.register.com"], #设置insecure-registries,注意填写的值
"max-concurrent-downloads": ,
"live-restore": true,
"max-concurrent-uploads": ,
"debug": true,
"data-root": "/Data/k8s/docker/data",
"exec-root": "/Data/k8s/docker/exec",
"log-opts": {
"max-size": "100m",
"max-file": ""
}
}
重载配置、重启docker服务
systemctl daemon-reload && systemctl enable docker && systemctl restart docker
添加hosts,后续建议配置集群DNS服务
vim /etc/hosts
172.16.155.227 mydocker.register.com
命令行登录harbor(确保出现 Login Succeeded提示)
[root@k8s-master-- cert]# docker login -u admin -p Harbor12345 mydocker.register.com
WARNING! Using --password via the CLI is insecure. Use --password-stdin.
WARNING! Your password will be stored unencrypted in /root/.docker/config.json.
Configure a credential helper to remove this warning. See
https://docs.docker.com/engine/reference/commandline/login/#credentials-store Login Succeeded
验证harbor上传/下载
[root@k8s-master-- mydocker.register.com]# docker pull busybox
[root@k8s-master-- mydocker.register.com]# docker images|grep busybox
mydocker.register.com/library/busybox v1 6d5fcfe5ff17 weeks ago .22MB
busybox latest 6d5fcfe5ff17 weeks ago .22MB
busybox <none> b534869c81f0 months ago .22MB
[root@k8s-master-- mydocker.register.com]# docker push mydocker.register.com/library/busybox:v1
The push refers to repository [mydocker.register.com/library/busybox]
195be5f8be1d: Pushed
v1: digest: sha256:edafc0a0fb057813850d1ba44014914ca02d671ae247107ca70c94db686e7de6 size:
#至此,k8s集成harbor配置完成
最新文章
- Vs2012 创建项目失败 未找到与约束ContractName
- W3School-CSS 背景实例
- SoapUI中如何传递cookie
- International Conference in 2014
- 使用paramikoHelper类实现MySQL安装和数据恢复
- CentOS 7 安装Dukto(局域网通信工具)
- Segment Tree with Lazy 分类: ACM TYPE 2014-08-29 11:28 134人阅读 评论(0) 收藏
- OSG+VS2010+win7环境搭建
- 用android代码显示图片的一部分源码
- 玩玩微信公众号Java版之准备
- Git-远程仓库的使用
- asp.net URL重新实例
- Java并发编程——BlockingQueue
- .net、mono和C#
- python五十六课——正则表达式(常用函数之search())
- cacheManager ABP中的缓存
- LOJ#6032. 「雅礼集训 2017 Day2」水箱
- Object-c SQLite 数据库内存溢出问题
- jQuery实现三级联动
- Convolutional Neural Networks卷积神经网络