Slenium详解
Slenium介绍
Selenium 是一个 Web 应用的自动化框架。
通过它,我们可以写出自动化程序,像人一样在浏览器里操作web界面。 比如点击界面按钮,在文本框中输入文字 等操作。
而且还能从web界面获取信息。 比如获取12306票务信息,招聘网站职位信息,财经网站股票价格信息 等等,然后用程序进行分析处理。
Selenium 的自动化原理是这样的
.png)
我们写的自动化代码需要使用selenium客户端库,在进行自动化操作的时候调用客户端库相应的函数,发送自动化操作的请求给浏览器驱动,然后浏览器驱动再转发请求给浏览器。
selenium自动化程序发送给浏览器驱动的请求是HTTP请求。
Selenium组织提供了多种 编程语言的Selenium客户端库, 包括 java,python,js, ruby等,方便不同编程语言的开发者使用。
我们只需要安装好客户端库,调用这些库,就可以发出自动化请求给浏览器咯。
浏览器驱动 也是一个独立的程序,是由浏览器厂商提供的, 不同的浏览器需要不同的浏览器驱动。 比如 Chrome浏览器和 火狐浏览器有 各自不同的驱动程序。
浏览器驱动接收到我们的自动化程序发送的界面操作请求后,会转发请求给浏览器, 让浏览器去执行对应的自动化操作。
浏览器执行完操作后,会将自动化的结果返回给浏览器驱动, 浏览器驱动再通过HTTP响应的消息返回给我们的自动化程序的客户端库。
自动化程序的客户端库 接收到响应后,将结果转化为 数据对象 返回给 我们的代码。
我们的程序就可以知道这次自动化操作的结果如何了。
安装
Selenium环境的安装主要就是安装两样东西: 客户端库 和 浏览器 驱动 。
安装selenium客户端库
不同的编程语言选择不同的Selenium客户端库。
对应我们Python语言来说,Selenium客户端库的安装非常简单,用 pip 命令即可。
打开 命令行程序,运行如下命令
pip install selenium
安装浏览器驱动
浏览器驱动 是和 浏览器对应的。 不同的浏览器 需要选择不同的浏览器驱动。
目前主流的浏览器中,谷歌 Chrome 浏览器对 Selenium自动化的支持更加成熟一些。强烈推荐大家使用 Chrome浏览器。
确保Chrome浏览器安装好以后,请大家打开下面的连接,访问Chrome 浏览器的驱动下载页面
注意浏览器驱动 必须要和浏览器版本前两位匹配
最后将浏览器驱动的路径添加到path环境变量当中
代码示例
from selenium import webdriver
# 创建 WebDriver 对象,指明使用chrome浏览器驱动
driver = webdriver.Chrome()
# 调用WebDriver 对象的get方法 可以让浏览器打开指定网址
driver.get('https://www.baidu.com')
#退出驱动并关闭所有窗口
#driver.quit()
PythonSelenium库的使用
(一)Selenium基础
入门教程:
1.Selenium简介
Selenium是一个用于测试网站的自动化测试工具,支持各种浏览器包括Chrome、Firefox、Safari等主流界面浏览器,同时也支持phantomJS无界面浏览器。
2.支持多种操作系统
如Windows、Linux、IOS、Android等。
3.安装Selenium
pip install Selenium
4.安装浏览器驱动
Selenium3.x调用浏览器必须有一个webdriver驱动文件
- Chrome驱动文件下载:1. Firefox驱动文件下载:
5.配置环境变量
设置浏览器的地址非常简单。 我们可以手动创建一个存放浏览器驱动的目录,如: F:\GeckoDriver , 将下载的浏览器驱动文件(例如:chromedriver、geckodriver)丢到该目录下。
我的电脑–>属性–>系统设置–>高级–>环境变量–>系统变量–>Path,将“F:\GeckoDriver”目录添加到Path的值中。比如:Path字段;F:\GeckoDriver
(二)Selenium 快速入门
1.Selenium提供了8种定位方式:
- id
- name
- class name
- tag name
- link text
- partial link text
- xpath
- css selector
2.定位元素的8种方式
| 定位一个元素 | 定位多个元素 | 含义 |
|---|---|---|
| find_element_by_id | find_elements_by_id | 通过元素id定位 |
| find_element_by_name | find_elements_by_name | 通过元素name定位 |
| find_element_by_xpath | find_elements_by_xpath | 通过xpath表达式定位 |
| find_element_by_link_text | find_elements_by_link_tex | 通过完整超链接定位 |
| find_element_by_partial_link_text | find_elements_by_partial_link_text | 通过部分链接定位 |
| find_element_by_tag_name | find_elements_by_tag_name | 通过标签定位 |
| find_element_by_class_name | find_elements_by_class_name | 通过类名进行定位 |
| find_elements_by_css_selector | find_elements_by_css_selector | 通过css选择器进行定位 |
3.实例演示
假如我们有一个Web页面,通过前端工具(如,F12)查看到一个元素的属性是这样的。
<html>
<head>
<body link="#0000cc">
<a id="result_logo" href="/" onmousedown="return c({'fm':'tab','tab':'logo'})">
<form id="form" class="fm" name="f" action="/s">
<span class="soutu-btn"></span>
<input id="kw" class="s_ipt" name="wd" value="" maxlength="255" autocomplete="off">
- 通过id定位:
driver.find_element_by_id("kw")
- 通过name定位:
driver.find_element_by_name("wd")
- 通过class name定位:
driver.find_element_by_class_name("s_ipt")
- 通过tag name定位:
driver.find_element_by_tag_name("input")
- 通过xpath定位,xpath定位有N种写法,这里列几个常用写法:
driver.find_element_by_xpath("//*[@id='kw']")
driver.find_element_by_xpath("//*[@name='wd']")
driver.find_element_by_xpath("//input[@class='s_ipt']")
driver.find_element_by_xpath("/html/body/form/span/input")
driver.find_element_by_xpath("//span[@class='soutu-btn']/input")
driver.find_element_by_xpath("//form[@id='form']/span/input")
driver.find_element_by_xpath("//input[@id='kw' and @name='wd']")
- 通过css定位,css定位有N种写法,这里列几个常用写法:
driver.find_element_by_css_selector("#kw")
driver.find_element_by_css_selector("[name=wd]")
driver.find_element_by_css_selector(".s_ipt")
driver.find_element_by_css_selector("html > body > form > span > input")
driver.find_element_by_css_selector("span.soutu-btn> input#kw")
driver.find_element_by_css_selector("form#form > span > input")
接下来,我们的页面上有一组文本链接。
<a class="mnav" href="http://news.baidu.com" name="tj_trnews">新闻</a>
<a class="mnav" href="http://www.hao123.com" name="tj_trhao123">hao123</a>
- 通过link text定位:
driver.find_element_by_link_text("新闻")
driver.find_element_by_link_text("hao123")
- 通过partial link text定位:
driver.find_element_by_partial_link_text("新")
driver.find_element_by_partial_link_text("hao")
driver.find_element_by_partial_link_text("123")
4.Selenium库下webdriver模块常用方法的使用
1.控制浏览器操作的一些方法
| 方法 | 说明 |
|---|---|
| set_window_size() | 设置浏览器的大小 |
| back() | 控制浏览器后退 |
| forward() | 控制浏览器前进 |
| refresh() | 刷新当前页面 |
| clear() | 清除文本 |
| send_keys (value) | 模拟按键输入 |
| click() | 单击元素 |
| submit() | 用于提交表单 |
| get_attribute(name) | 获取元素属性值 |
| is_displayed() | 设置该元素是否用户可见 |
| size | 返回元素的尺寸 |
| text | 获取元素的文本 |
实例演示
from selenium import webdriver
from time import sleep
#1.创建Chrome浏览器对象,这会在电脑上在打开一个浏览器窗口
driver = webdriver.Chrome()
#2.通过浏览器向服务器发送URL请求
driver.get("https://www.baidu.com/")
sleep(3)
#3.刷新浏览器
driver.refresh()
#4.设置浏览器的大小
driver.set_window_size(1400,800)
#5.设置链接内容
element=driver.find_element_by_link_text("新闻")
element.click()
driver.quit()
2.鼠标事件
在 WebDriver 中, 将这些关于鼠标操作的方法封装在 ActionChains 类提供。
| 方法 | 说明 |
|---|---|
| ActionChains(driver) | 构造ActionChains对象 |
| context_click() | 执行鼠标悬停操作 |
| move_to_element(element) | 右击 |
| double_click() | 双击 |
| drag_and_drop() | 拖动 |
| move_to_element(element) | 执行鼠标悬停操作 |
| context_click() | 用于模拟鼠标右键操作, 在调用时需要指定元素定位 |
| perform() | 执行所有 ActionChains 中存储的行为,可以理解成是对整个操作的提交动作 |
实例演示

from selenium import webdriver
#1.引入 ActionChains 类
from selenium.webdriver.common.action_chains import ActionChains
#1.创建Chrome浏览器对象,这会在电脑上在打开一个浏览器窗口
driver = webdriver.Chrome()
driver.get("https://www.baidu.com")
#2.定位到要悬停的元素
element= driver.find_element_by_id('s-usersetting-top')
#3.对定位到的元素执行鼠标悬停操作
ActionChains(driver).move_to_element(element).perform()
#找到链接
elem1=driver.find_element_by_link_text("搜索设置")
elem1.click()
#通过元素选择器找到id=sh_2,并点击设置
elem2=driver.find_element_by_id("sh_1")
elem2.click()
#保存设置
elem3=driver.find_element_by_class_name("prefpanelgo")
elem3.click()
driver.quit()
3.键盘事件
Selenium中的Key模块为我们提供了模拟键盘按键的方法,那就是send_keys()方法。它不仅可以模拟键盘输入,也可以模拟键盘的操作。
常用的键盘操作如下:
| 模拟键盘按键 | 说明 |
|---|---|
| send_keys(Keys.BACK_SPACE) | 删除键(BackSpace) |
| send_keys(Keys.SPACE) | 空格键(Space) |
| send_keys(Keys.TAB) | 制表键(Tab) |
| send_keys(Keys.ESCAPE) | 回退键(Esc) |
| send_keys(Keys.ENTER) | 回车键(Enter) |
组合键的使用
| 模拟键盘按键 | 说明 |
|---|---|
| send_keys(Keys.CONTROL,‘a’) | 全选(Ctrl+A) |
| send_keys(Keys.CONTROL,‘c’) | 复制(Ctrl+C) |
| send_keys(Keys.CONTROL,‘x’) | 剪切(Ctrl+X) |
| send_keys(Keys.CONTROL,‘v’) | 粘贴(Ctrl+V) |
| send_keys(Keys.F1…Fn) | 键盘 F1…Fn |
4.获取断言信息
不管是在做功能测试还是自动化测试,最后一步需要拿实际结果与预期进行比较。这个比较的称之为断言。通过我们获取title 、URL和text等信息进行断言。
| 属性 | 说明 |
|---|---|
| title | 用于获得当前页面的标题 |
| current_url | 用户获得当前页面的URL |
| text | 获取搜索条目的文本信息 |
实例演示
from selenium import webdriver
from time import sleep
driver = webdriver.Chrome()
driver.get("https://www.baidu.com")
print('Before search================')
# 打印当前页面title
title = driver.title
print(title)
# 打印当前页面URL
now_url = driver.current_url
print(now_url)
driver.find_element_by_id("kw").send_keys("selenium")
driver.find_element_by_id("su").click()
sleep(1)
print('After search================')
# 再次打印当前页面title
title = driver.title
print(title)
# 打印当前页面URL
now_url = driver.current_url
print(now_url)
# 获取结果数目
user = driver.find_element_by_class_name('nums').text
print(user)
#关闭所有窗口
driver.quit()
打印输出结果
Before search================
百度一下,你就知道
https://www.baidu.com/
After search================
selenium_百度搜索
https://www.baidu.com/s?ie=utf-8&f=8&rsv_bp=1&rsv_idx=1&tn=baidu&wd=selenium&fenlei=256&rsv_pq=e3f80e7e0001a9fa&rsv_t=c793oGh83Ecak3v9jEscdJqaPQ9aF%2BdU9eO2Dmf20BOvXTnShYh9eSw9N2I&rqlang=cn&rsv_enter=0&rsv_dl=tb&rsv_sug3=8&rsv_btype=i&inputT=107&rsv_sug4=108
搜索工具
百度为您找到相关结果约57,200,000个
5.设置元素等待:
6.定位一组元素
定位一组元素的方法与定位单个元素的方法类似,唯一的区别是在单词element后面多了一个s表示复数。
实例演示
from selenium import webdriver
from time import sleep
driver = webdriver.Chrome()
driver.get("https://www.baidu.com")
driver.find_element_by_id("kw").send_keys("selenium")
driver.find_element_by_id("su").click()
sleep(1)
#1.定位一组元素
elements = driver.find_elements_by_xpath('//div/h3/a')
print(type(elements))
#2.循环遍历出每一条搜索结果的标题
for t in elements:
print(t.text)
element=driver.find_element_by_link_text(t.text)
element.click()
sleep(3)
driver.quit()
7.多表单切换
在Web应用中经常会遇到frame/iframe表单嵌套页面的应用,WebDriver只能在一个页面上对元素识别与定位,对于frame/iframe表单内嵌页面上的元素无法直接定位。这时就需要通过switch_to.frame()方法将当前定位的主体切换为frame/iframe表单的内嵌页面中。
| 方法 | 说明 |
|---|---|
| switch_to.frame() | 将当前定位的主体切换为frame/iframe表单的内嵌页面中 |
| switch_to.default_content() | 跳回最外层的页面 |
<html>
<body>
...
<iframe id="x-URS-iframe" ...>
<html>
<body>
...
<input name="email" >
126邮箱登录框的结构大概是这样子的,想要操作登录框必须要先切换到iframe表单。
from selenium import webdriver
driver = webdriver.Chrome()
driver.get("http://www.126.com")
driver.switch_to.frame('x-URS-iframe')
driver.find_element_by_name("email").clear()
driver.find_element_by_name("email").send_keys("username")
driver.find_element_by_name("password").clear()
driver.find_element_by_name("password").send_keys("password")
driver.find_element_by_id("dologin").click()
driver.switch_to.default_content()
driver.quit()
switch_to.frame() 默认可以直接取表单的id 或name属性。如果iframe没有可用的id和name属性,则可以通过下面的方式进行定位。
……
#先通过xpth定位到iframe
xf = driver.find_element_by_xpath('//*[@id="x-URS-iframe"]')
#再将定位对象传给switch_to.frame()方法
driver.switch_to.frame(xf)
……
driver.switch_to.parent_frame()
8.多窗口切换
在页面操作过程中有时候点击某个链接会弹出新的窗口,这时就需要主机切换到新打开的窗口上进行操作。WebDriver提供了switch_to.window()方法,可以实现在不同的窗口之间切换。
| 方法 | 说明 |
|---|---|
| current_window_handle | 获得当前窗口句柄 |
| window_handles | 返回所有窗口的句柄到当前会话 |
| switch_to.window() | 用于切换到相应的窗口,与上一节的switch_to.frame()类似,前者用于不同 |
实例演示
from selenium import webdriver
import time
driver = webdriver.Chrome()
driver.implicitly_wait(10)
driver.get("https://www.baidu.com")
#1.获得百度搜索窗口句柄
sreach_windows = driver.current_window_handle
driver.find_element_by_link_text('登录').click()
driver.find_element_by_link_text("立即注册").click()
#1.获得当前所有打开的窗口的句柄
all_handles = driver.window_handles
#3.进入注册窗口
for handle in all_handles:
if handle != sreach_windows:
driver.switch_to.window(handle)
print('跳转到注册窗口')
driver.find_element_by_name("account").send_keys('123456789')
driver.find_element_by_name('password').send_keys('123456789')
time.sleep(2)
driver.quit()
9.警告框处理
在WebDriver中处理JavaScript所生成的alert、confirm以及prompt十分简单,具体做法是使用 switch_to.alert 方法定位到 alert/confirm/prompt,然后使用text/accept/dismiss/ send_keys等方法进行操作。
| 方法 | 说明 |
|---|---|
| text | 返回 alert/confirm/prompt 中的文字信息 |
| accept() | 接受现有警告框 |
| dismiss() | 解散现有警告框 |
| send_keys(keysToSend) | 发送文本至警告框。keysToSend:将文本发送至警告框。 |
实例演示
from selenium import webdriver
from selenium.webdriver.common.action_chains import ActionChains
import time
driver = webdriver.Chrome()
driver.implicitly_wait(10)
driver.get('https://www.baidu.com')
# 鼠标悬停至“设置”链接
link = driver.find_element_by_id('s-usersetting-top')
ActionChains(driver).move_to_element(link).perform()
# 打开搜索设置
driver.find_element_by_link_text("搜索设置").click()
#在此处设置等待2s否则可能报错
time.sleep(2)
# 保存设置
driver.find_element_by_class_name("prefpanelgo").click()
time.sleep(2)
# 接受警告框
driver.switch_to.alert.accept()
driver.quit()
10.下拉框选择操作
导入选择下拉框Select类,使用该类处理下拉框操作。
from selenium.webdriver.support.select import Select
Select类的方法
| 方法 | 说明 |
|---|---|
| select_by_value(“选择值”) | select标签的value属性的值 |
| select_by_index(“索引值”) | 下拉框的索引 |
| select_by_visible_testx(“文本值”) | 下拉框的文本值 |
有时我们会碰到下拉框,WebDriver提供了Select类来处理下拉框。 如百度搜索设置的下拉框,如下图: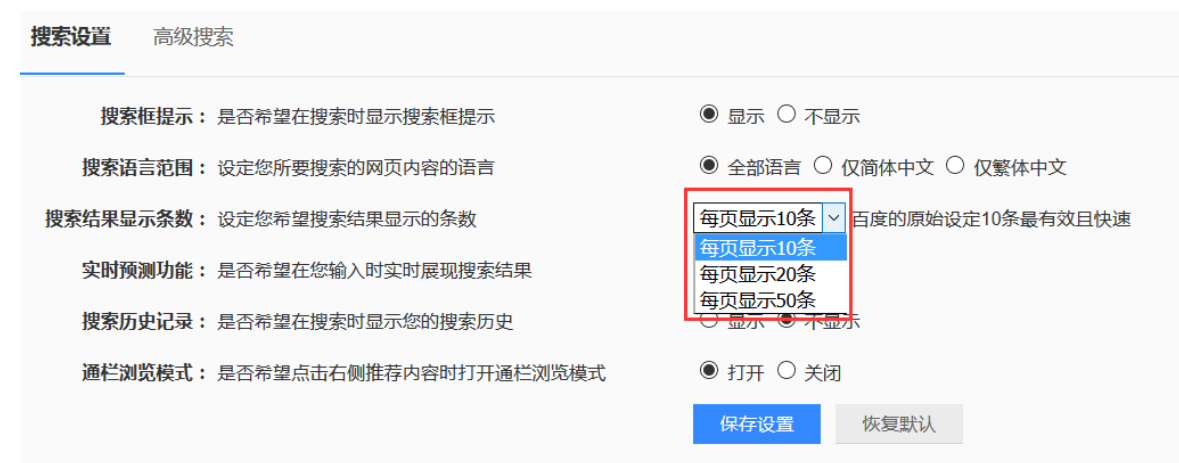
from selenium import webdriver
from selenium.webdriver.support.select import Select
from time import sleep
driver = webdriver.Chrome()
driver.implicitly_wait(10)
driver.get('https://www.baidu.com')
#1.鼠标悬停至“设置”链接
driver.find_element_by_id('s-usersetting-top').click()
sleep(1)
#2.打开搜索设置
driver.find_element_by_link_text("搜索设置").click()
sleep(2)
#3.搜索结果显示条数
sel = driver.find_element_by_xpath("//select[@id='nr']")
Select(sel).select_by_value('50') # 显示50条
sleep(3)
driver.quit()
11.文件上传
对于通过input标签实现的上传功能,可以将其看作是一个输入框,即通过send_keys()指定本地文件路径的方式实现文件上传。
通过send_keys()方法来实现文件上传:
from selenium import webdriver
import os
driver = webdriver.Firefox()
file_path = 'file:///' + os.path.abspath('upfile.html')
driver.get(file_path)
# 定位上传按钮,添加本地文件
driver.find_element_by_name("file").send_keys('D:\\upload_file.txt')
driver.quit()
12.cookie操作
有时候我们需要验证浏览器中cookie是否正确,因为基于真实cookie的测试是无法通过白盒和集成测试进行的。WebDriver提供了操作Cookie的相关方法,可以读取、添加和删除cookie信息。
WebDriver操作cookie的方法:
| 方法 | 说明 |
|---|---|
| get_cookies() | 获得所有cookie信息 |
| get_cookie(name) | 返回字典的key为“name”的cookie信息 |
| add_cookie(cookie_dict) | 添加cookie。“cookie_dict”指字典对象,必须有name 和value 值 |
| delete_cookie(name,optionsString) | 删除cookie信息。“name”是要删除的cookie的名称,“optionsString”是该cookie的选项,目前支持的选项包括“路径”,“域” |
| delete_all_cookies() | 删除所有cookie信息 |
实例演示
from selenium import webdriver
import time
driver = webdriver.Chrome()
driver.get("http://www.youdao.com")
#1.打印cookie信息
print('=====================================')
print("打印cookie信息为:")
print(driver.get_cookies)
#2.添加cookie信息
dict={'name':"name",'value':'Kaina'}
driver.add_cookie(dict)
print('=====================================')
print('添加cookie信息为:')
#3.遍历打印cookie信息
for cookie in driver.get_cookies():
print('%s----%s\n' %(cookie['name'],cookie['value']))
#4.删除一个cookie
driver.delete_cookie('name')
print('=====================================')
print('删除一个cookie')
for cookie in driver.get_cookies():
print('%s----%s\n' %(cookie['name'],cookie['value']))
print('=====================================')
print('删除所有cookie后:')
#5.删除所有cookie,无需传递参数
driver.delete_all_cookies()
for cookie in driver.get_cookies():
print('%s----%s\n' %(cookie['name'],cookie['value']))
time.sleep(3)
driver.close()
13.调用JavaScript代码
虽然WebDriver提供了操作浏览器的前进和后退方法,但对于浏览器滚动条并没有提供相应的操作方法。在这种情况下,就可以借助JavaScript来控制浏览器的滚动条。WebDriver提供了execute_script()方法来执行JavaScript代码。
用于调整浏览器滚动条位置的JavaScript代码如下:
<!-- window.scrollTo(左边距,上边距); -->
window.scrollTo(0,450);
window.scrollTo()方法用于设置浏览器窗口滚动条的水平和垂直位置。方法的第一个参数表示水平的左间距,第二个参数表示垂直的上边距。其代码如下:
from selenium import webdriver
from time import sleep
#1.访问百度
driver=webdriver.Firefox(executable_path ="F:\GeckoDriver\geckodriver")
driver.get("http://www.baidu.com")
#2.搜索
driver.find_element_by_id("kw").send_keys("selenium")
driver.find_element_by_id("su").click()
#3.休眠2s目的是获得服务器的响应内容,如果不使用休眠可能报错
sleep(2)
#4.通过javascript设置浏览器窗口的滚动条位置
js="window.scrollTo(100,450);"
driver.execute_script(js)
sleep(3)
driver.close()
通过浏览器打开百度进行搜索,并且提前通过set_window_size()方法将浏览器窗口设置为固定宽高显示,目的是让窗口出现水平和垂直滚动条。然后通过execute_script()方法执行JavaScripts代码来移动滚动条的位置。 滚动条上下左右滚动代码演示
from selenium import webdriver
from time import sleep
driver=webdriver.Chrome()
driver.set_window_size(400,400)
driver.get("https://www.baidu.com")
#2.搜索
# driver.find_element_by_id("kw").send_keys("selenium")
# driver.find_element_by_id("su").click()
#3.休眠2s目的是获得服务器的响应内容,如果不使用休眠可能报错
sleep(10)
#4 滚动左右滚动条---向右
js2 = "var q=document.documentElement.scrollLeft=10000"
driver.execute_script(js2)
sleep(15)
#5 滚动左右滚动条---向左
js3 = "var q=document.documentElement.scrollLeft=0"
driver.execute_script(js3)
sleep(15)
#6 拖动到滚动条底部---向下
js = "var q=document.documentElement.scrollTop=10000"
driver.execute_script(js)
sleep(15)
#7 拖动到滚动条底部---向上
js = "var q=document.documentElement.scrollTop=0"
driver.execute_script(js)
sleep(15)
driver.close()
14.窗口截图
自动化用例是由程序去执行的,因此有时候打印的错误信息并不十分明确。如果在脚本执行出错的时候能对当前窗口截图保存,那么通过图片就可以非常直观地看出出错的原因。WebDriver提供了截图函数get_screenshot_as_file()来截取当前窗口。
截屏方法:
| 方法 | 说明 |
|---|---|
| get_screenshot_as_file(self, filename) | 用于截取当前窗口,并把图片保存到本地 |
from selenium import webdriver
from time import sleep
driver =webdriver.Chrome()
driver.get('https://www.baidu.com')
driver.find_element_by_id('kw').send_keys('selenium')
driver.find_element_by_id('su').click()
sleep(2)
#1.截取当前窗口,并指定截图图片的保存位置
driver.get_screenshot_as_file("D:\\baidu_img.jpg")
driver.quit()
15.关闭浏览器
在前面的例子中我们一直使用quit()方法,其含义为退出相关的驱动程序和关闭所有窗口。除此之外,WebDriver还提供了close()方法,用来关闭当前窗口。例多窗口的处理,在用例执行的过程中打开了多个窗口,我们想要关闭其中的某个窗口,这时就要用到close()方法进行关闭了。
| 方法 | 说明 |
|---|---|
| close() | 关闭单个窗口 |
| quit() | 关闭所有窗口 |
最新文章
- Android监听Button和ImageButton控件的点击事件
- [css3]文字过多以省略号显示
- 剑指offer-17题
- 【阿里云产品公测】消息队列服务MQS java SDK 机器人应用初体验
- linux下查看端口的占用情况
- [Python笔记]第三篇:深浅拷贝、函数
- drawBitmapMesh方法关键参数的说明
- 合作编辑室计费系统(一)-SVN常见错误
- NSURLConnection基本使用
- 微信小程序之----navigator页面跳转
- ArcGIS API for JavaScript 4.2学习笔记[9] 同一种视图不同数据(Map)同步
- 第一次写博客,就写如何向外行介绍自己做的是什么,那个我是做web的
- 中国的UED们
- Spring Boot搭建Web项目常用功能
- 使用Ajax出现302 Moved Temporarily
- 配置weblogic nodemanager管理器
- 【Spark】session 代替 SparkConf、SparkContext和SQLContext
- 用ansible 完成一次性的工作(ad-Hoc)工作
- 无法远程访问Mysql
- 跟着太白老师学python 09day 初识函数