vmware 安装 Mac OS X 10.9 Mavericks
This guide shows how to install fresh OS X 10.9 Mavericks on VMware workstation with Windows 7 or Windows 8. Mavericks is the latest desktop & laptop OS from Apple with full of new features. After it has been release officially, it can be download from Apple site (or from any torrent sites).
By any chance you like to try latest OS X 10.9 on VMware virtual machine with Windows 7 or Windows 8 host, you can follow these steps. Basically the OS is available as an app. So, it has to be used with existing Mac OS X and installed on different partition with dual boot. This way doesn’t work in virtual environment due to boot loader and disk issues with VMware and VirtualBox.
Update: If you like to use OS X 10.9 Mavericks with pre-installed VMware image without trying fresh installation as shown below, you can click here to see our simple guide.
To continue our normal steps, we will be making a virtual bootable hard disk from OS X 10.9 DMG, and boot the new virtual machine from it. Creating bootable VMDK file is slightly a lengthy processor and I’m sure the below each steps will be good enough to explain it.
Earlier this guide was made with DP version of Mavericks, but you can follow the same steps to do the installation of final retail version.
What you Need to Make Bootable OS X 10.9 VMDK in VMware
1) Running OS X (10.8 or 10.7) in VMware
2) OS X 10.9 Mavericks DMG file
Part 1 – How to Make Bootable Hard disk (VMDK)
1) Make sure to have a running Mac OS X virtual machine in VMware workstation.
2) Attach a new hard disk VMDK file (single file, no split) size of 10GB. The virtual machine should be powered off to add new virtual hard disk.
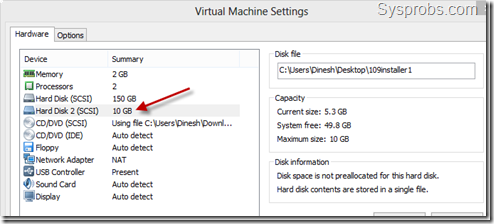
3) Transfer (copy) the OS X 10.9 Mavericks DMG file inside virtual machine. I have used USB disk for this.
4) Once you have started virtual machine with newly added hard disk, you need to initiate the disk and create a partition.
Name the partition, and select correct format and type.
- Name – 109installer
- Format: Mac OS X Extended
- Partitions: Single partition – Apple Partition Map
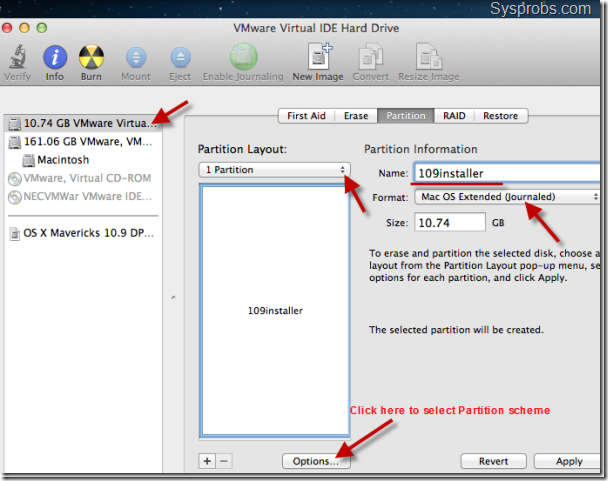
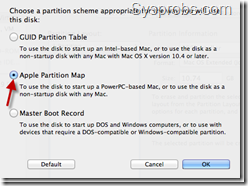
Press apply to create partition and format.
5) Double click OS X 10.9 Mavericks DMG file and let it mount. A new volume ( ‘OS X Mavericks 10.9 DP1” as of now) will appear under volumes once it’s mounted.
We need to open (mount) InstallESD.dmg file now. You can run the following terminal command from inside OS X Mavericks 10.9 DP1.
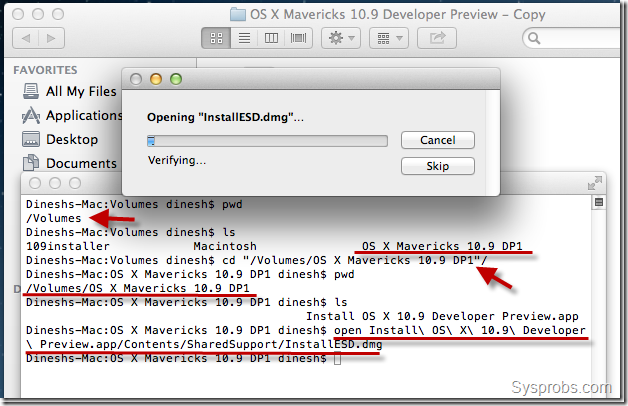
6) Mount BaseSystem.dmg which is inside the volume mounted in previous step.
Run following command from inside newly mounted volume called ‘OS X Install ESD’.

Wait for some time to get over of mounting BaseSystem.
7) It’s time to restore BaseSystem content to newly created partition (VMDK disk).
Open Disk Utility under utilities. Set the source and destination correctly as shown below. Press Restore button to start the process.
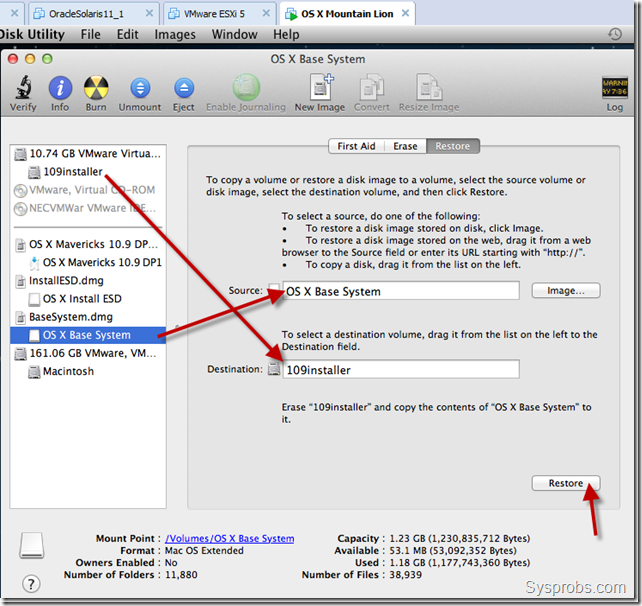
Remember: The above process will overwrite destination volume and it’s name. So, to get the same name (‘109installer’ in this example), you need to rename the volume again after above restore process had been completed.
8.) Let’s copy the packages from original location to new installer disk.

Make sure to follow correct volume names in your scenario.
9) I’m not sure whether this step is required, but still I’m following it to mark as OS X server version.

That’s it, we have completed major part of installing OS X 10.9 on VMware workstation, which is preparing bootable disk.
Shutdown the existing Mac OS X virtual machine and safely remove the second 10GB VMDK file. I recommend to take a copy of this file.
Part 2 – How to Boot OS X 10.9 Mavericks on VMware workstation with Windows 8 or Windows 7
10) Better to have latest version of VMware workstation.
Unlock VMware workstation for Mac OS X guest support in Windows host. Check our earlier guide how to use VMware workstation 8 or 9 unlocker.
You must see Apple Mac OS X support in guest OS area after applying the patch,
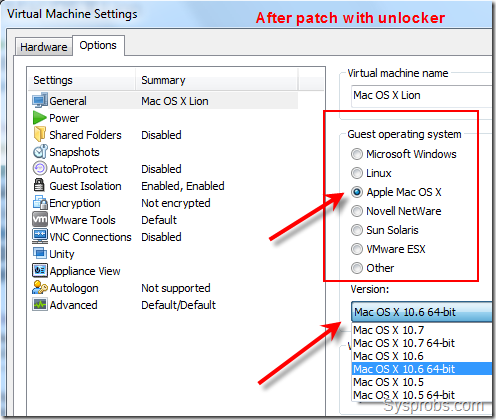
11) Download Sysprobs lion files from here and extract it where you have enough disk space for 10.9 installation.
Open pre configured virtual machine VMX file from extracted location, it will be opened by VMware workstation by default.
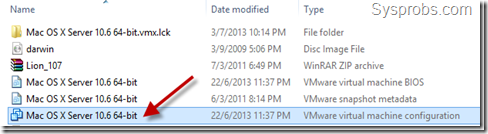
Modify the hardware settings as you like depending on the physical computer hardware resources.
12) Attach the bootable VMDK file which we created in earlier steps. Make sure to add it as first disk of SCSI controller of virtual machine.
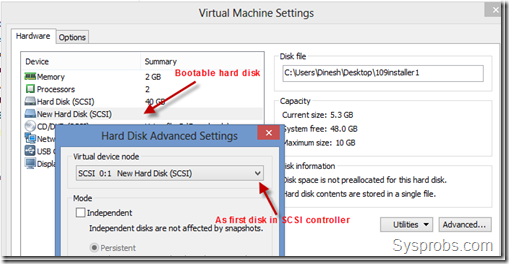
13) Power on Mavericks OS X 10.9 virtual machine now. If the unlocker patch and bootable hard disk (VMDK) worked fine, then you will be seeing the installation screen.
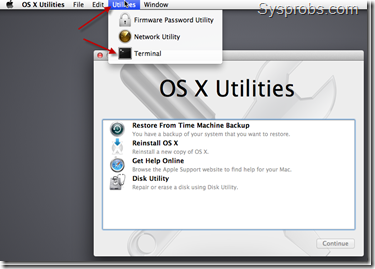
As you could see in above screen, there is no install button to start installation straightaway. No worries, start the terminal as mentioned.
14) Use installer command to start installation by specifying destination volume. By default the new disk (destination disk) will be named ‘Macintosh’. If you are not sure about disk name, you can use ‘Disk Utility’ to see the correct name.
Use below command to start.
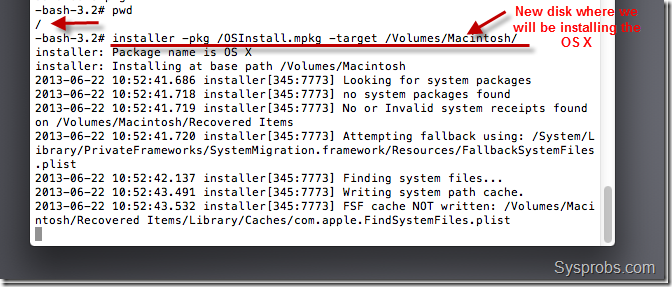
Installation process will take some time. Nothing may appear on screen for some time, do not worry and let it run until you see the final message.
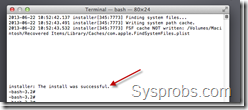
15) Once installation completed, shut down the virtual machine and remove bootable VMDK file. Start up the Mavericks virtual machine and I’m sure you will be landing on initial configuration and personalization screens. Complete them and enjoy.
This method is completely for testing and learning purpose only. You can’t use OS X on VMware workstation for full utilization of all features.
Install VMware Tools on OS X 10.9 Mavericks
16) Download latest darwin.iso from here. The correct available version as of now is here.
Attach darwin.iso to virtual machine’s CD drive. Once it’s mounted, run install VMware tools to start installation.
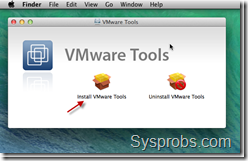
VMware tools will slightly improve the video performance and mouse integration. Even full screen option will be enabled.
But the overall display performance is very poor as OS X machine can’t access the physical hardware resources directly.
Here is the working OS X 10.9 Mavericks on VMware workstation with Windows 8 ( full screen view enabled).
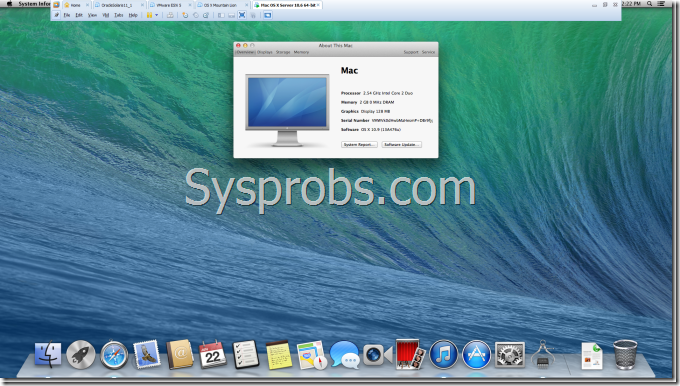
最新文章
- [UWP]创建自定义VisualState Trigger
- ACm-ICPC Live Archive 7464---Robots
- 【阅读】提问的智慧+有效的报告BUG
- 【STL】全排列生成算法:next_permutation
- [Excel] C#DataToExcel帮助类 (转载)
- C#反射的应用【转】
- DotNetZip 压缩下载
- centos7与centos6区别
- 仿淘宝,京东红包雨(基于Phaser框架)
- 阿里巴巴Java开发手册评
- Java 开源Wiki:XWiki
- css_属性
- bittorrent 学习(三) MSG
- OpenRASP安装使用教程
- UI设计文本框解决Placeholder的在IE10 以下 IE 9 IE8 IE 7 的兼容问题
- 2.1_Scikit-learn数据集
- JS动态改变select选择变更option的index值
- JVM总结-内存监视手段及各区域内存溢出解决
- JQuery的筛选方法
- 20145335郝昊《java程序设计》第7周学习总结