VirtualBox安装RedHat7
2024-08-25 00:43:43
软件准备
VirtualBox-5.2.8-121009-Win.exe
rhel-server-7.4-x86_64-dvd.iso
安装环境
win10
安装步骤:
1、先在win10系统中安装VirtualBox,安装完成之后如图所示

2、然后点击新建,在弹出窗口中输入名称,选择类型和版本,之后点击下一步
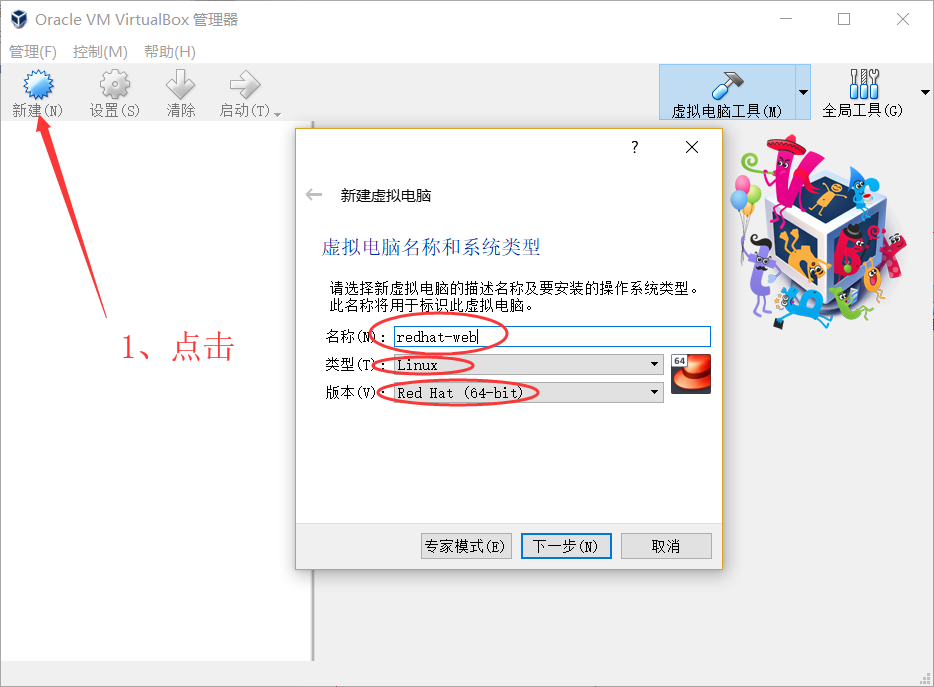
3、在新的窗口选择内存大小,根据自己环境酌情选择,然后点击下一步
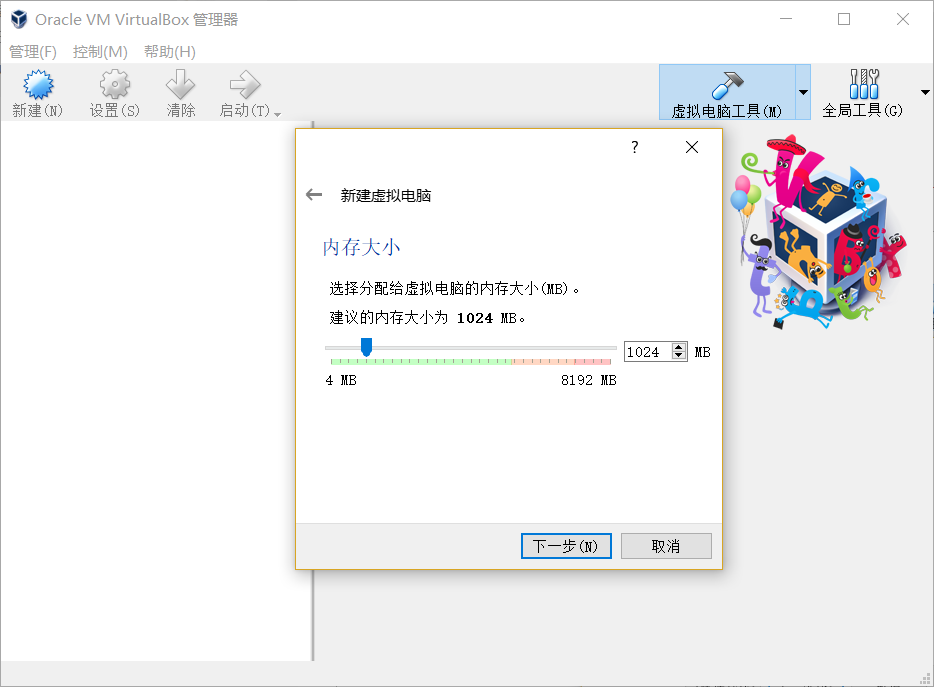
4、都是默认的执行,点击创建
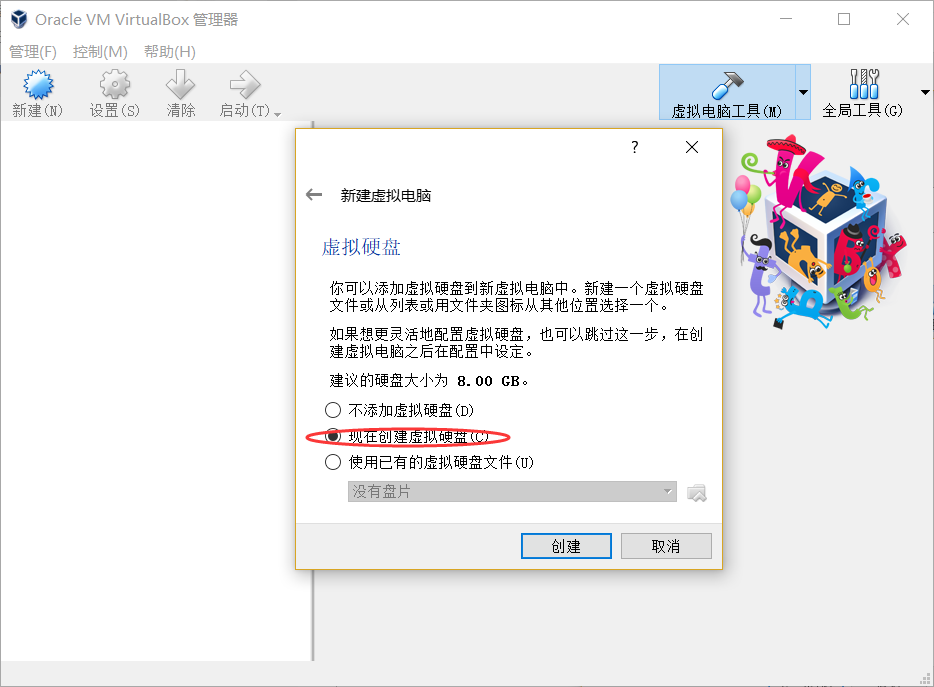
5、默认选中项,点击下一步
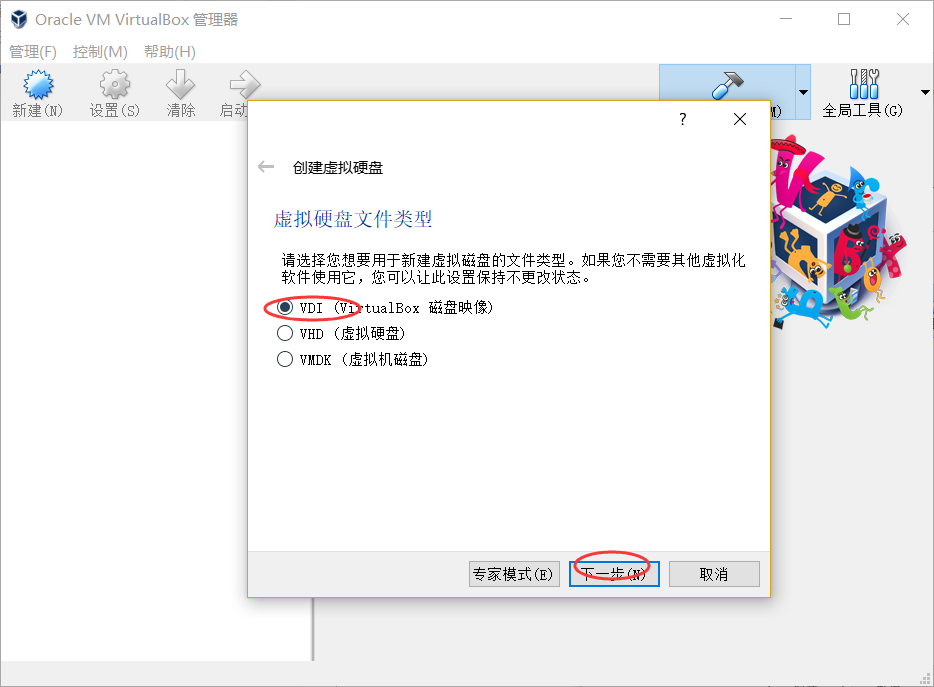
6、默认选中项,点击下一步

7、在这个窗口中,文件位置和大小选择的时候需要注意一下,文件夹选在默认的位置,应为默认位置一般都在C盘中,随着虚拟机的使用,占用的存储会不断的增加,因此需要放在非系统盘中,最好是事先建好的文件夹中,虚拟硬盘的大小根据自身系统中物理盘的空间进行选择。
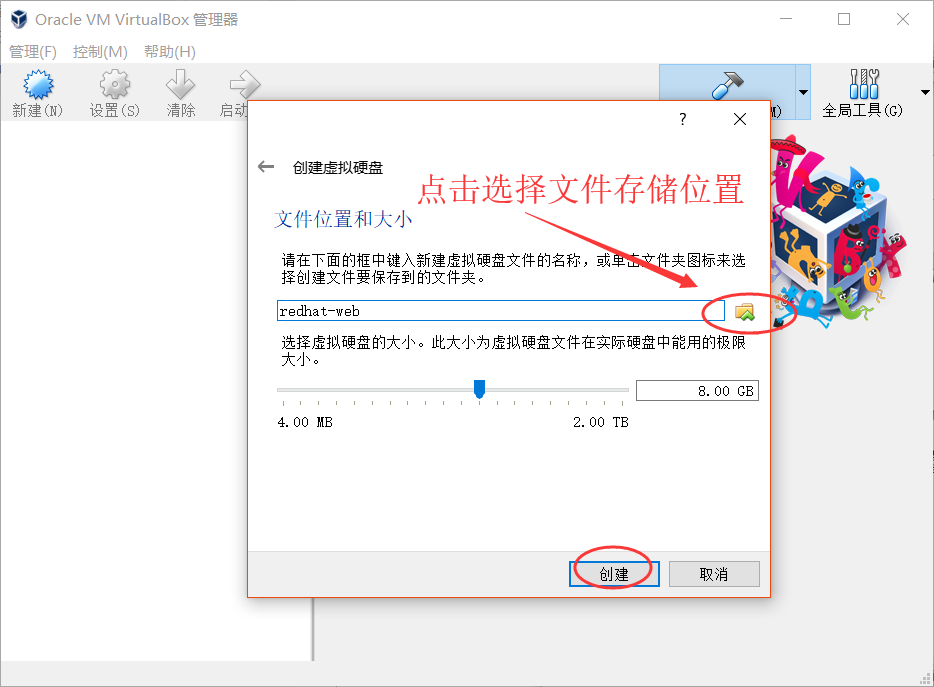
8、选择完成之后如图,然后创建
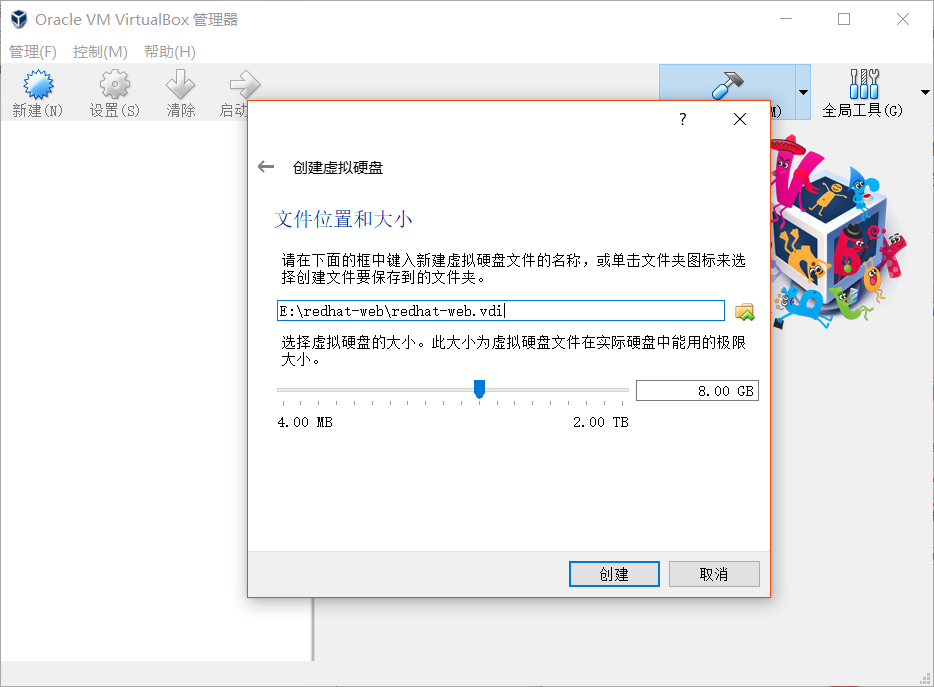
9、出现自己定义的虚拟机名称,然后点击启动
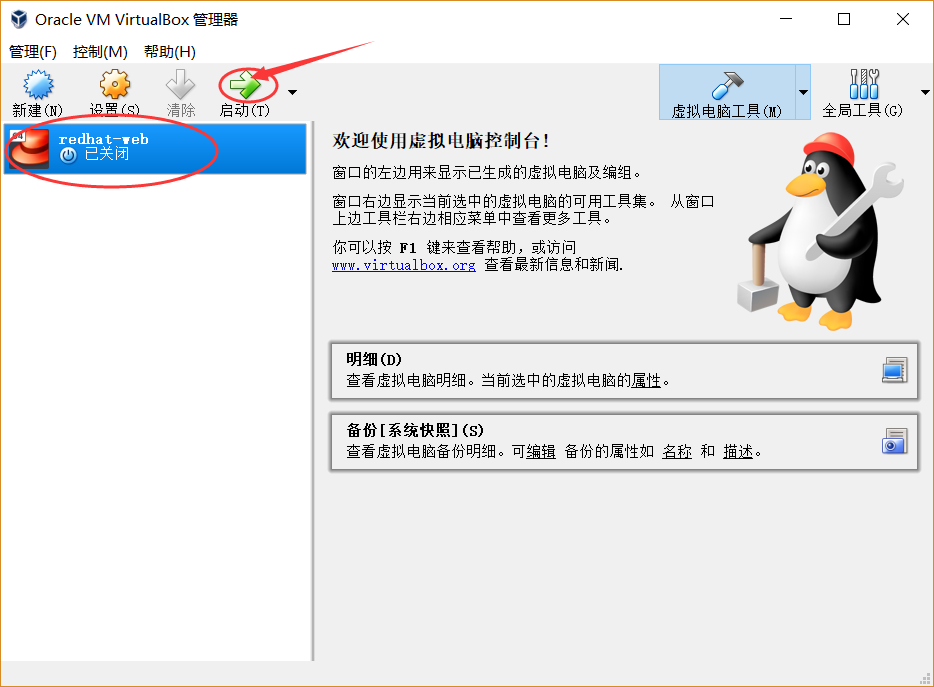
10、启动之后出现如图的弹出窗口,选择本地光盘的所在位置,然后点击启动,这样一个虚拟机就运行起来了。
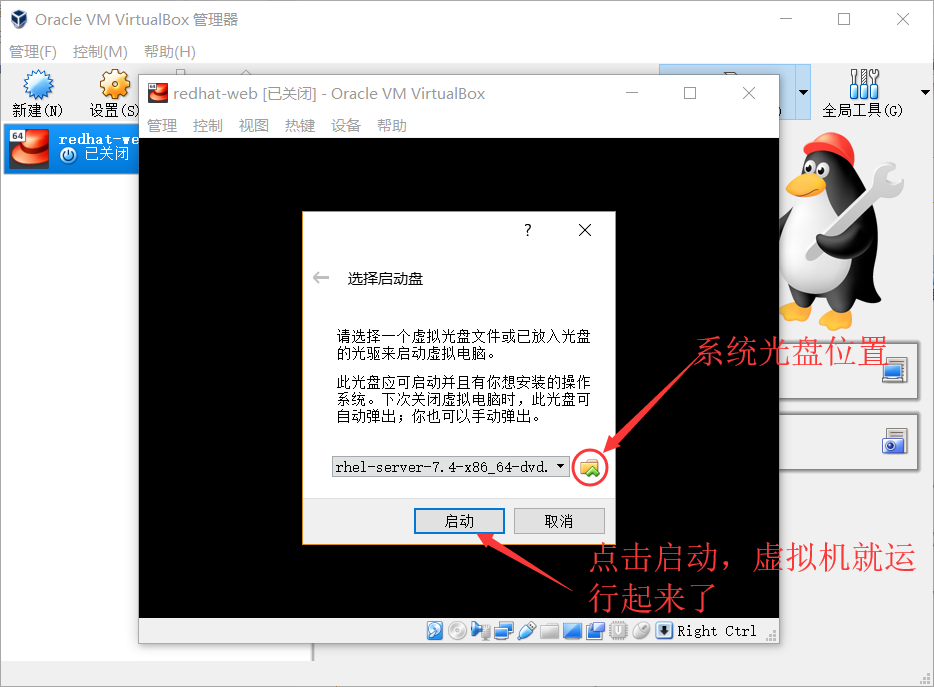
11、运行进入如图显示的时候,白色行是当前选中行,可以通过上下键修改选择,我们这儿选择第一种,然后回车enter
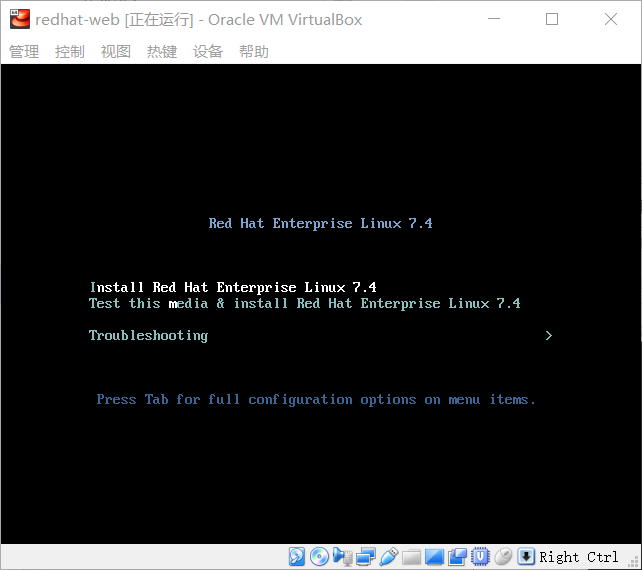
12、出现一些列的安装提示,最后成功后出现如图界面,我们选择语言,然后点击下方的continue,进入下一项
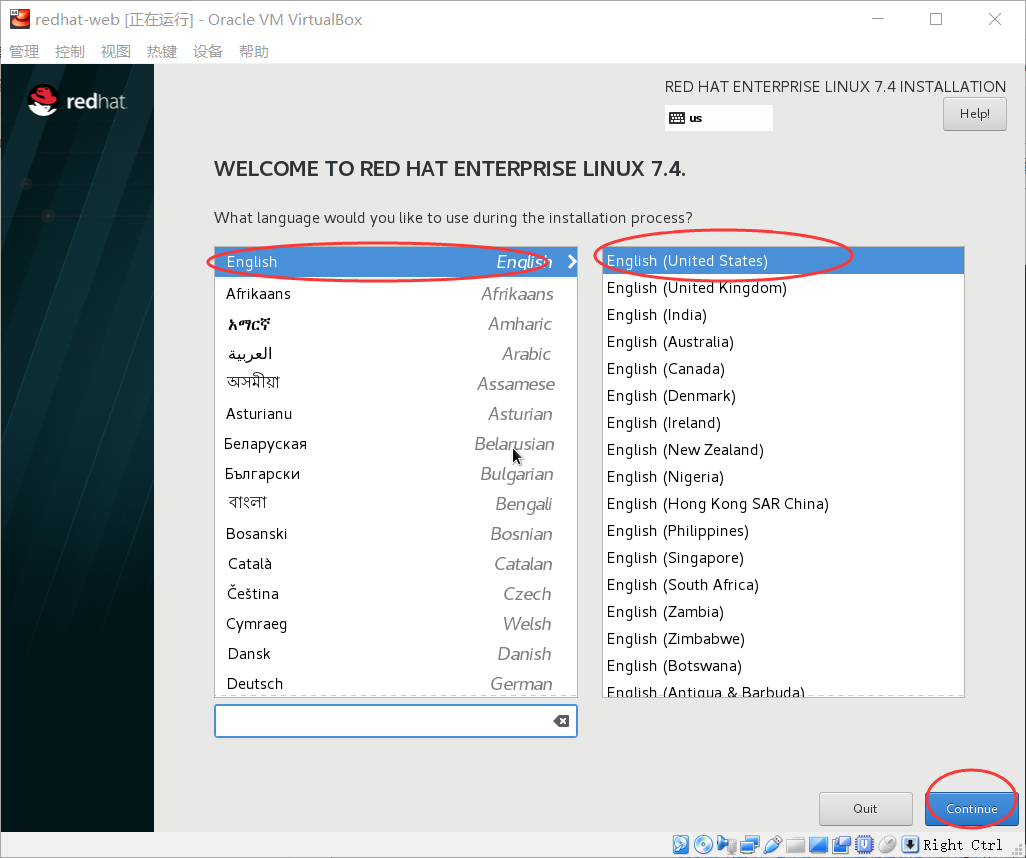
13、在这儿需要说明一下,点击continue之后鼠标进入虚拟机界面,无法回到当前系统的界面中,这时候要返回本地系统,需要按键盘右边的那个Ctrl建,鼠标就可以在在虚拟机外面使用了。
首先需要选择时间和时区,点击红框部分
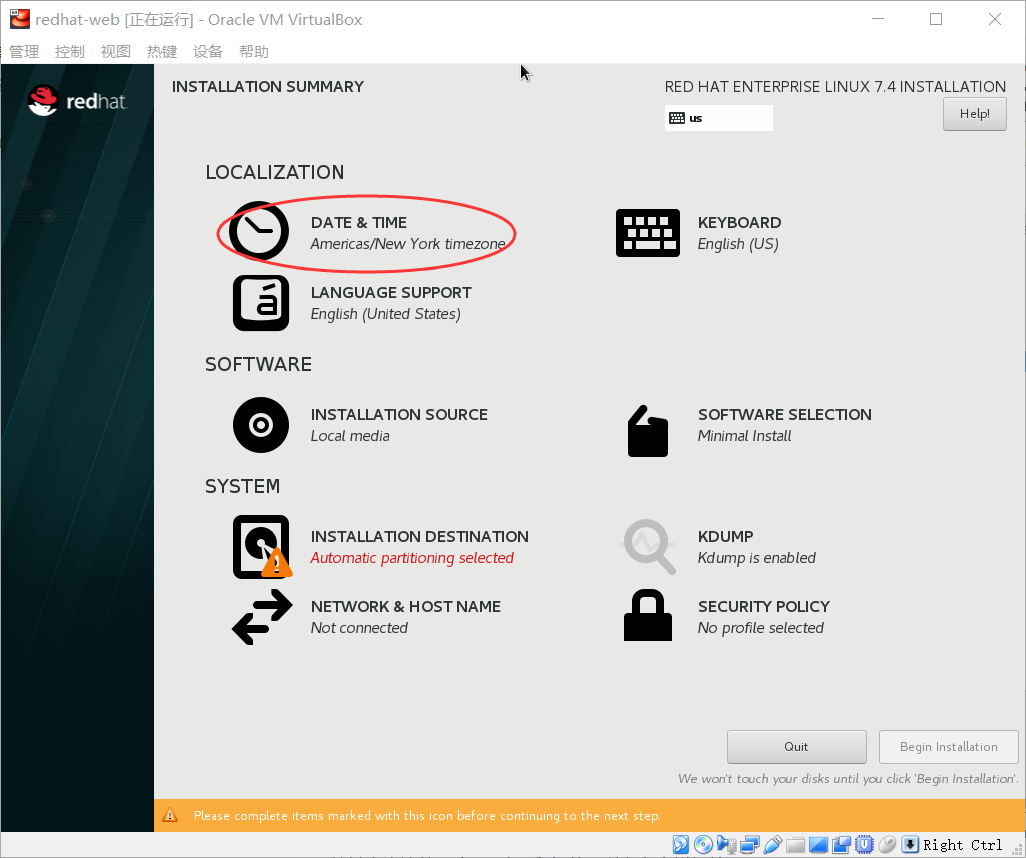
14、区域选择Asia,城市选择Shanghai,然后点击Done
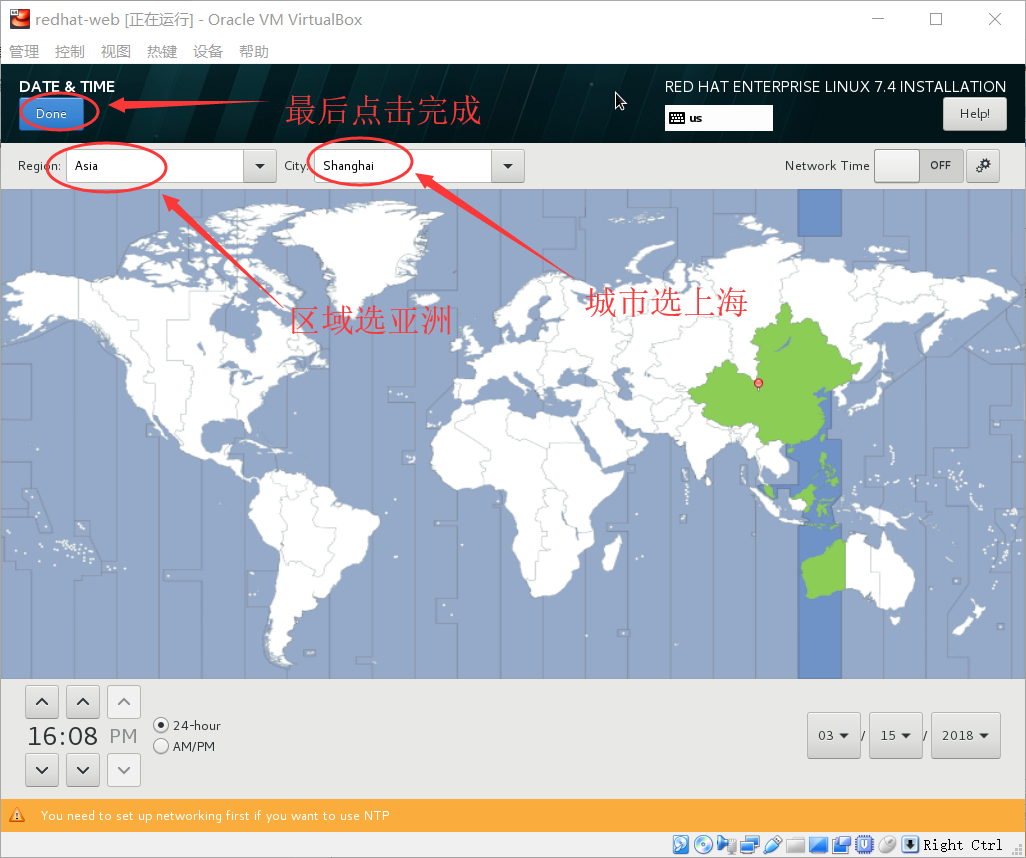
15、可以看见软件项是最小安装,点击一下INSTALLATION DESTINATION消除警告信息,然后选择Begin Installation
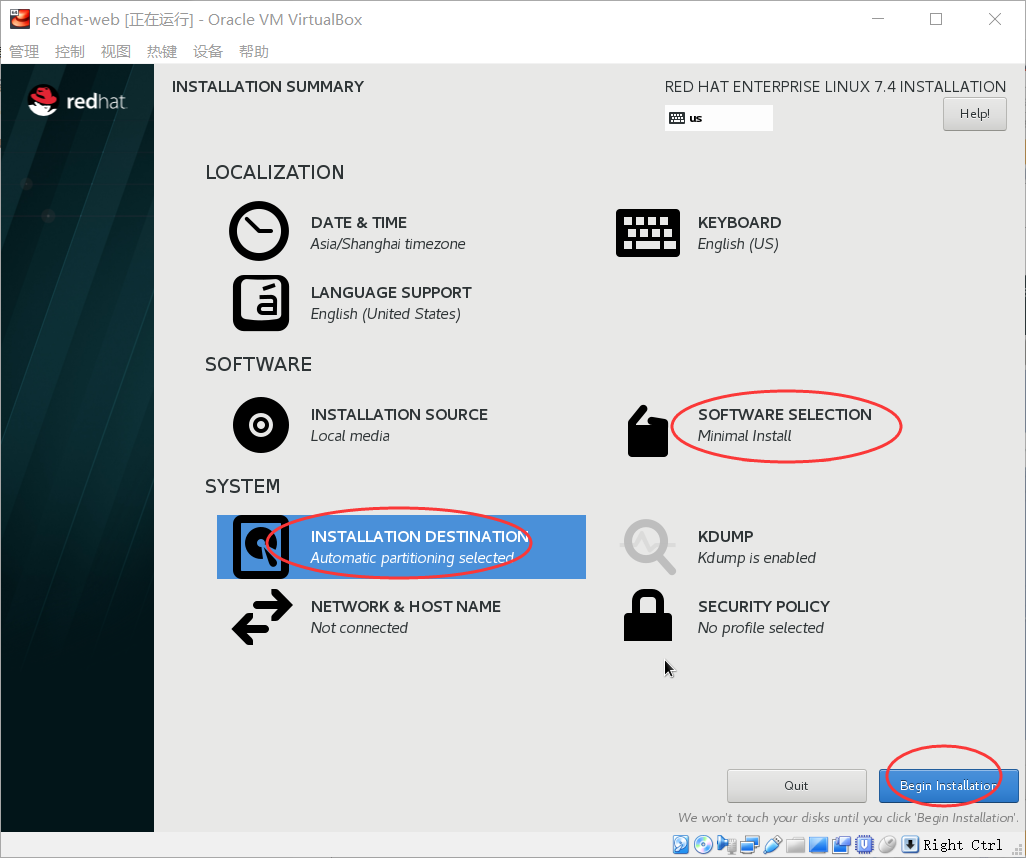
16、在这一步中选中ROOT PASSWORD设置root密码

17、在窗口中的相应位置输入root的密码以及确认密码,然后点击Done完成操作
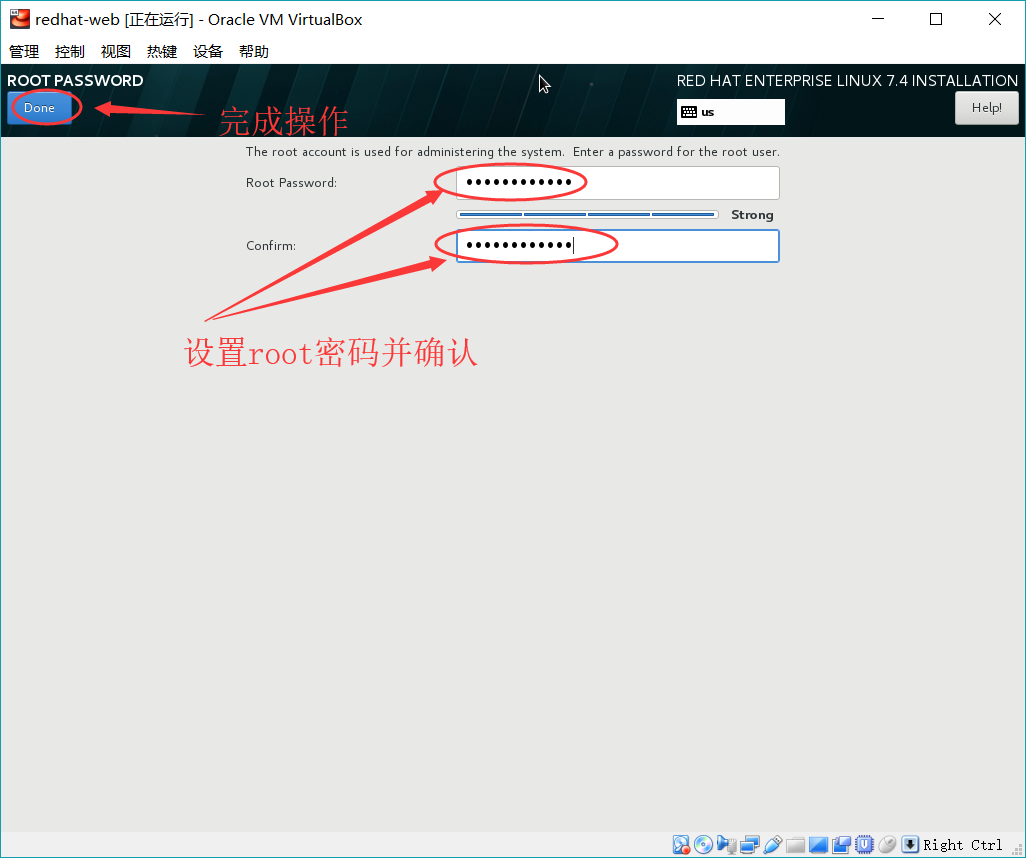
18、还可以创建一个用户,点击右边的USER CREATION
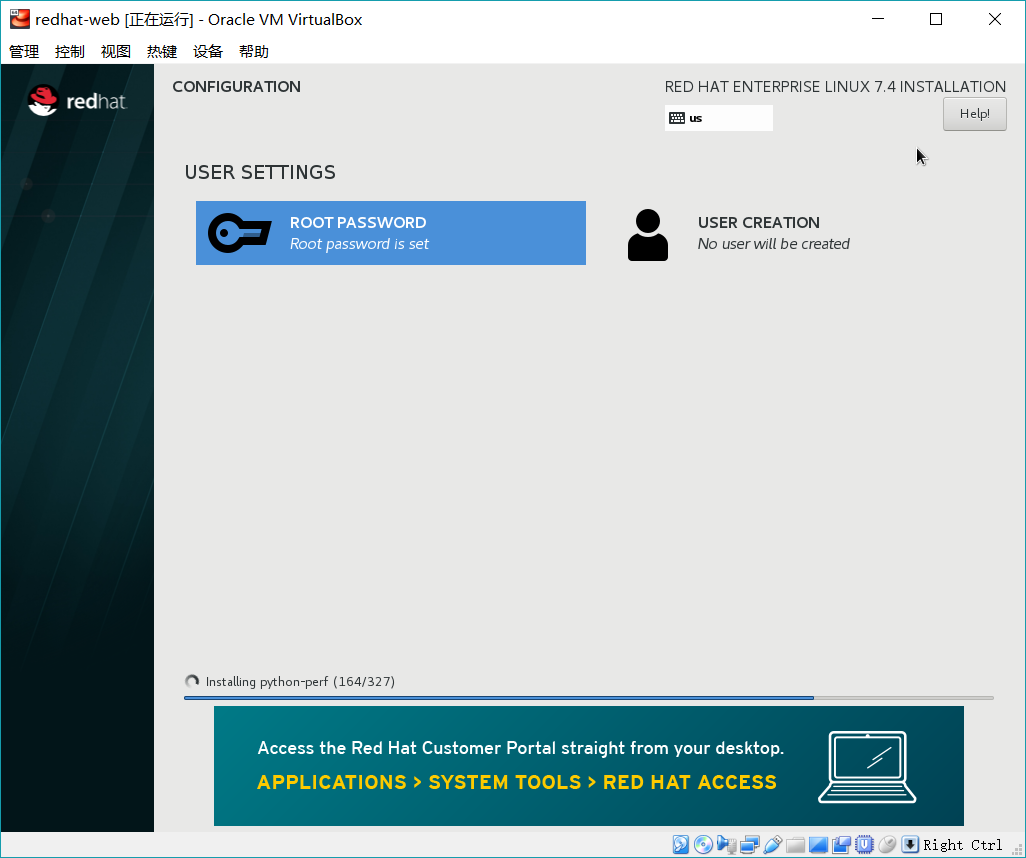
19、输入用户的相关信息,包括用户名和密码。然后点击Done完成操作。
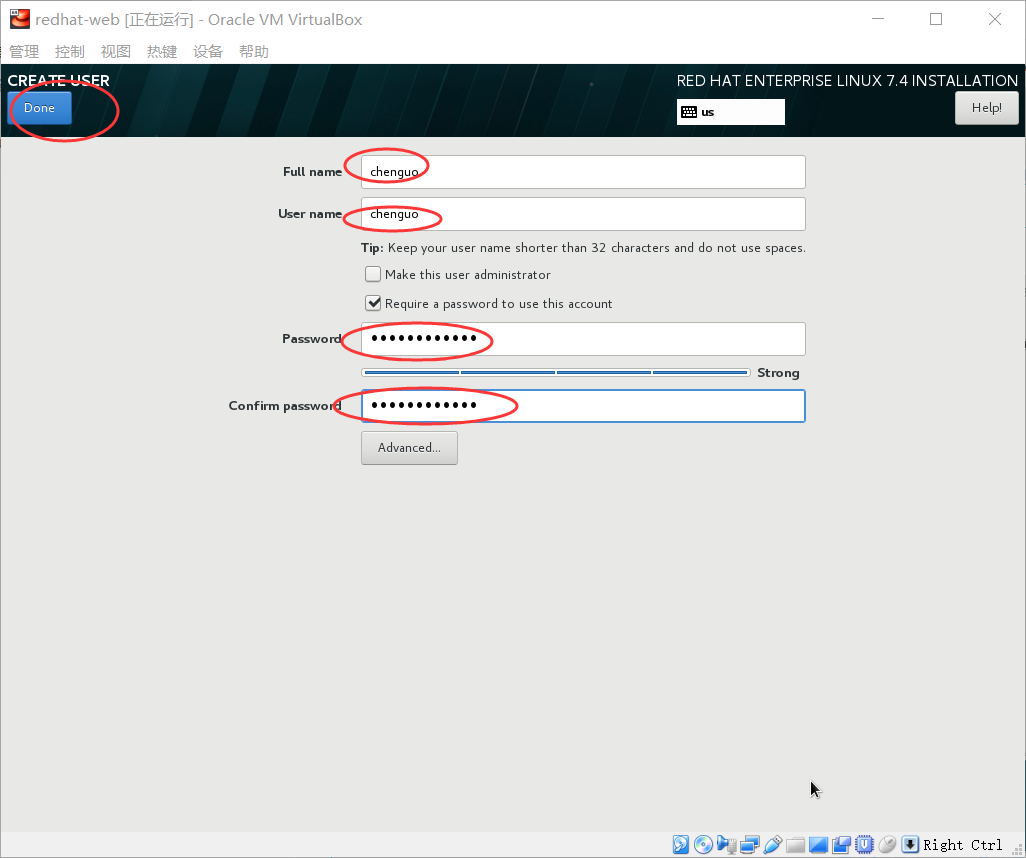
20、进一步等待系统的安装,在安装完成之后点击下方的reboot重启之后,就可以使用最小化安装的RedHat7.4系统了。
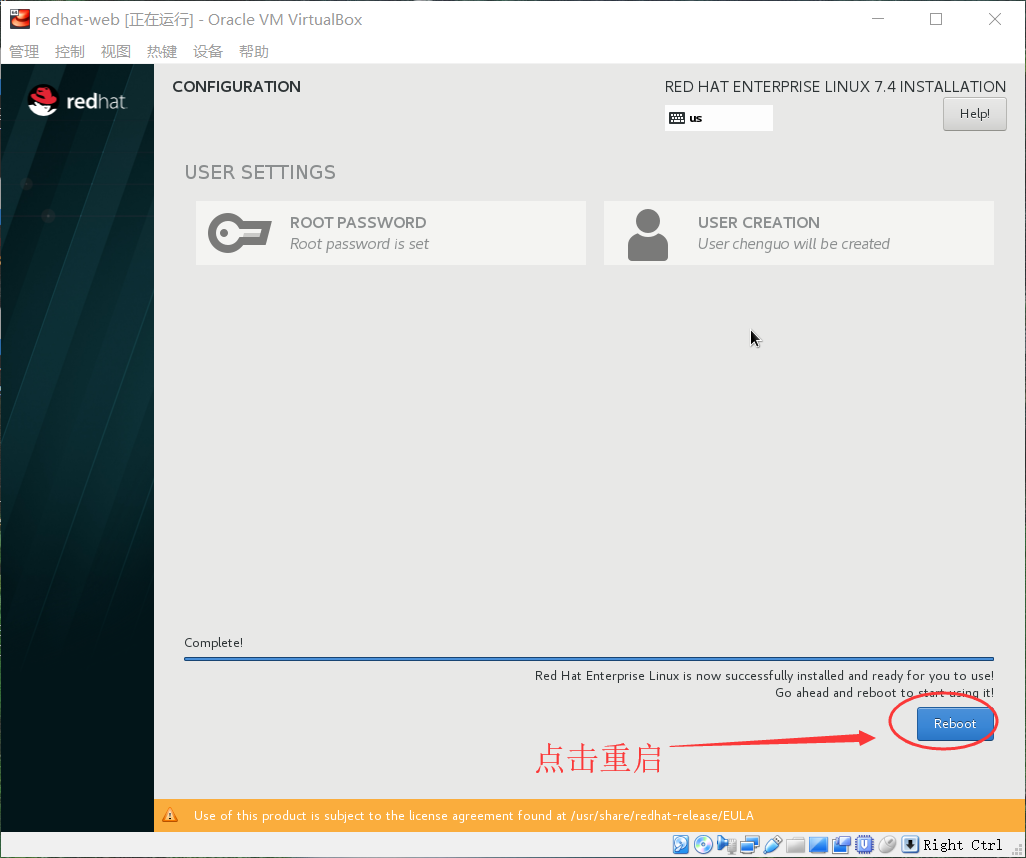
21、其中的选项都是默认的
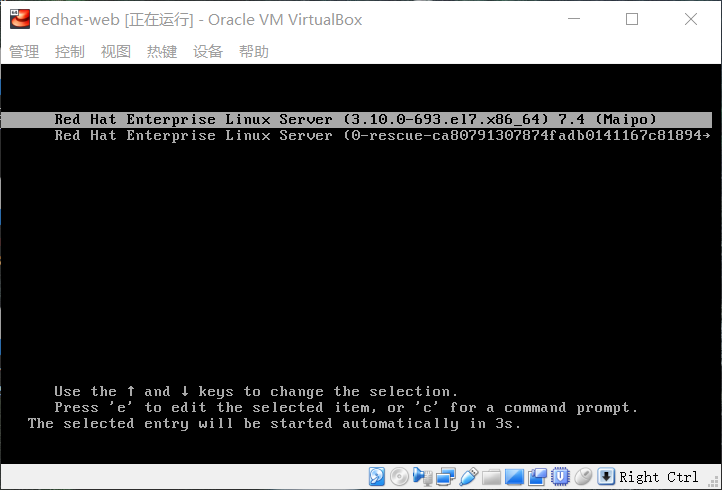
22、最后就进行登录界面了
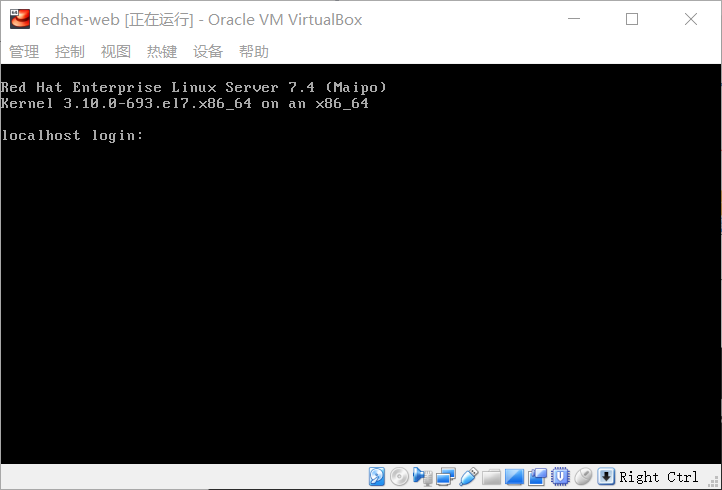
23、之前设置的root密码,在这里就派上用场了。输入用户和密码登录系统之后就开始慢慢的玩吧。
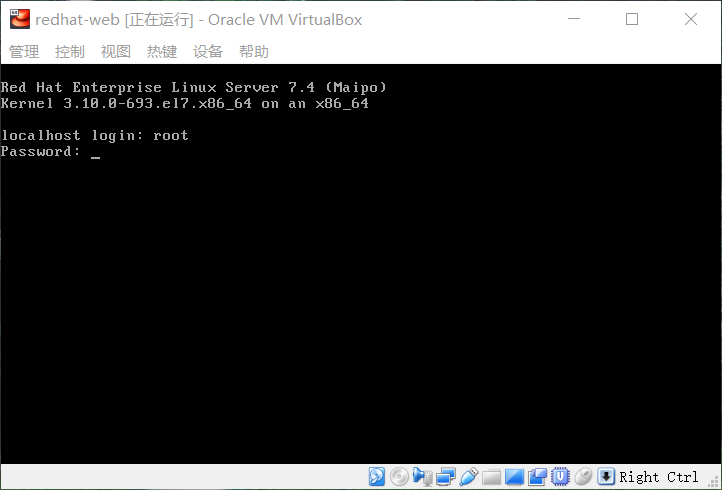
最新文章
- IE8/9 本地预览上传图片
- Caliburn.Micro学习笔记(四)----IHandle<T>实现多语言功能
- nginx、fastCGI、php-fpm关系梳理(转)
- 建模分析之机器学习算法(附python&R代码)
- WebDAV 配置及相关工具
- Linux环境安装MQ
- python解无忧公主的数学时间编程题001.py
- string.Format 格式化时间,货币
- gcc编译参数-fPIC问题 `a local symbol' can not be used when making a shared object;
- git 教程 git.oschina.net
- Tempdb对SQL Server性能的影响
- C 语言的可变参数表函数的设计
- [Kafka] - Kafka基本概念介绍
- 《Android进阶》之第二篇 launcher
- window 下生成NodeJs(v8.9.3) 的 VS2015 解决方案node.sln
- Python3 Tcp未发送/接收完数据即被RST处理办法
- Python初学(1)
- java面试一、1.3线程与进程
- 【原创】大叔经验分享(30)CM开启kerberos
- Yolov3实战 基于darknet window版