Windows环境下搭建FTP服务器
2024-09-02 04:31:31
Windows主机建立FTP服务器
第一步:启用对应的Windows功能
- 控制面板
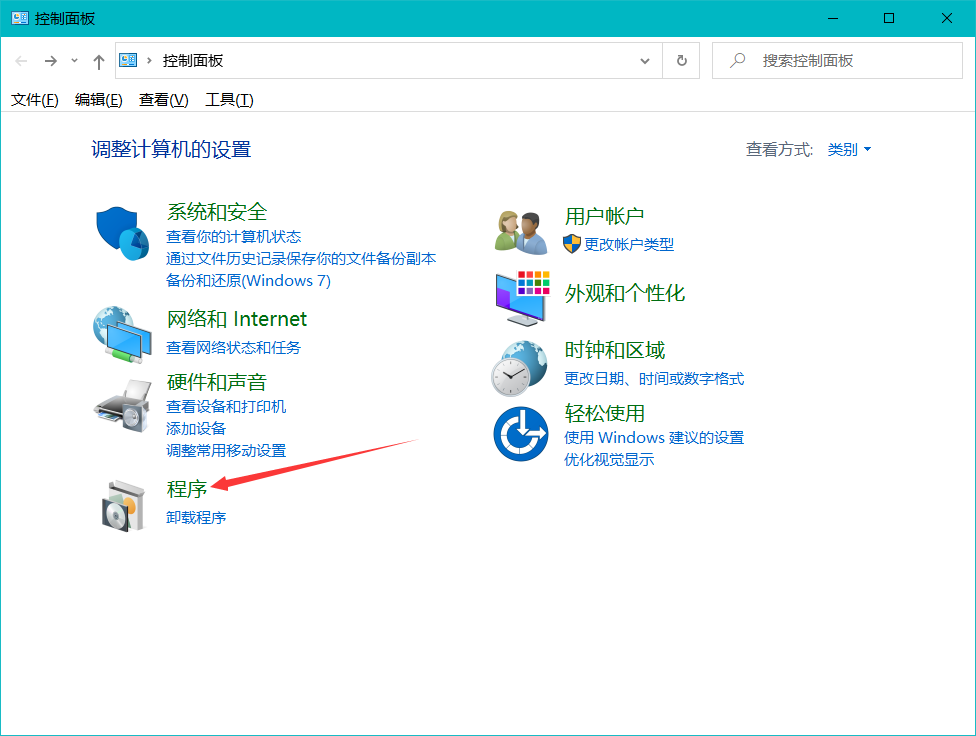
- 选择启用或关闭Windows功能
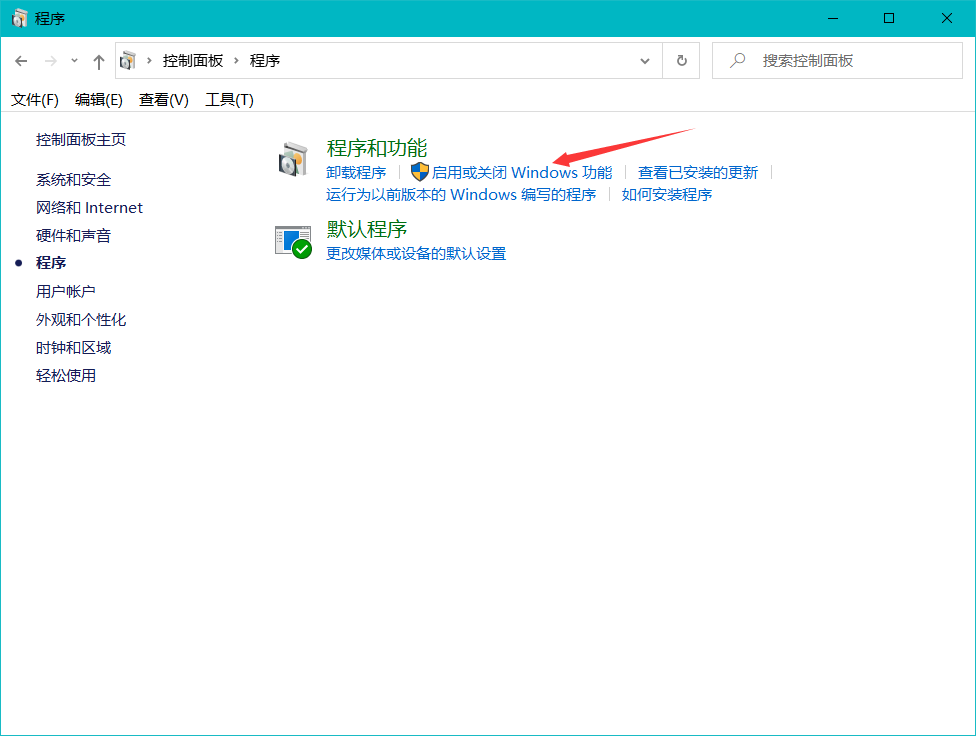
- 勾选FTP服务器和Web管理工具
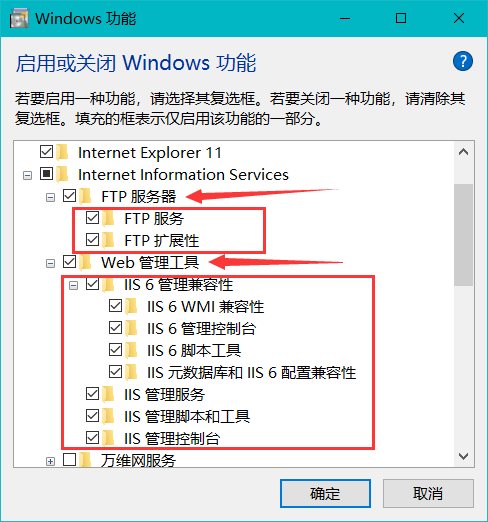
可能出现的问题
系统提示无法安装IIS和FTP服务
解决办法:
搜索Microsoft Web Platform Installer,安装,重启之后就好了
第二步:建立FTP站点
- 管理
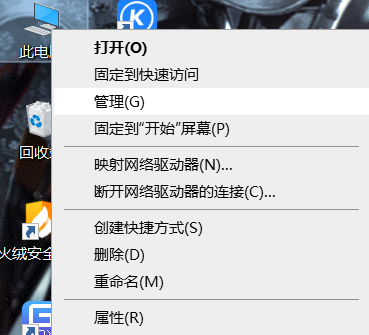
- 添加FTP站点
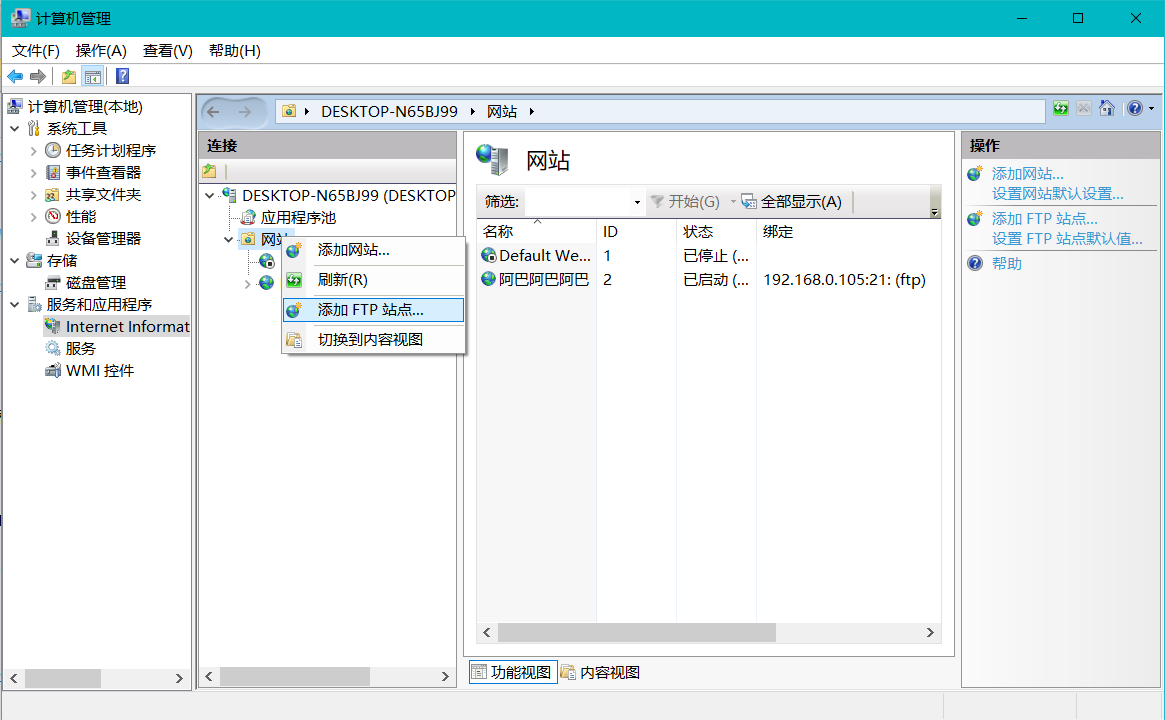
FTP站点名称随便,内容目录就是指定一个FTP共享目录,其他主机进行连接的时候显示的家目录。比如我在D盘下新建一个FTP文件夹作为共享目录
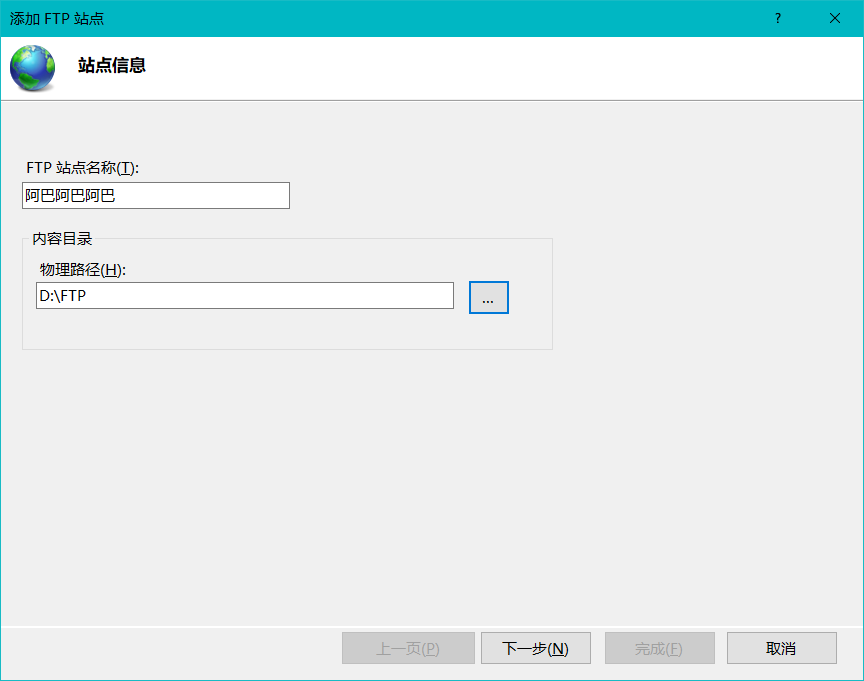
点击下一步
IP地址需要选择本主机的IP地址,最好是使用固定IP;端口号默认是21,如果是使用Xftp或者其他程序进行连接,可以自己选择端口号
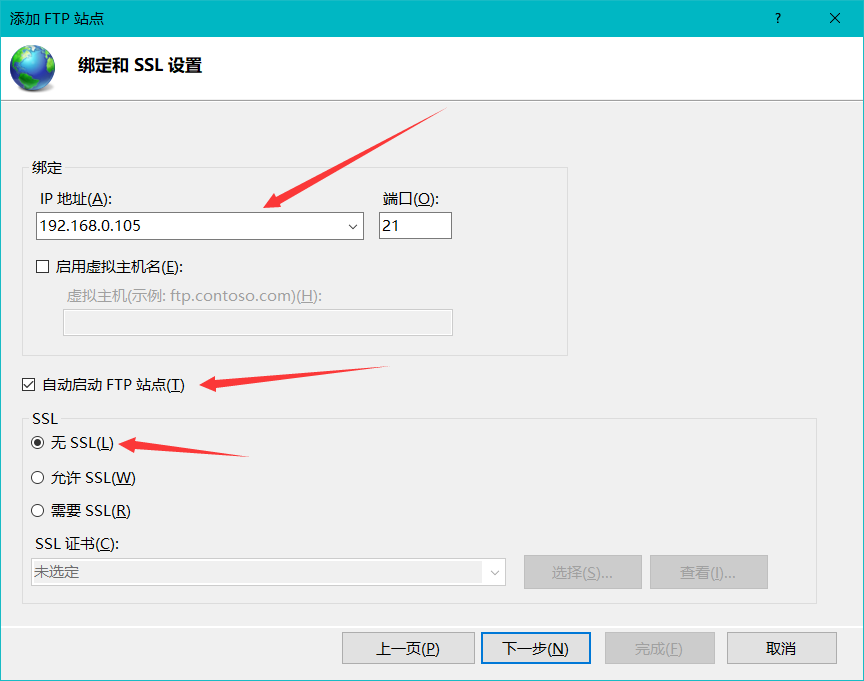
点击下一步
允许访问这里可以选择指定用户,然后选择本主机上的一个用户进行授权,比如我的主机上有一个hello的用户,那么只有hello才可以进行访问;也可以选择授权给所有用户
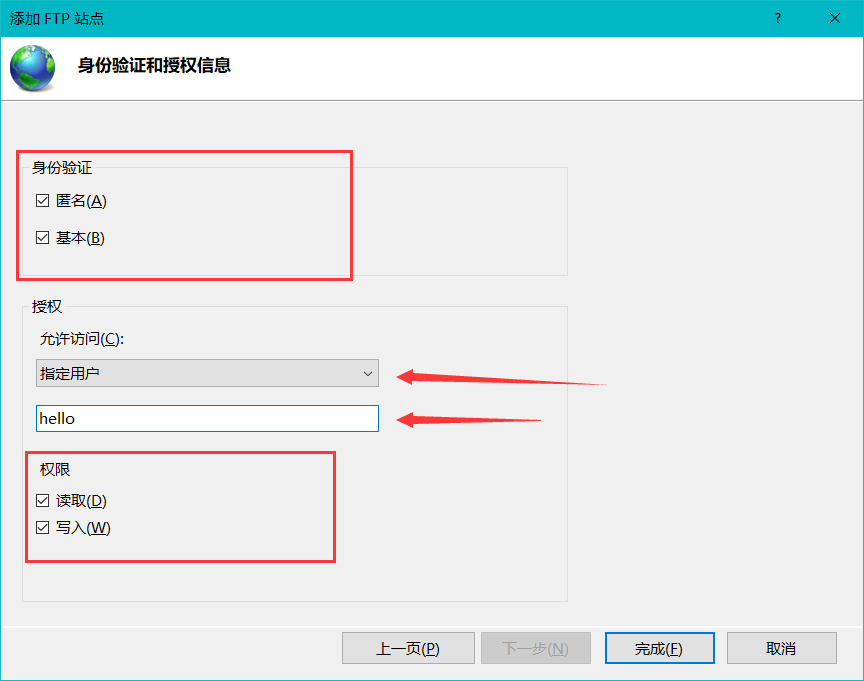
点击完成,那么我们的FTP站点就建立好了
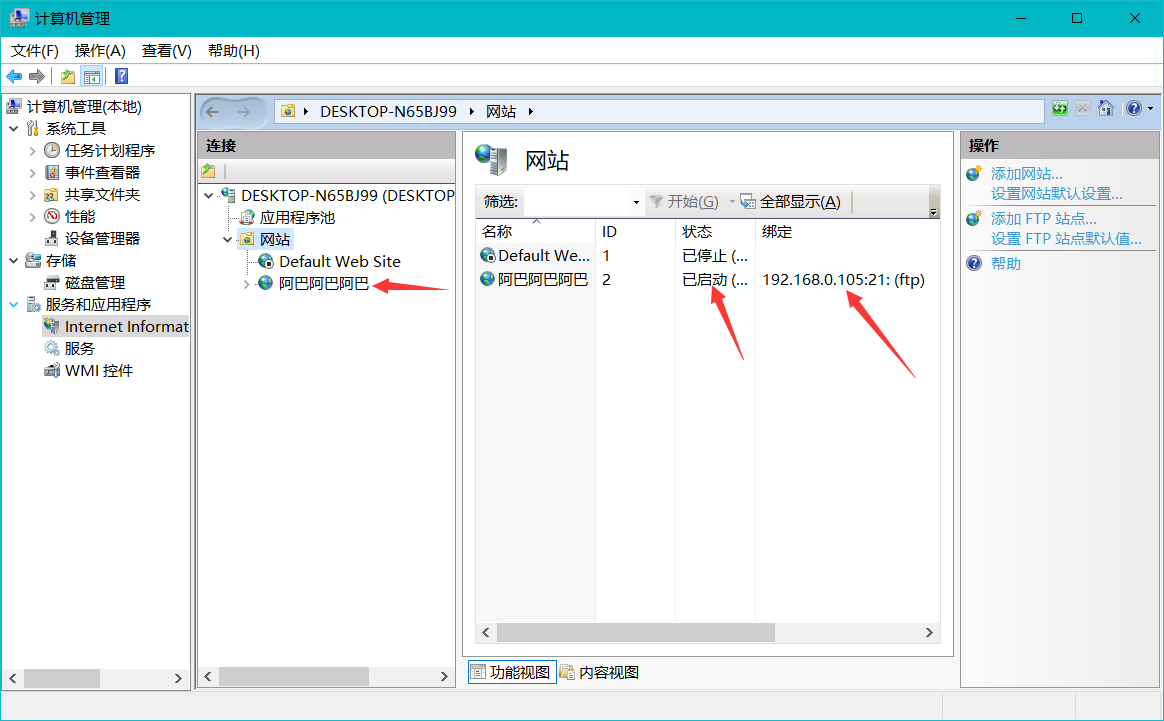
第三步:设置防火墙
第1步:启动规则
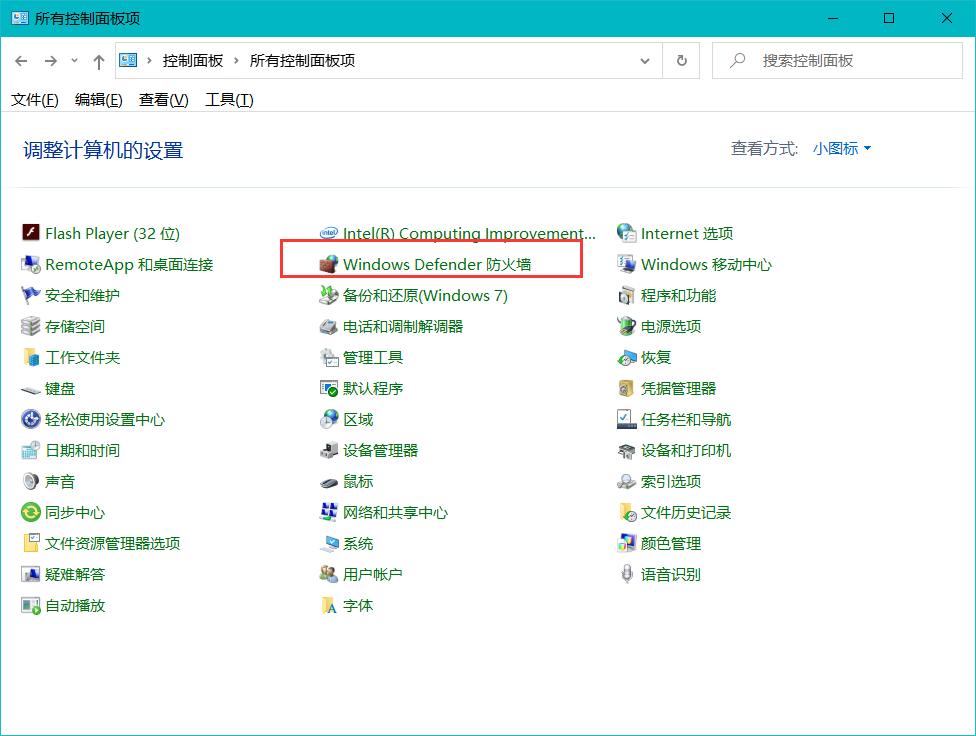
选择高级设置
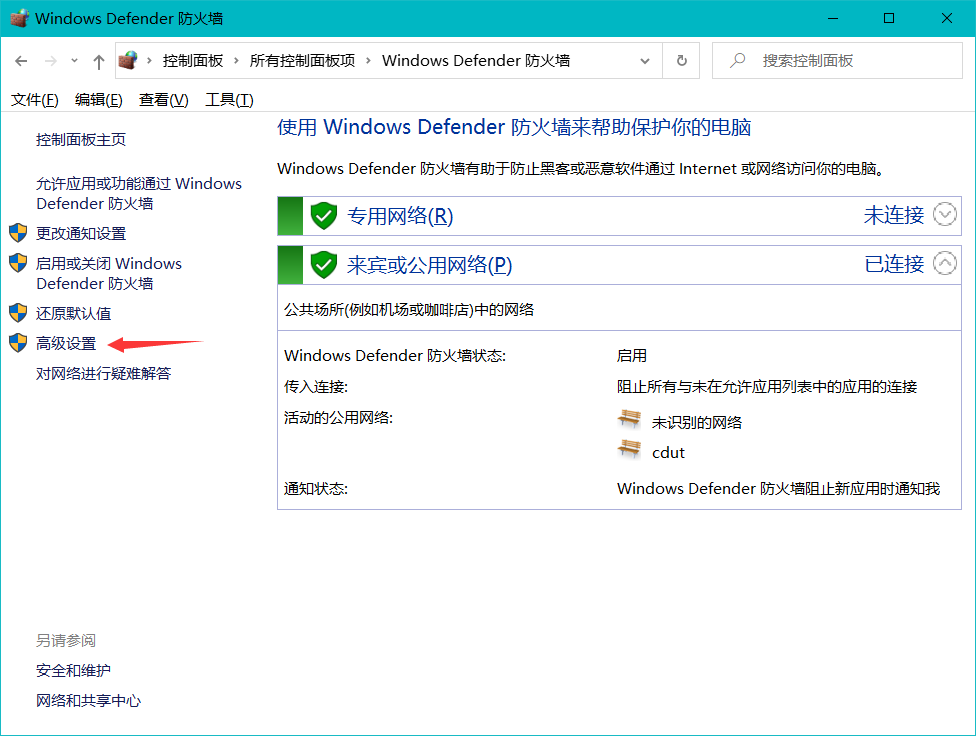
启动FTP规则
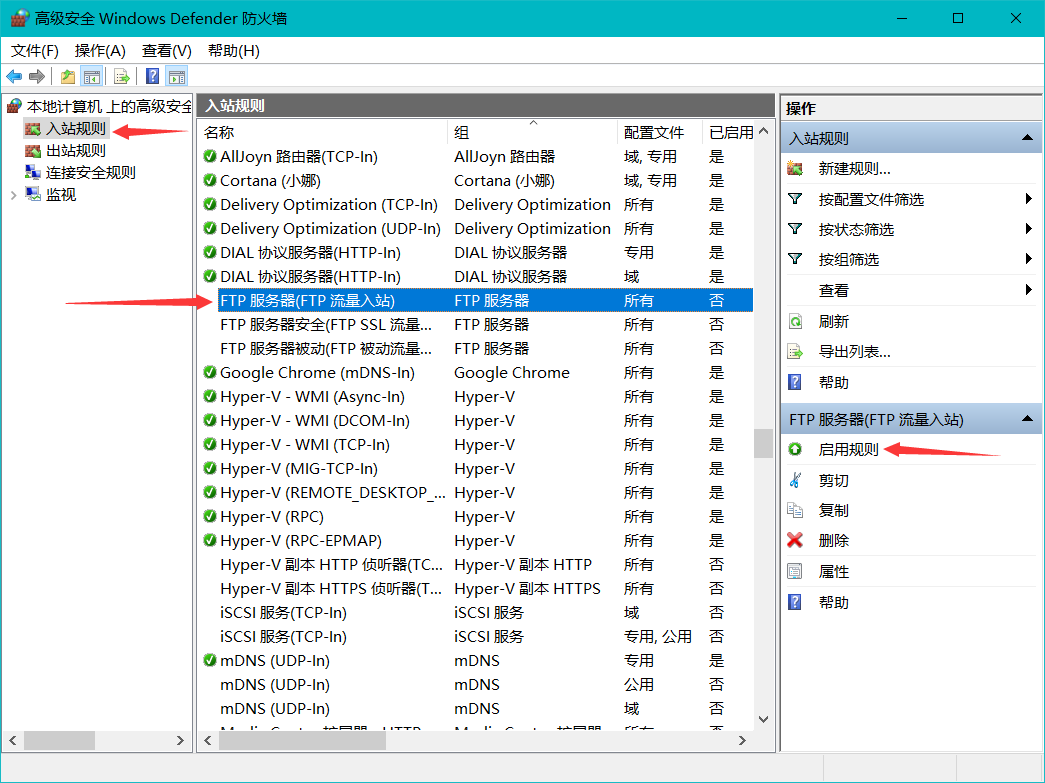
这个规则使用的端口是21,如果是自定义端口号,就需要自己新建规则
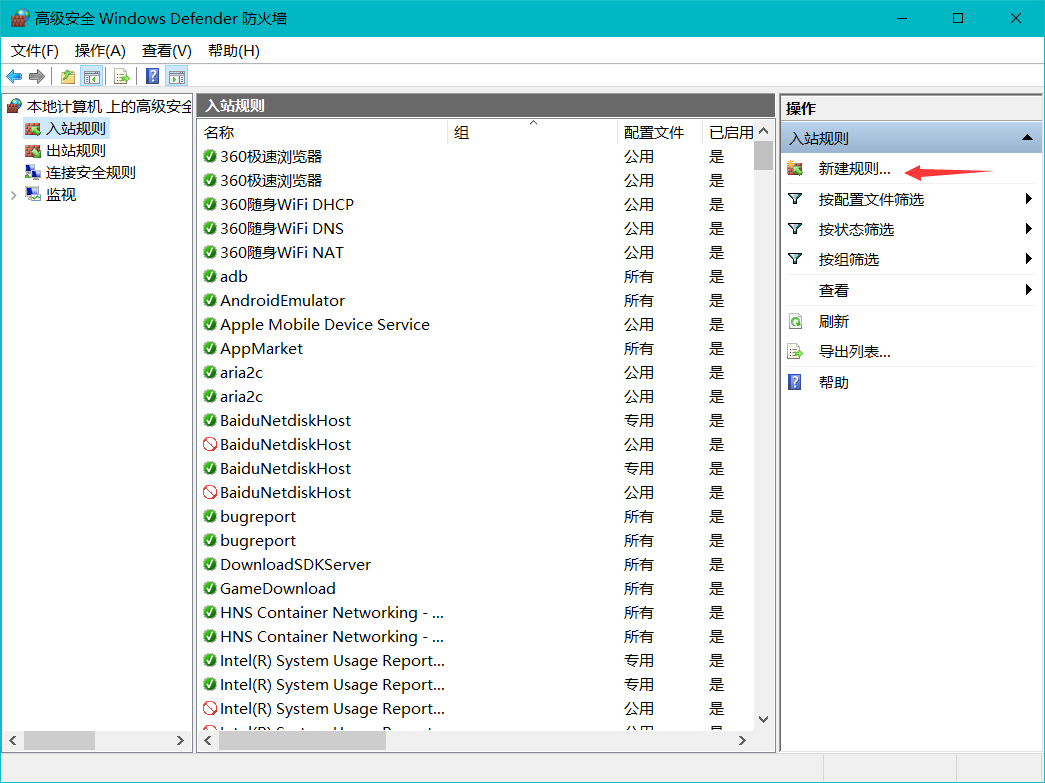
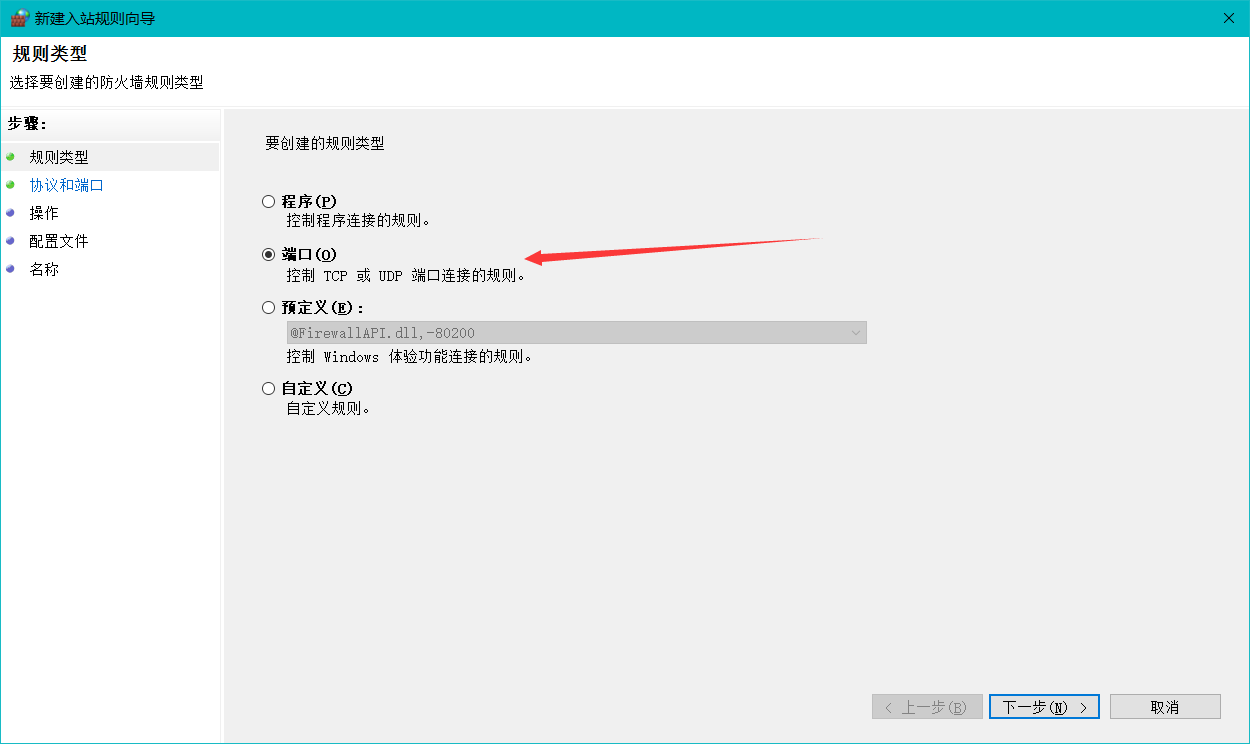
选择TCP,特定本地端口填写自定义的端口就行
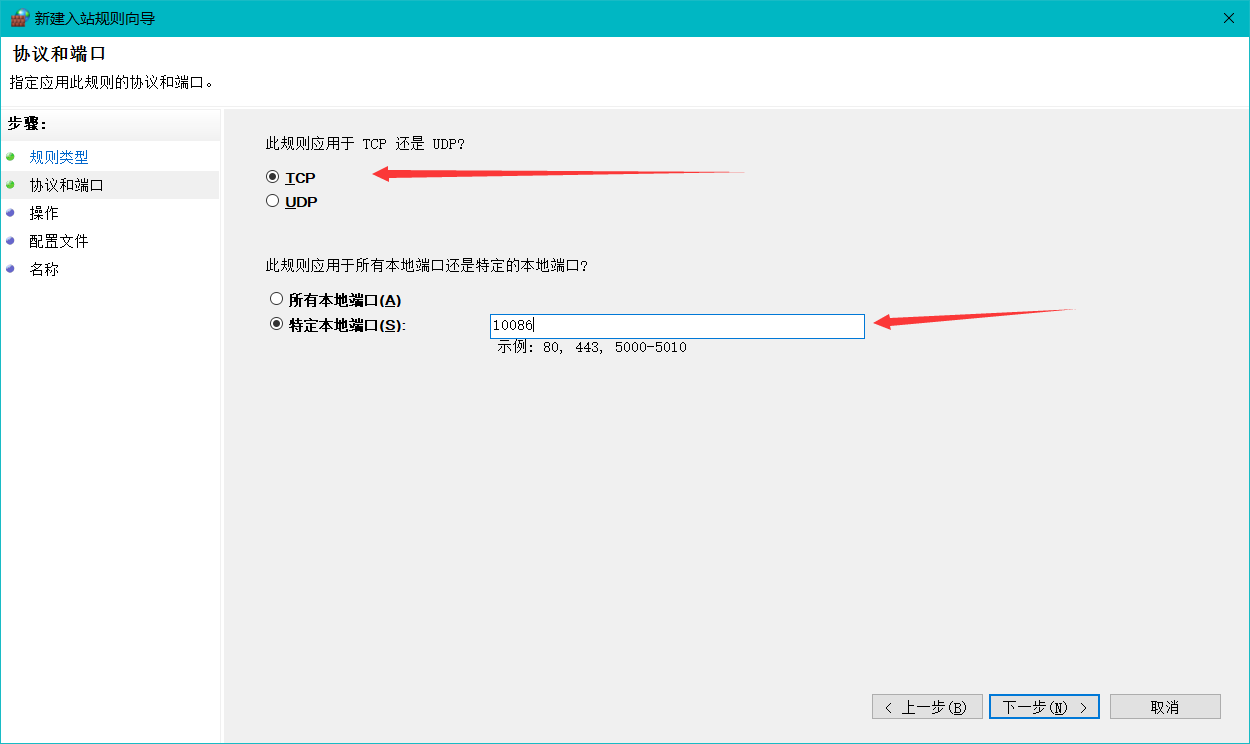
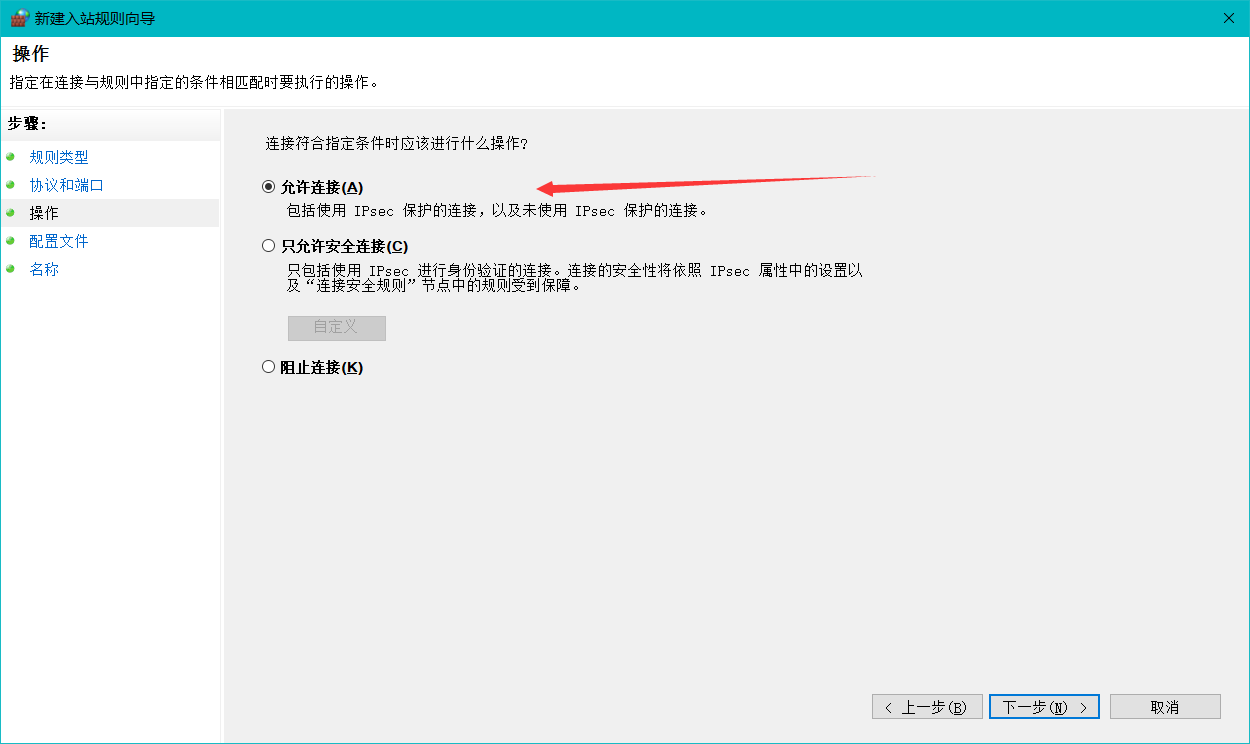
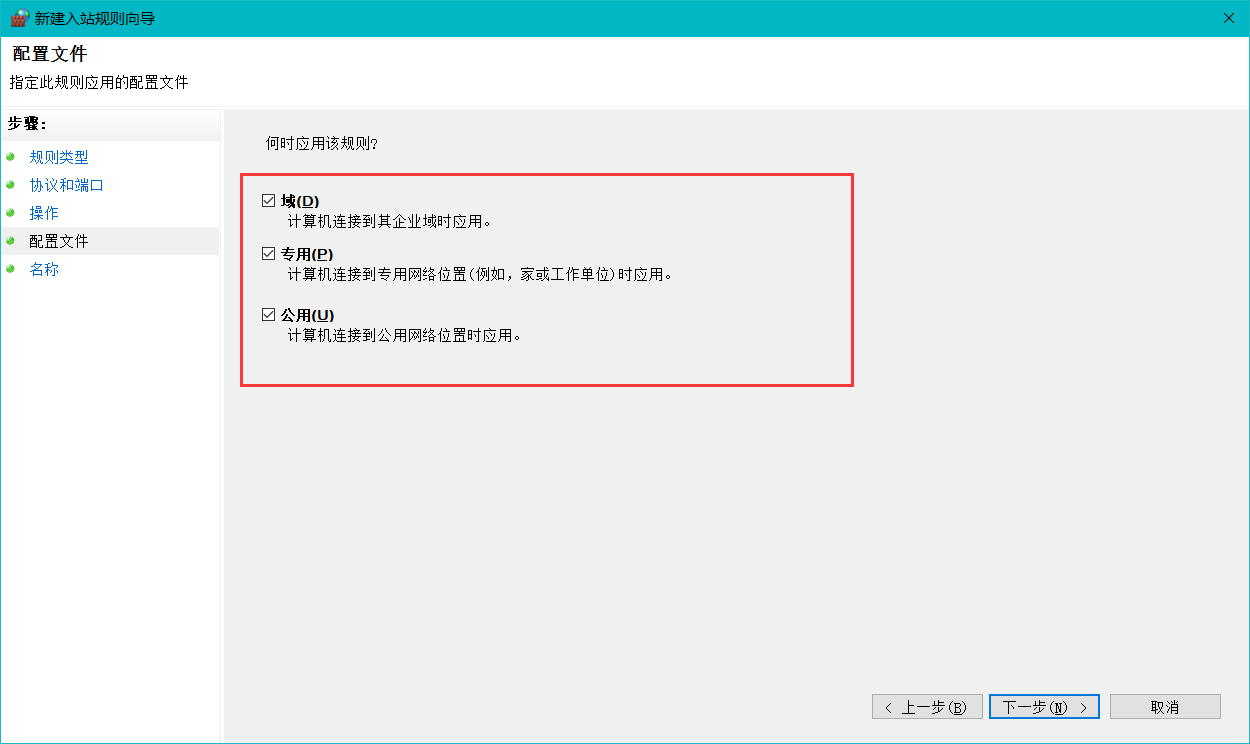
名称随便,点击完成就OK了
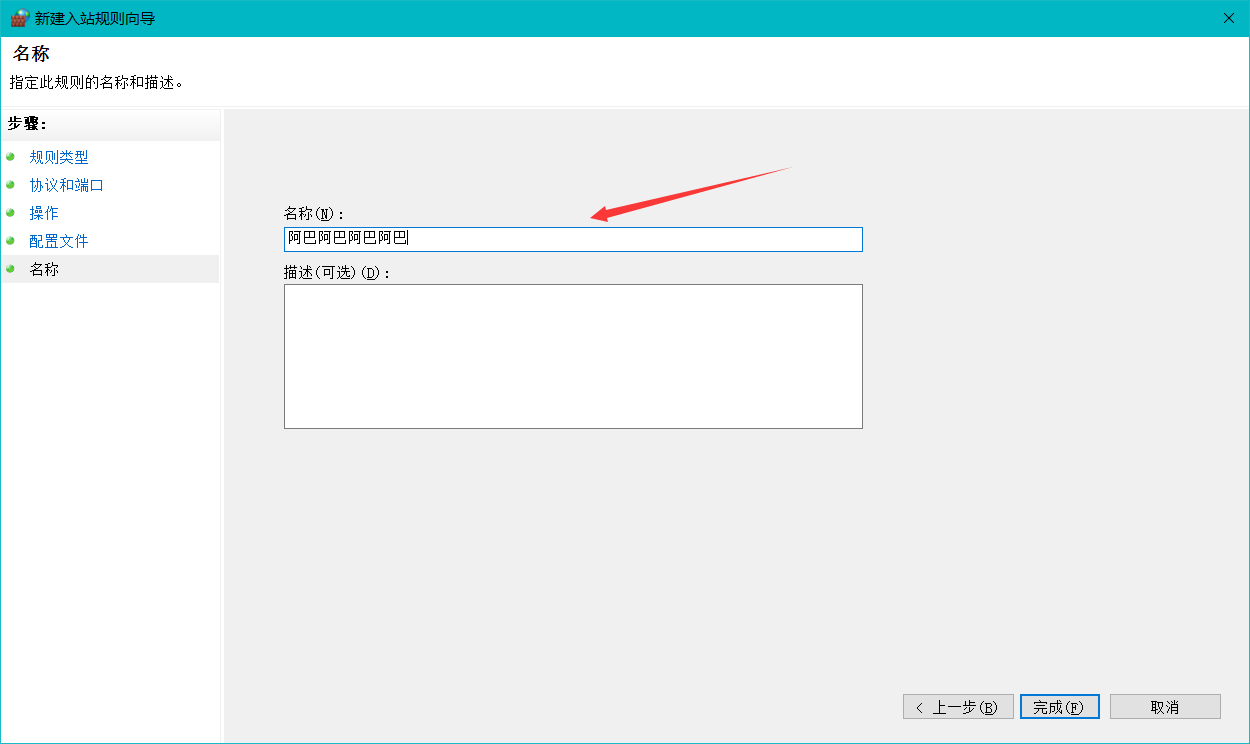
第2步:添加两个程序
1、C:\Windows\System32\svchost.exe
2、C:\WINDOWS\system32\inetsrv\inetinfo.exe
先添加第一个,如果有用就不需要添加第二个了
控制面板 -- 系统和安全 -- Windows Defender防火墙下的允许应用通过Windows防火墙
点击更改设置,点击允许其他应用,选择对应路径添加即可
第四步:测试(在同一局域网的另一台主机)
1、CMD测试
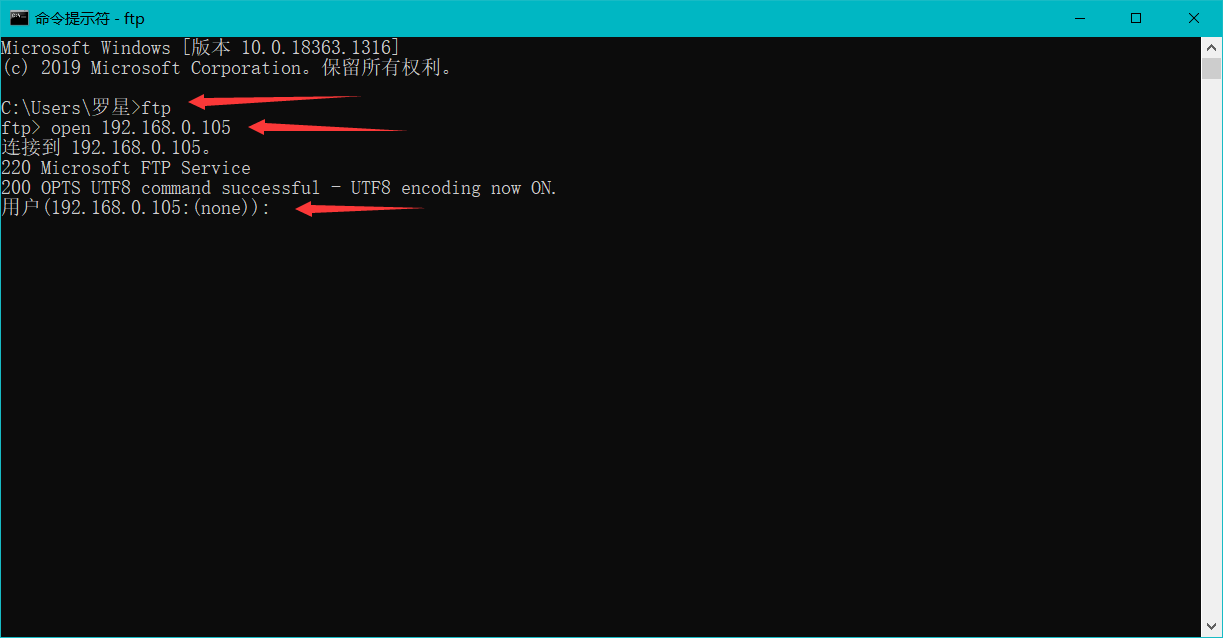
输入之前授权的用户名和密码,如果输出230 User logged in即为成功
2、浏览器测试
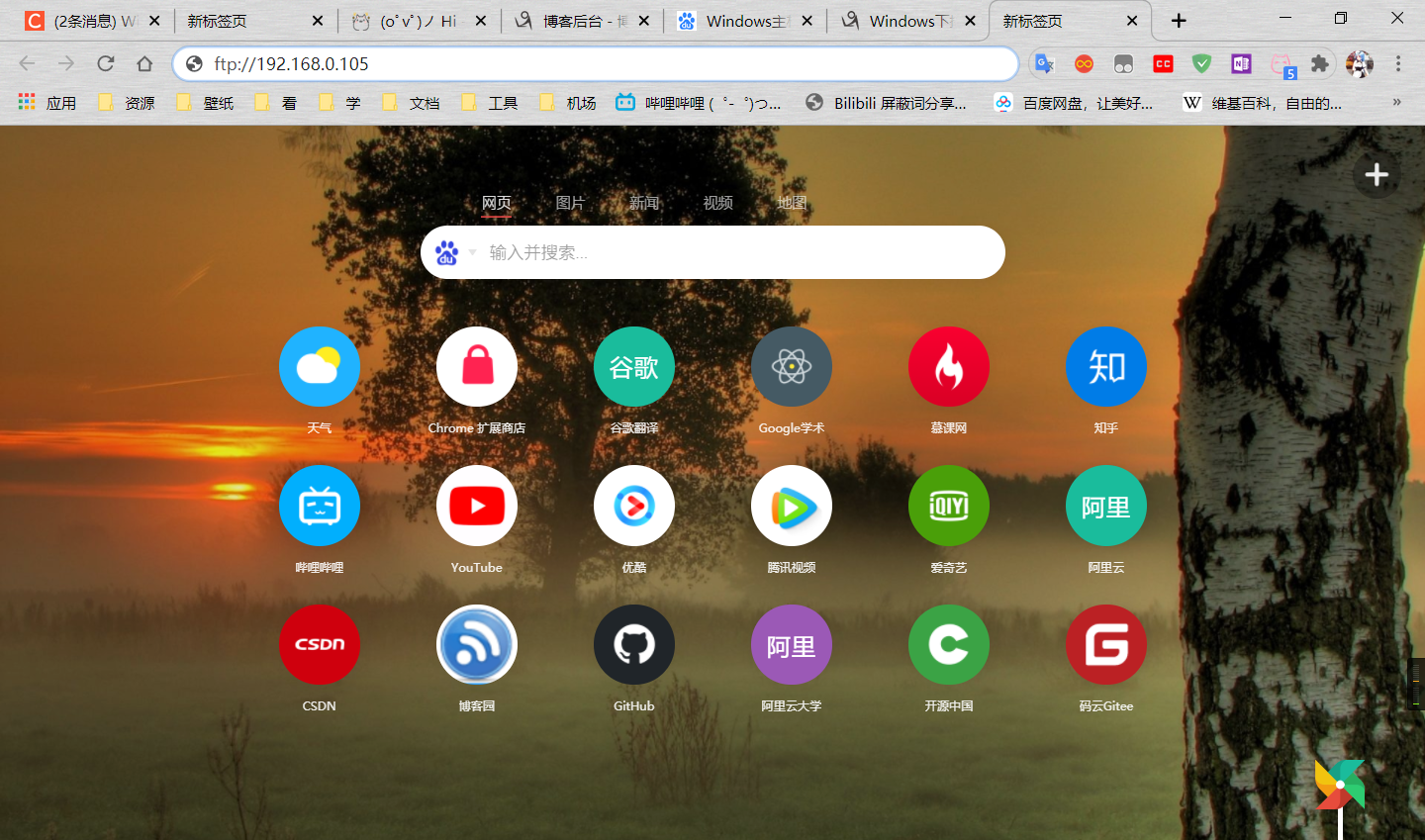
浏览器会提示你输入用户名和密码,成功登陆之后网页会显示共享目录下的文件
最新文章
- Linux下MongoDB服务安装
- winform 异步添加文本提示
- HTTPAnalyzer截获SoapUI发送的接口报文
- MySQL 基本函数
- CefSharp中实现Chrome中jS导出Excel
- 什么是左值(what is a lvalue)?
- h.264 mvp求解过程
- 对static静态成员的理解
- 基于MFC与第三方类CWebPage的百度地图API开发范例
- ASP.NET 验证码 不同浏览器 不刷新问题
- Mars的mp3实例
- CodeForces 484A Bits
- 使用FSharp 探索Dotnet图像处理功能2--均衡灰度
- solr之环境配置二
- fcagte.exe应用程序错误
- 防止asp马后门
- (4.21)sql server中复制查询结果集
- JQ_五星级评分特效
- mysqli_report
- 学习Css补充知识点