FileZilla使用教程
FileZilla使用教程和问题汇总
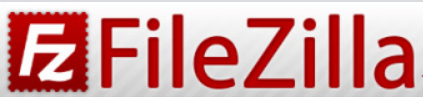
正式开始之前我还是想闲聊几句,毕竟调试解决这些问题,整整耗了我一天半的时间。前不久学校要求上交一个web大作业,然后我们宿舍就寻思光做出来前后端搞头不大,不如整个服务器,让大家都能访问,也能借这次机会做一个跳板,以后做个人网站什么的也好。前两天白嫖了腾讯云一个月的轻量云服务器,配置不高但是够用了。
云服务器白嫖链接:腾讯云、华为云、阿里云。
买了一年域名,成功通过外网访问心里还是美滋滋的。
FileZilla简要介绍
在开发网站过程中,通常利用FTP协议把网页或程序传到Web服务器上,由于FTP传输效率高,在网络传输大的文件时,一般也采用该协议。
FileZilla是一款优秀开源的FTP软件,它有客户端和服务端两个版本。顾名思义,客户端在本地电脑安装;服务端在云服务器安装。通过它你可以安全便携的传输数据,由于现在很多网盘限速严重,你也可以把它当作一个小容量网盘(容量由你购买的云服务器配置决定),存储一些照片,文档等文件。
FileZilla下载地址:FileZilla
使用教程以及问题解决(服务端、客户端)
要先配置服务端再配置客户端,因为先去配置客户端并没有什么卵用。
服务端安装:
- 打开云服务器,通过上文FIleZilla链接下载服务端
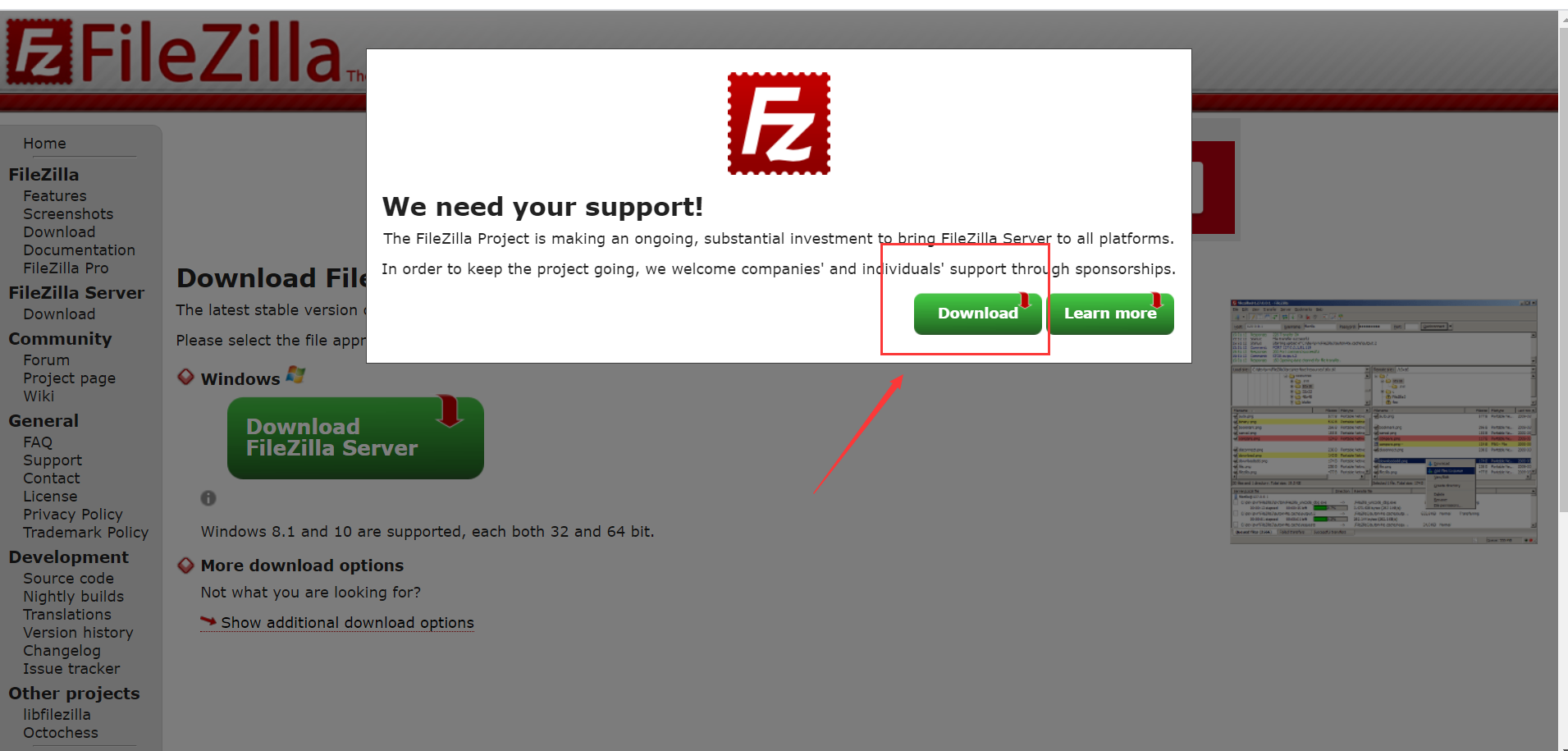
双击下载好的安装程序,点击I Agree
在这一步中不需要勾选 Source Code(源文件),其他内容根据自己情况勾选,推荐默认,点击 next
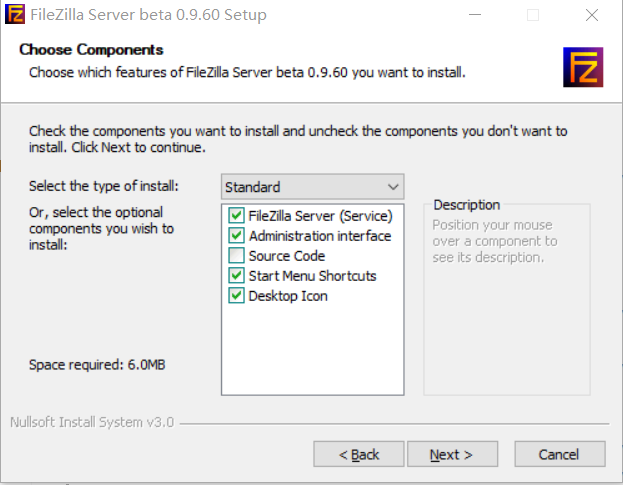
选择安装路径
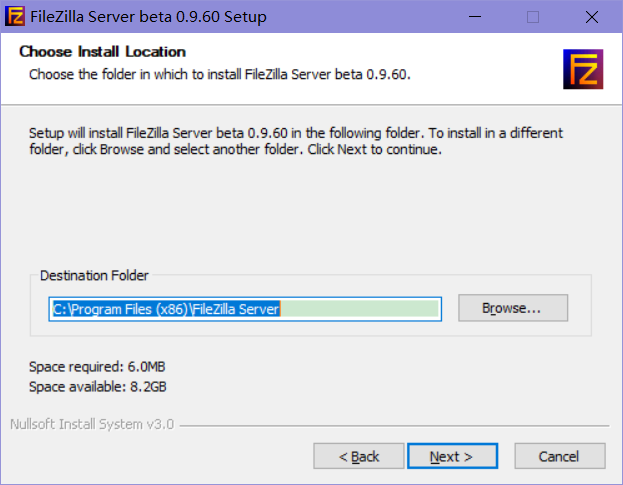
选择端口号,不知道怎么选的直接默认就行,点击 next
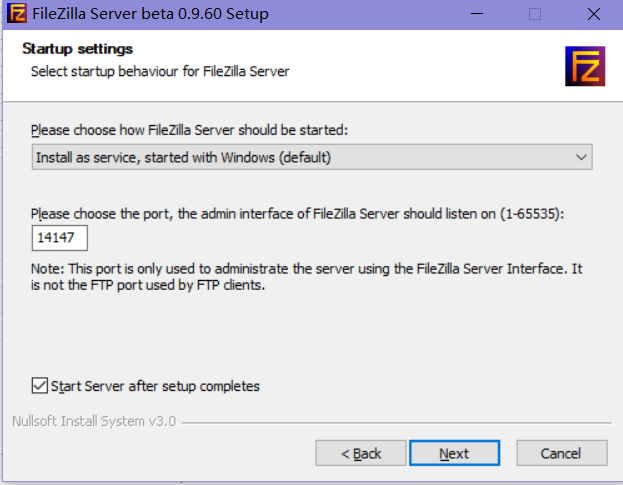
服务器配置:
host填写: 127.0.0.1或者localhost,port填写刚才安装时选择的端口号,如果你是默认的,就不用修改,password随意填写,勾选 Always connect to this server,然后点击 Connect。
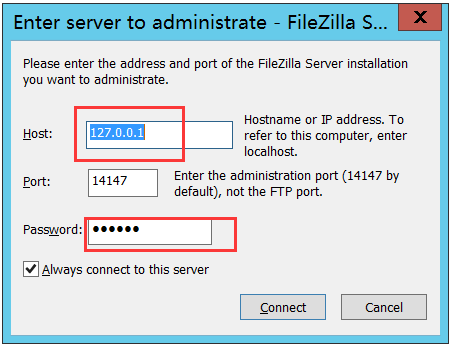
如果出现了[Logged on]或者[Server online],则表示成功上线。点击图中的闪电标志可以手动切换上线和离线。
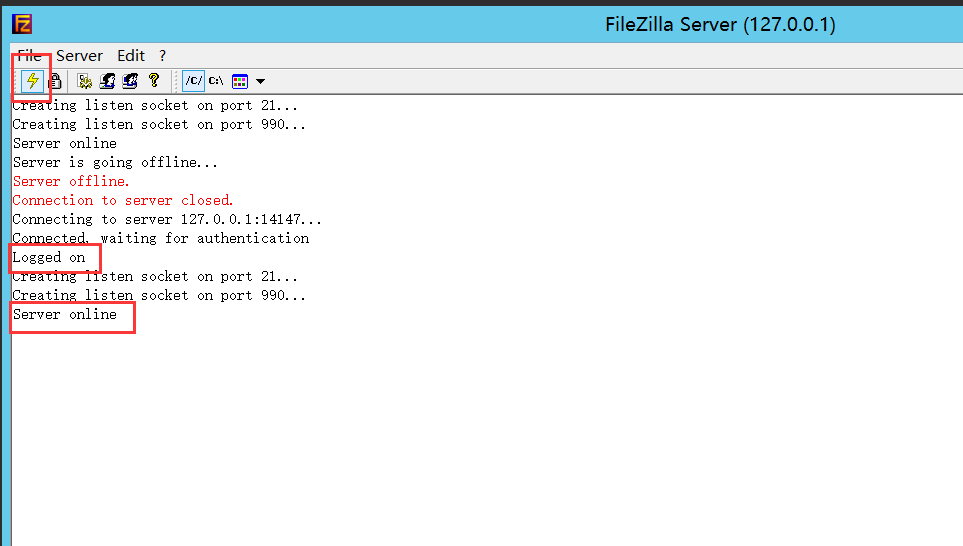
如果出现:You appear to be behind a NAT router. Please configure the passive mode settings and forward a range of ports in your router. Warning: FTP over TLS is not enabled, users cannot securely log in.
解决方法:点击主页面 Edit-> Setting-> Passive mode settings,然后勾选 Use the following IP,并且填写云服务器的IP地址,之后点击 OK进行保存。
如果出现: 425 Can’t open data connection for transfer of “/”
解决方法: 勾选Use custom port range并选定一个端口范围,不建议全部端口开放,不安全。
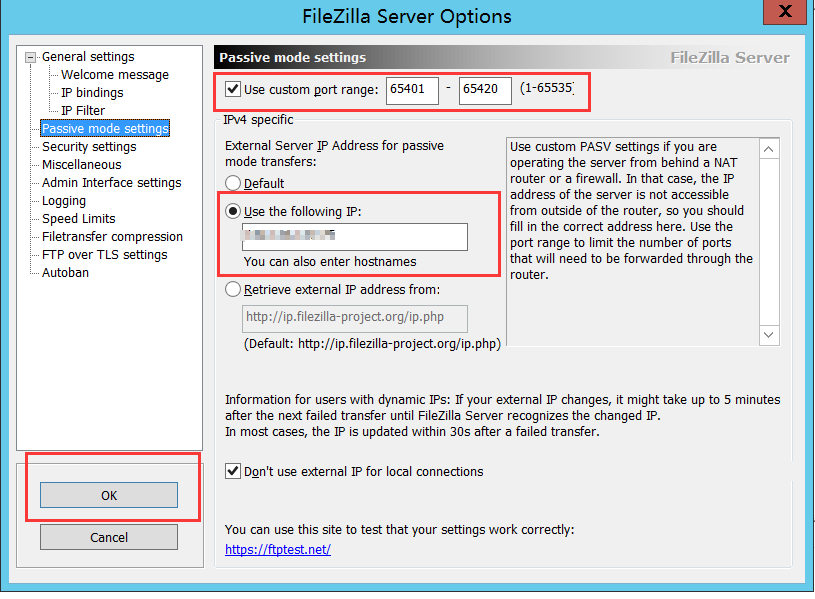
如果出现: Warning: FTP over TLS is not enabled, users cannot securely log in.
解决方法: 点击Edit->Setting->FTP over TLS settings->Generate new certificate,证书信息根据情况填写就行,最后点击 Generate certificate生成新证书,点击 OK保存设置。
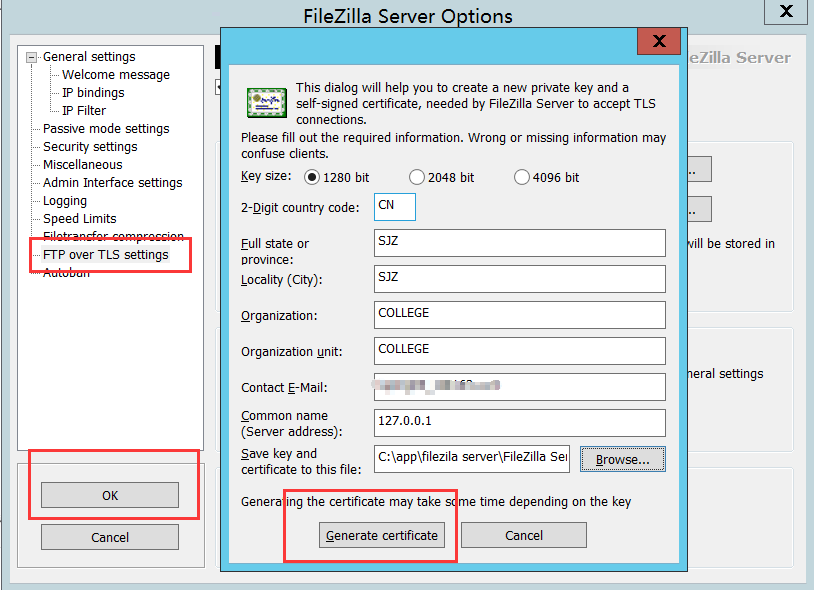
勾选 Enable FTP over TLS support(FTPS)、Disallow plain unencrypted FTP,下面路径选择刚才证书保存的路径,密匙的密码随意输入。下面的端口是 SSL、TLS连接端口。
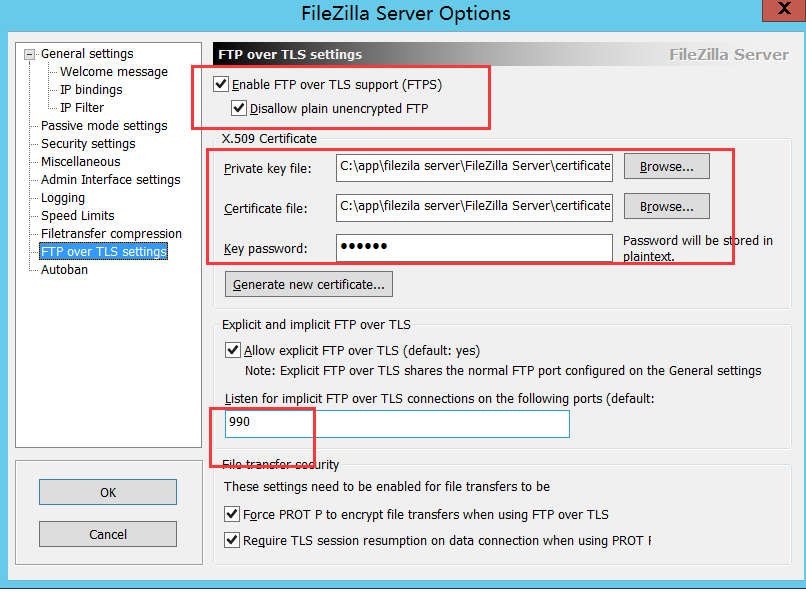
点击 Edit->Users->Add,输入用户名、密码
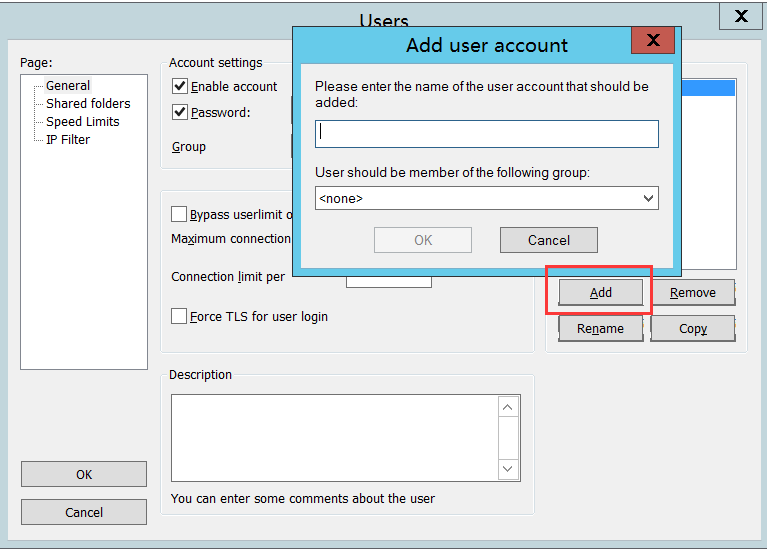
点击 Shared folders->Add选择一个文件夹作为共享文件夹,勾选选框中选项。
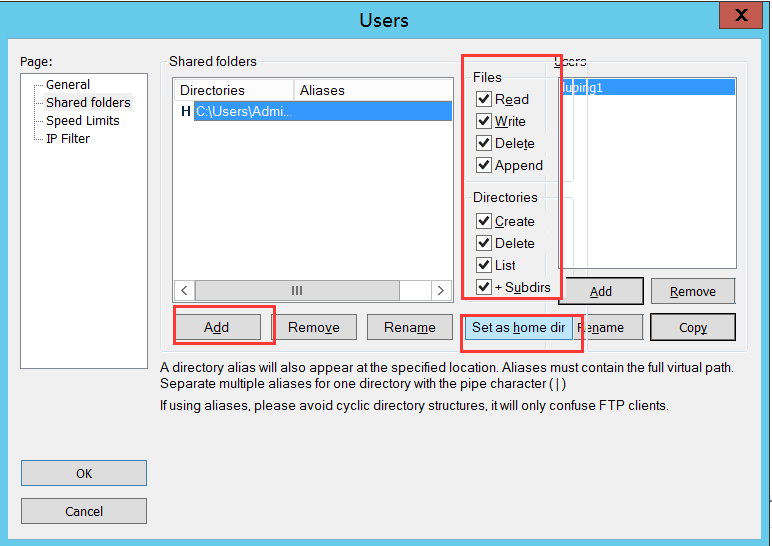
注意:上述的端口都需要添加到防火墙的入站规则中去,本人用的是腾讯云的轻量应用服务器,它的防火墙需要在腾讯云控制端设置,其他云平台不做过多介绍。
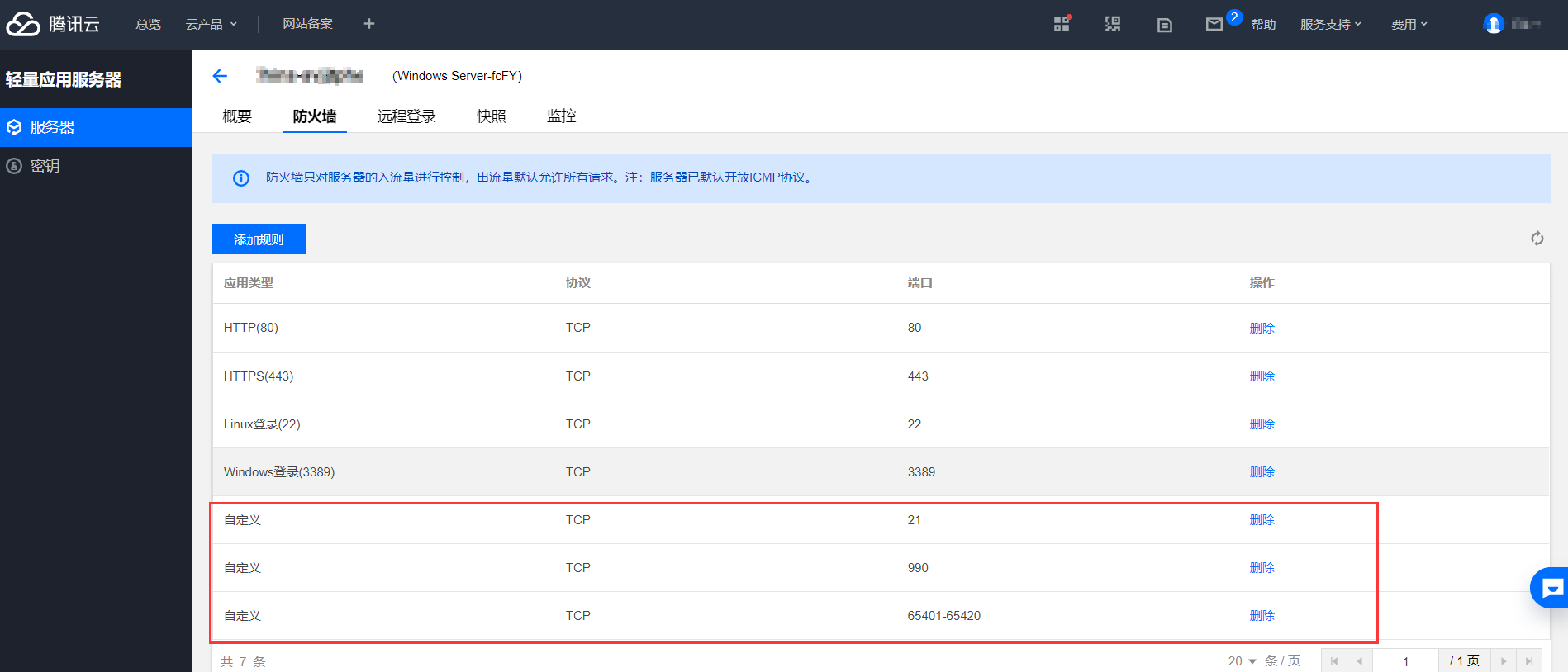
客户端安装:
打开上文中的FileZilla下载链接,下载客户端。
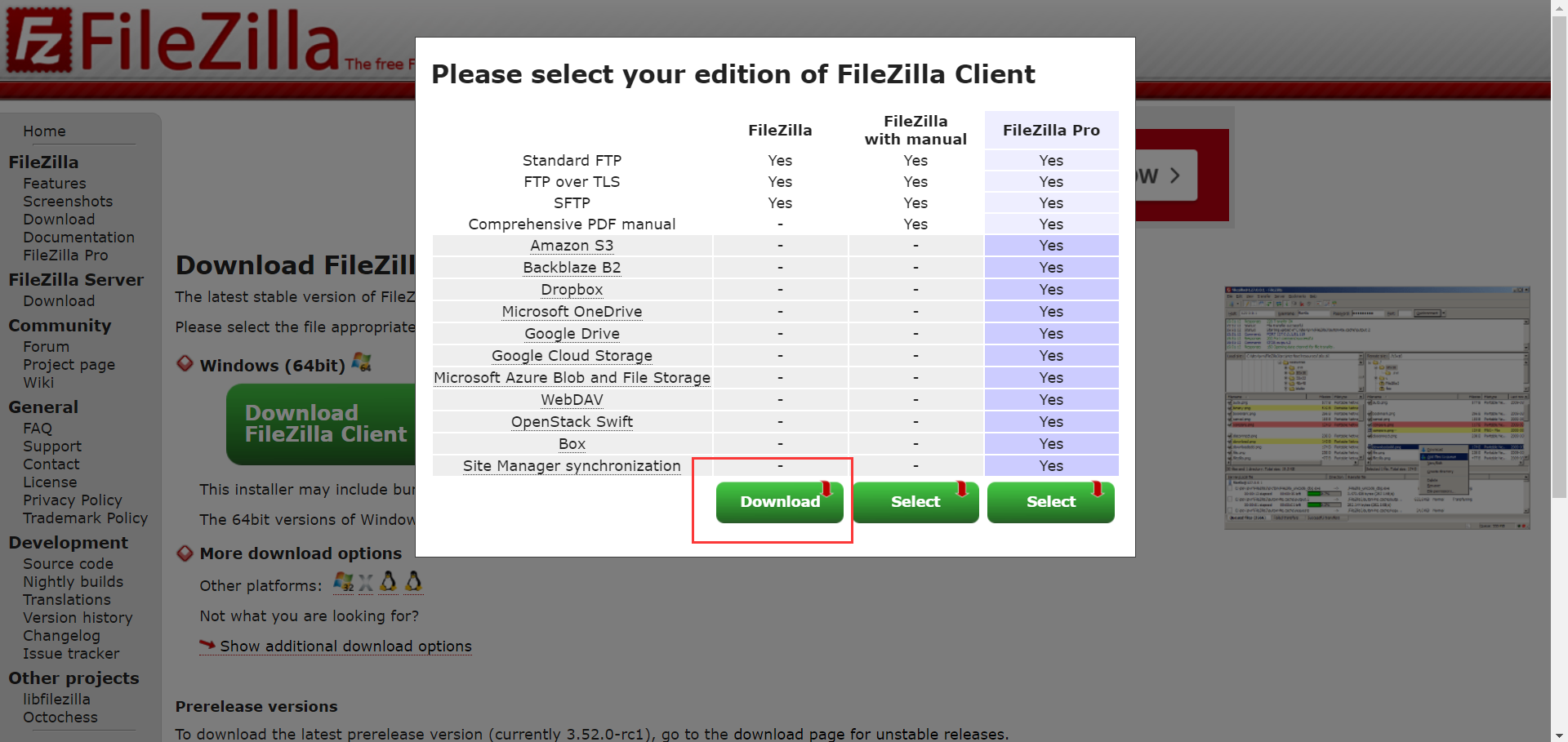
打开安装程序,点击 I Agree
然后一路默认点击 next就行
选择路径
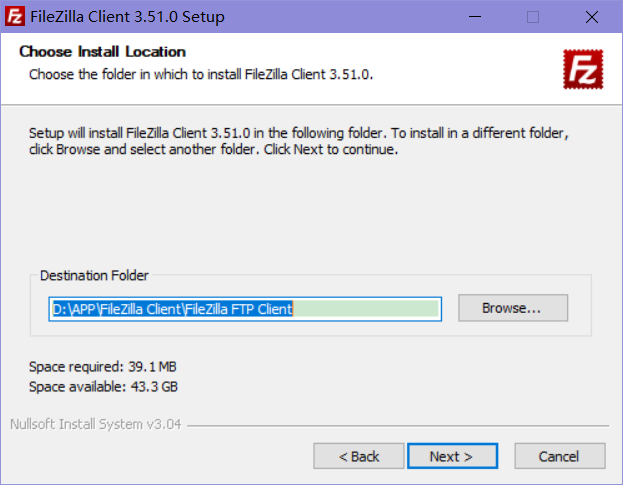
然后再一路默认点击 next
客户端配置:
主机输入 云服务器IP地址,用户名和密码输入上边在服务端里自己设置的用户名和密码,端口默认 21,点击 快速连接,下面这样就连接成功,左边是客户端文件目录,右边是服务端目录,数据交互可以通过 长按拖动、右击资源上传下载等方式
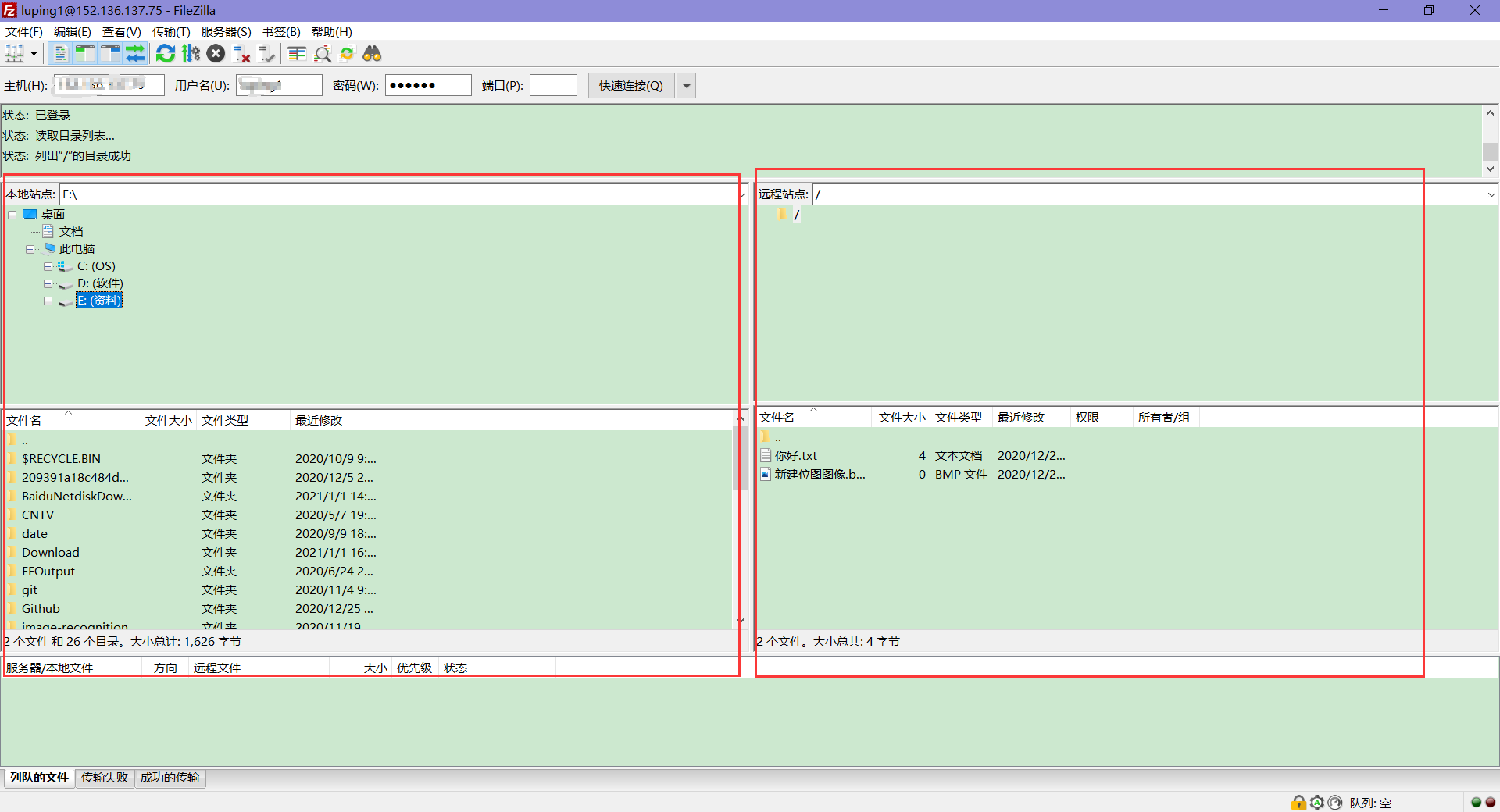
点击 文件->站点管理器->新站点然后输入主机、用户名、密码、端口进行信息保存,下次想要连接可以直接通过站点管理器连接,方便快捷。
总结
逼逼叨叨了有一千来字,不敢说讲的很清楚,但整个流程也是按照我认为最合适的步骤来的。如果大家还有什么问题也希望留言给我,尽力帮助大家解决。最新文章
- shell
- install sun java in ubuntu
- 2015年11月26日 Java基础系列(一)之String与StringBuffer与StringBuilder的区别
- 【转】PowerShell入门(二):PowerShell是Cmd命令行的加强版吗?
- 为采集动态网页安装和测试Python Selenium库
- java实现 阿拉伯数字转换为汉字数字 算法
- PHP 8: PHP的运算符
- 写JQuery 插件
- 团队作业8——第二次项目冲刺(Beta阶段)--5.25 5th day
- scalajs_初体验
- Spring boot结合Maven实现不同环境的配置
- PAT1079 :Total Sales of Supply Chain
- python学习------文件处理
- BZOJ4964 : 加长的咒语
- 4412 uboot上手
- BZOJ4332 JSOI2012 分零食 【倍增 + NTT】
- C# MVC框架初学者
- OpFlex
- mac上用ssh登录服务失败的排查方法
- [BZOJ4237]稻草人/[JOISC2014]かかし