Centos7安装Tomcat7,并上传JavaWeb项目
2024-10-11 01:51:52
一.需要的工具(其他连接工具也行)
1.Xshell
2.XFTP
1.1首先将Tomcat7的压缩文件利用XFTP上传到Centos7系统上的 /etc/local/tomcat中
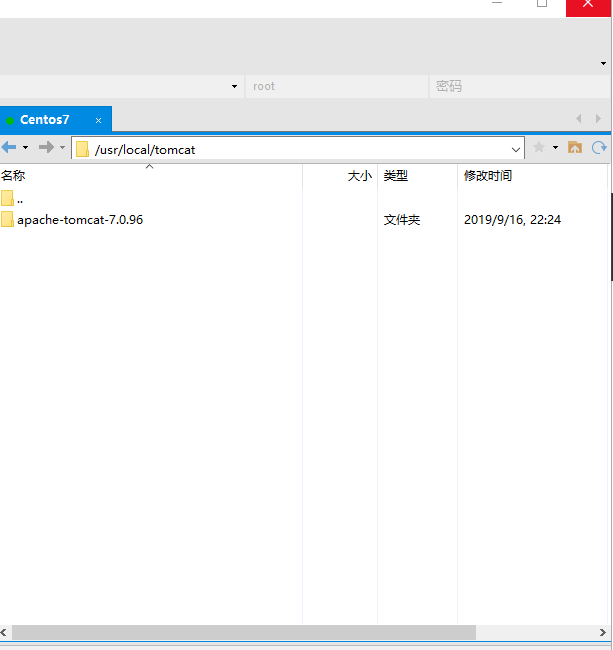
1.2 解压文件,并删除压缩文件(上图是解压好之后的文件!)
tar zxvf apache-tomcat-7.0.96.tar.gz
rm -f apache-tomcat-7.0.96.tar.gz2
1
tar zxvf apache-tomcat-7.0.96.tar.gz
2
rm -f apache-tomcat-7.0.96.tar.gz
二.修改配置文件
2.1 进入tomcat的bin目录后通过vi命令打开catalina.sh文件,并在其中加入如下配置:
复制下面的命令,加入到catalina.sh文件中,将jdk和tomcat修改为自己的版本
export TOMCAT_HOWE=/usr/local/tomcat/apache-tomcat-7.0.96
export CATAL INA_HOME=/usr/local/tomcat/apache-tomcat-7.0.96
export JRE_HOME=/usr/local/jdk/jdk1.8.0_221/jre
export JAVA_HONE=/usr/local/jdk/jdk1.8.0_221x
1
export TOMCAT_HOWE=/usr/local/tomcat/apache-tomcat-7.0.96
2
export CATAL INA_HOME=/usr/local/tomcat/apache-tomcat-7.0.96
3
export JRE_HOME=/usr/local/jdk/jdk1.8.0_221/jre
4
export JAVA_HONE=/usr/local/jdk/jdk1.8.0_221
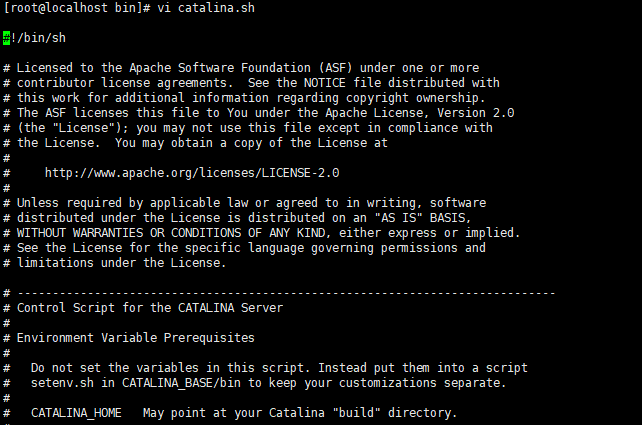
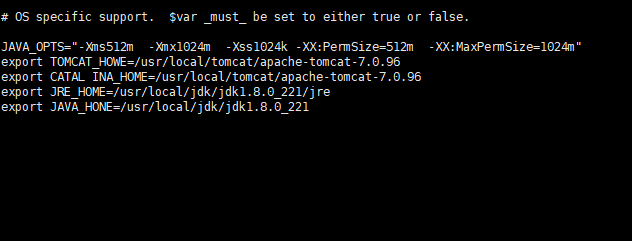
2.2修改一下tomcat端口号,进入tomcat的conf目录下,修改server.xml文件,通过vi命令打开文件后直接输入/8080检索到端口号的位置,进入编辑模式后修改端口号为8081(其他端口也行,这是我修改的8081),如下图所示:
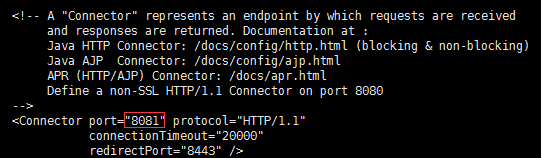
2.3 启动tomcat
完成之后就可以尝试启动一下tomcat,在tomcat 的bin目录下输入启动命令:
[root@localhost bin]# ./startup.sh 1
1
[root@localhost bin]# ./startup.sh
出现下面的命令就是启动成功
[root@localhost bin]# ./startup.sh
Using CATALINA_BASE: /usr/local/tomcat/apache-tomcat-7.0.96
Using CATALINA_HOME: /usr/local/tomcat/apache-tomcat-7.0.96
Using CATALINA_TMPDIR: /usr/local/tomcat/apache-tomcat-7.0.96/temp
Using JRE_HOME: /usr/local/jdk/jdk1.8.0_221/jre
Using CLASSPATH: /usr/local/tomcat/apache-tomcat-7.0.96/bin/bootstrap.jar:/usr/local/tomcat/apache-tomcat-7.0.96/bin/tomcat-juli.jar
Tomcat started.
8
1
[root@localhost bin]# ./startup.sh
2
Using CATALINA_BASE: /usr/local/tomcat/apache-tomcat-7.0.96
3
Using CATALINA_HOME: /usr/local/tomcat/apache-tomcat-7.0.96
4
Using CATALINA_TMPDIR: /usr/local/tomcat/apache-tomcat-7.0.96/temp
5
Using JRE_HOME: /usr/local/jdk/jdk1.8.0_221/jre
6
Using CLASSPATH: /usr/local/tomcat/apache-tomcat-7.0.96/bin/bootstrap.jar:/usr/local/tomcat/apache-tomcat-7.0.96/bin/tomcat-juli.jar
7
Tomcat started.
8
三.设置防火墙(CentOS 7中引入了一个更强大的防火墙——Firewall。我们需要在Firewall中开启8081端口)
3.1 将我们修改的8081端口加入到zone(Firewall的新特性,简单讲它的作用就是定义了网络区域网络连接的可信等级)中。命令如下:
firewall-cmd --zone=public --add-port=8081/tcp --permanent1
1
firewall-cmd --zone=public --add-port=8081/tcp --permanent
这样就成功的将8081端口加入了public区域中,permanent参数表示永久生效,即重启也不会失效,
最后更新防火墙规则:
firewall-cmd --reload1
1
firewall-cmd --reload
查看public区域下打开的端口,命令如下:
firewall-cmd --zone=public --list-ports1
1
firewall-cmd --zone=public --list-ports
之后可以看到8081/tcp 端口已经成功打开
[root@localhost bin]# firewall-cmd --zone=public --list-ports
8081/tcp 3306/tcp
[root@localhost bin]#
4
1
[root@localhost bin]# firewall-cmd --zone=public --list-ports
2
8081/tcp 3306/tcp
3
[root@localhost bin]#
4
四.生成War文件
4.1将自己的JavaWeb文件打成War包
打开Eclipse,选择自己的web项目右键选择Export
然后打开下面的Web中的WAR file
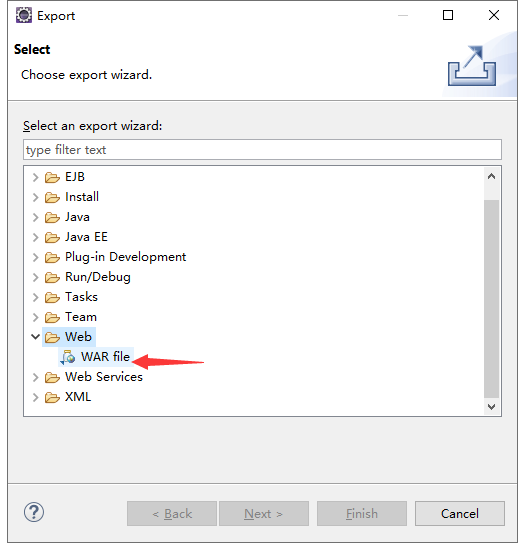
双击打开,选择自己保存的路径,点击Finish,war文件就生成!
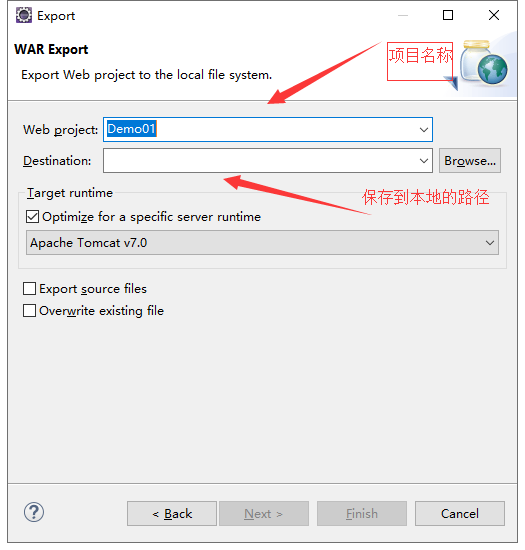
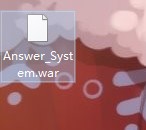
五.上传War文件到自己的linux中
使用XFTP连接到自己的虚拟机
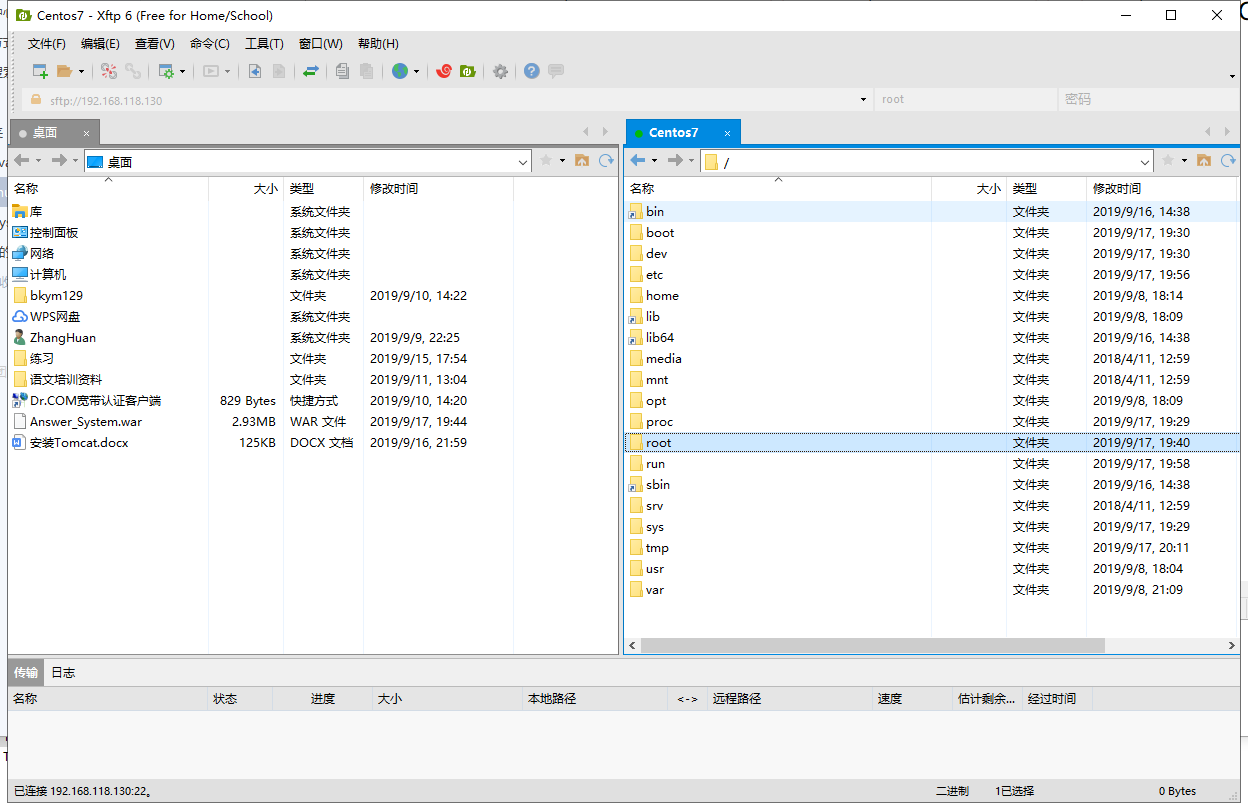
将自己的War文件上传到tomcat下的webapps中
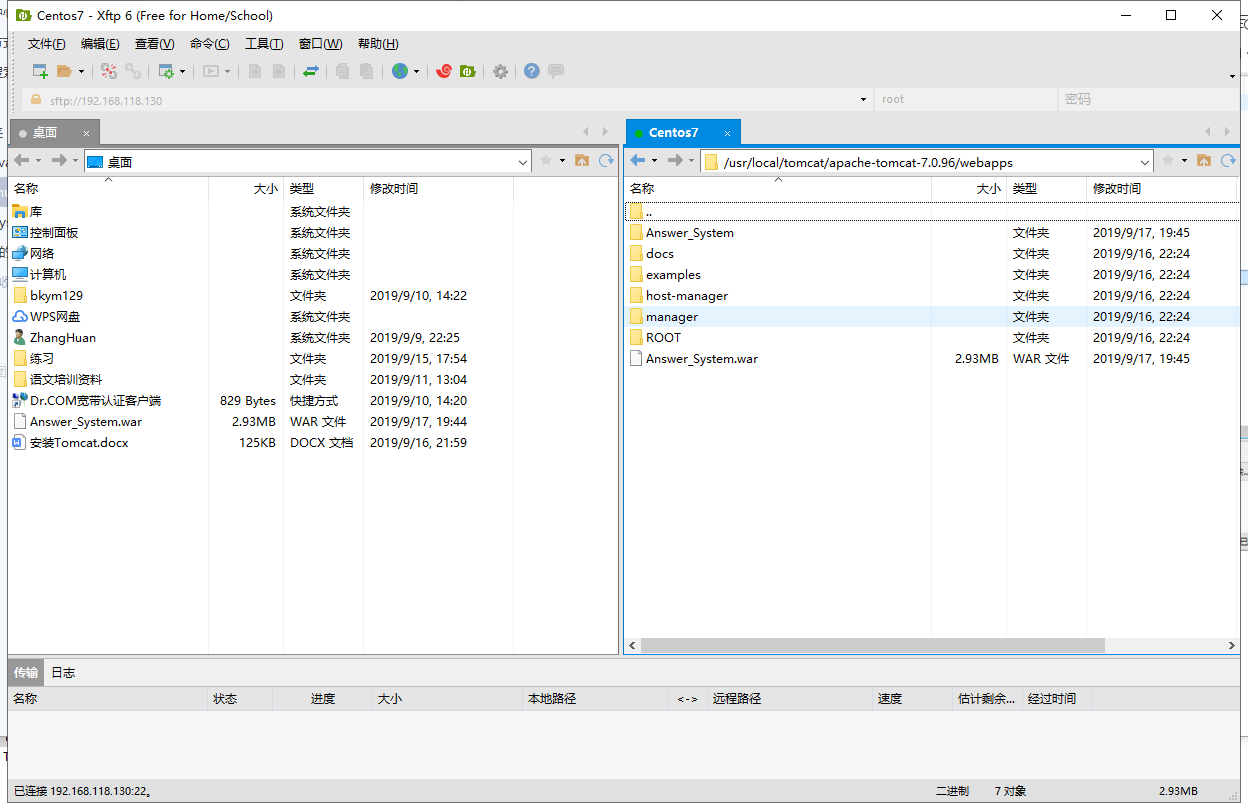
试着在自己电脑访问一下:
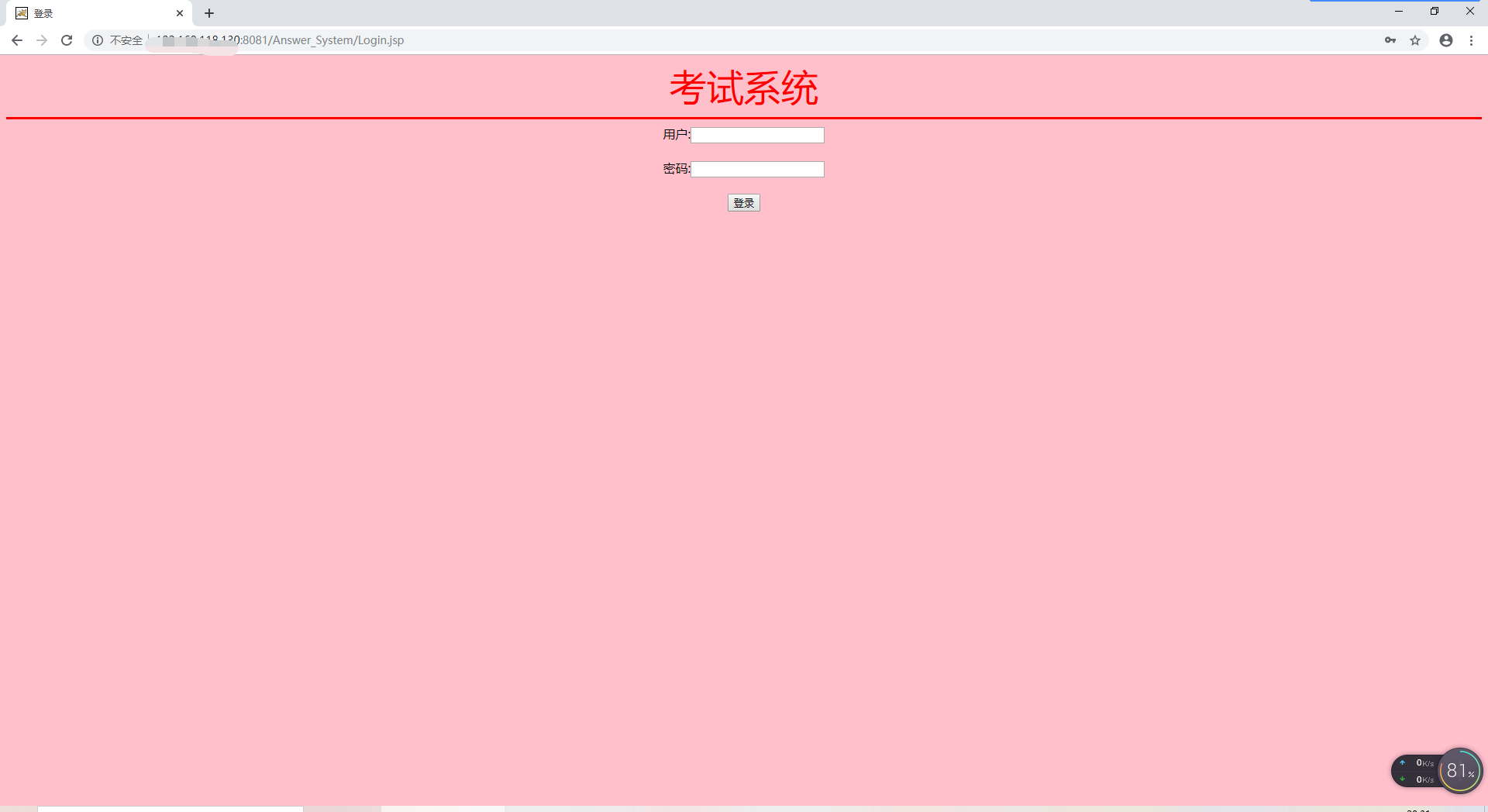
可以访问到,这样基本的配置就完成了!!
最新文章
- Java Native Interface 四--JNI中引用类型
- Redis基础命令
- UI的一些方法(按钮和线)
- AngularJS的学习--TodoMVC的分析
- 自定义ContentProvider的一些细节探究
- css清除浮动的处理方法
- Java开发者常犯的十个错误
- WPF柱状图(支持数据库动态更新)
- linux VM命令下查找
- iOS 应用程序本地化
- [BZOJ 1085] [SCOI2005] 骑士精神 [ IDA* 搜索 ]
- 基于visual Studio2013解决面试题之0703翻转栈
- Animate.css 一款牛逼的css3动画库
- openstack pike 使用 linuxbridge + vxlan
- PTA 天梯赛练习 7-11 玩转二叉树-二叉树重建
- try语句的使用
- Git 目录
- mvc Dapper_Report_Down_ExcelFile
- javascript 时间格式化方法
- 【转】PHP对象在内存中的分配