安装虚拟机(centos7)
2024-10-21 09:19:35
安装VMware 15

这里就不介绍VMware如何安装了,可以自行百度安装。
准备centos7镜像

我选择的是网易的镜像源,地址是:http://mirrors.163.com/centos/7/isos/x86_64/
选择第二个进行下载
安装向导
VMware选择创建虚拟机

自定义

硬件兼容选择默认的就好
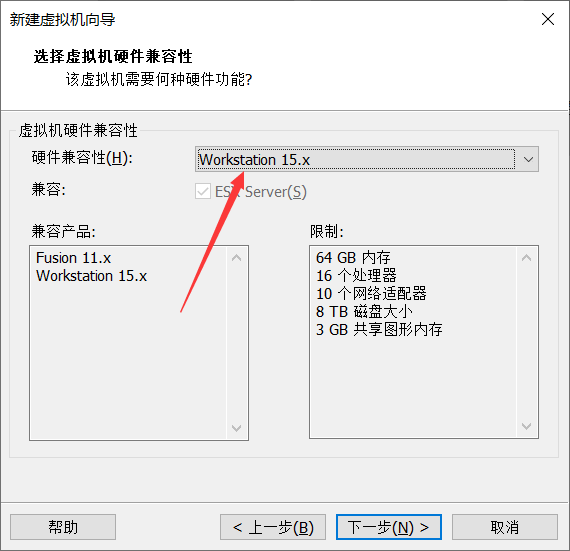
这里就先选择稍后安装操作系统,可以等待镜像下载完成。
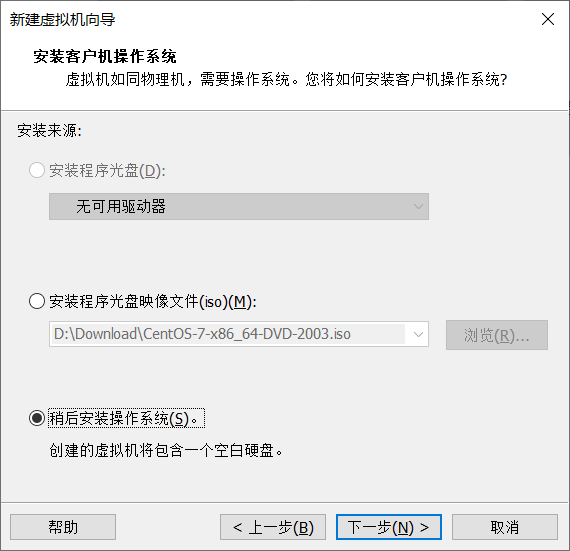
操作系统选择Linux,并在下方的版本中选择centos7 64位

虚拟机名称可以根据自己的需要来设置
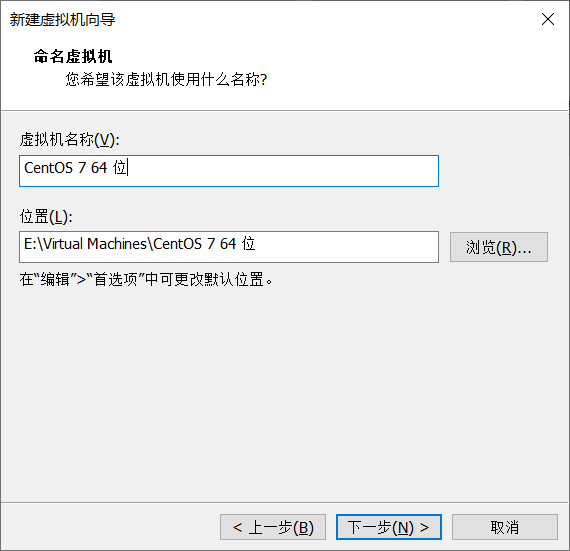
处理器数量建议设为1,内核数量设为2(可根据自己电脑配置自行调整)
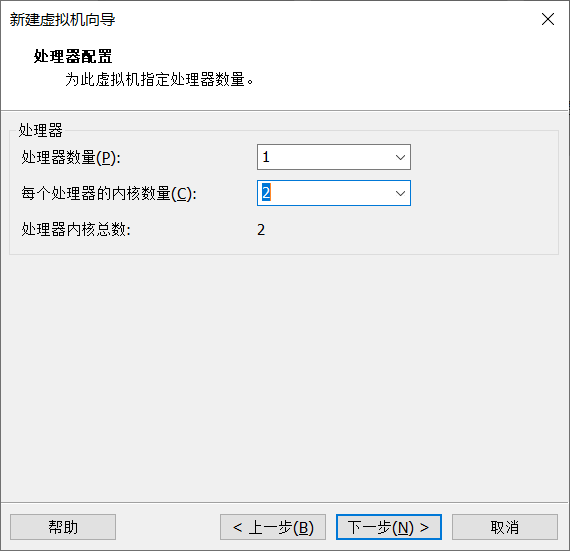
虚拟机内存也根据自己的配置进行调整,我这里设为2G
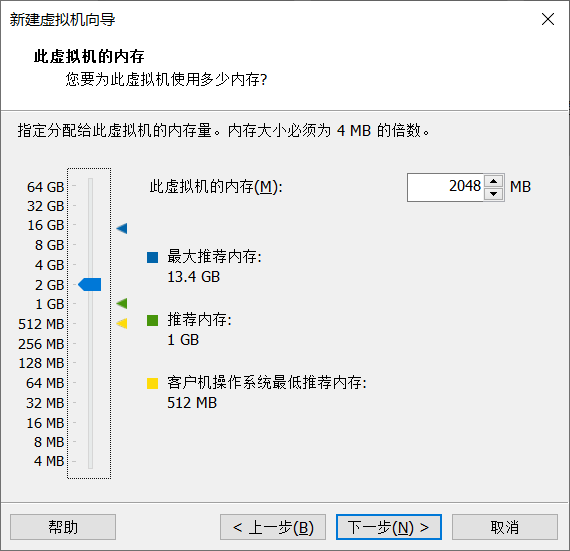
网络连接设为 NAT (不可更改)
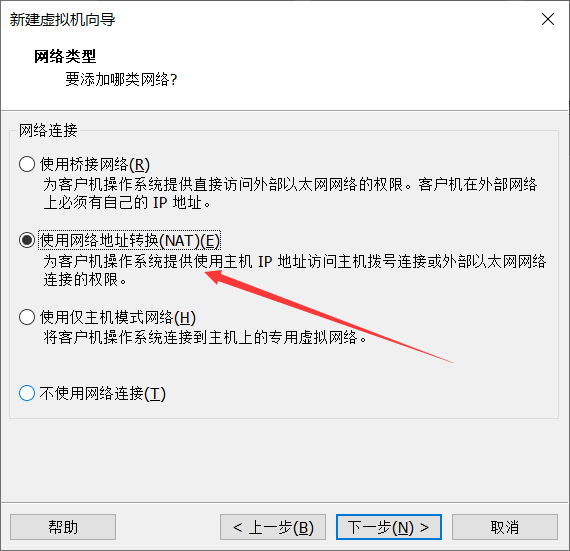
控制器这里默认就行
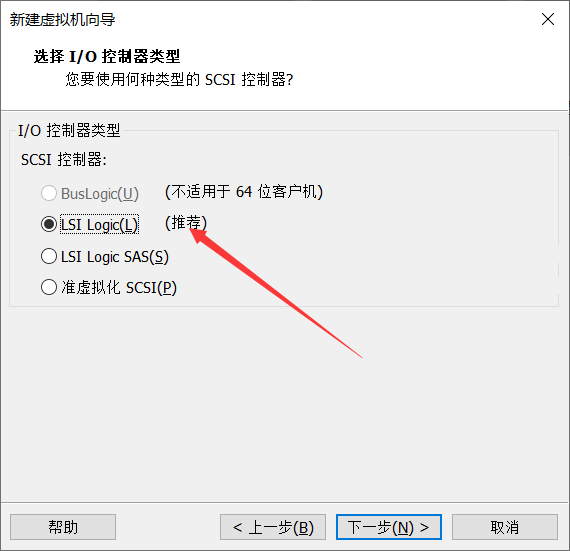
虚拟磁盘也选择默认的
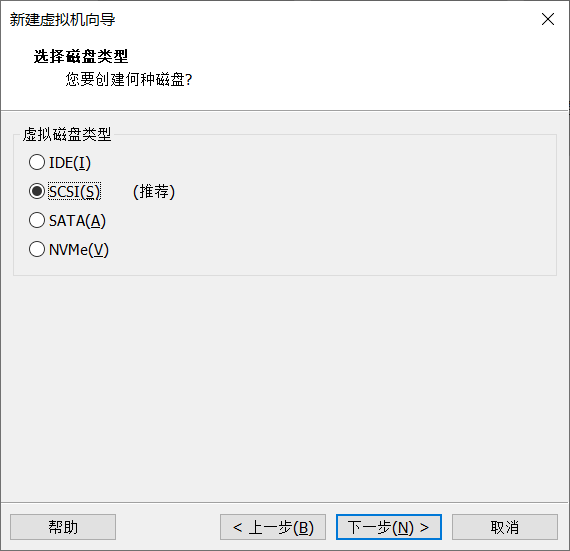
磁盘选择新建虚拟磁盘
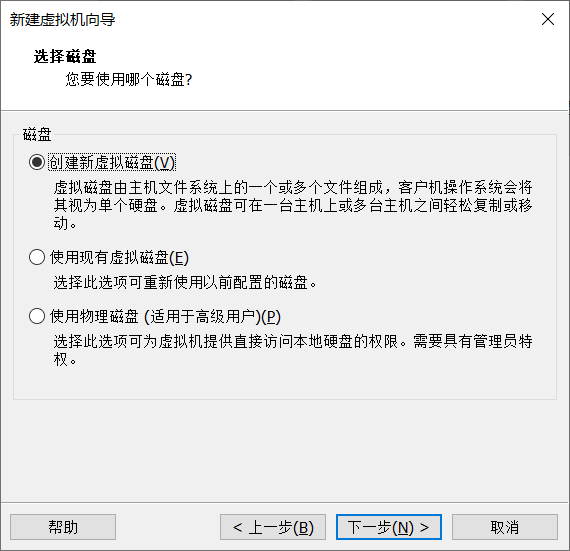
根据自己电脑配置分配空间,选择将磁盘拆分为多个文件
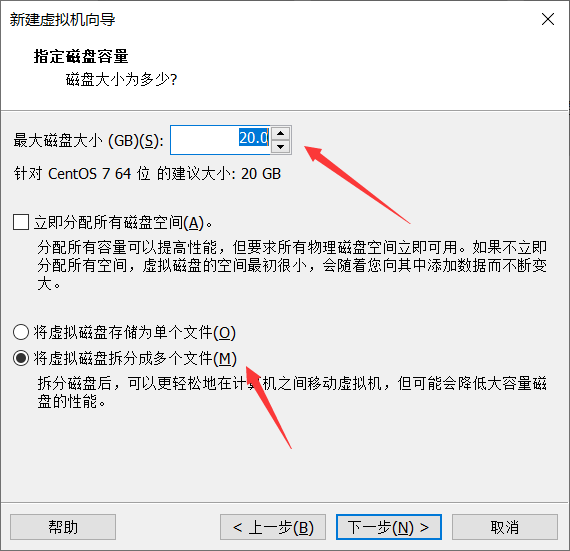
磁盘文件默认就行(默认为虚拟机名称.vmdk)

完成
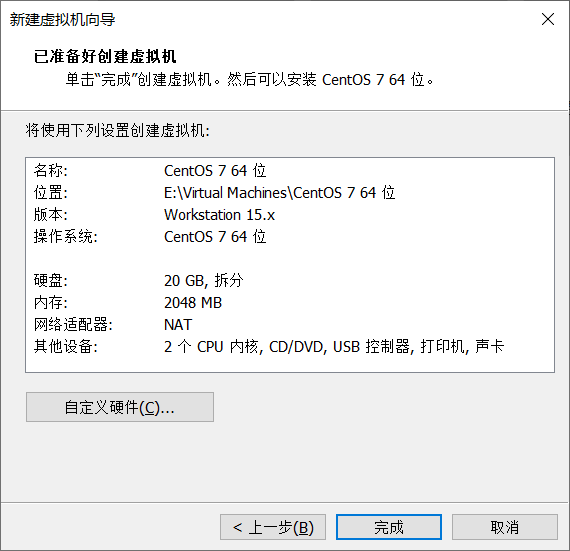
安装centos7系统
选择新建的虚拟机,点击设置
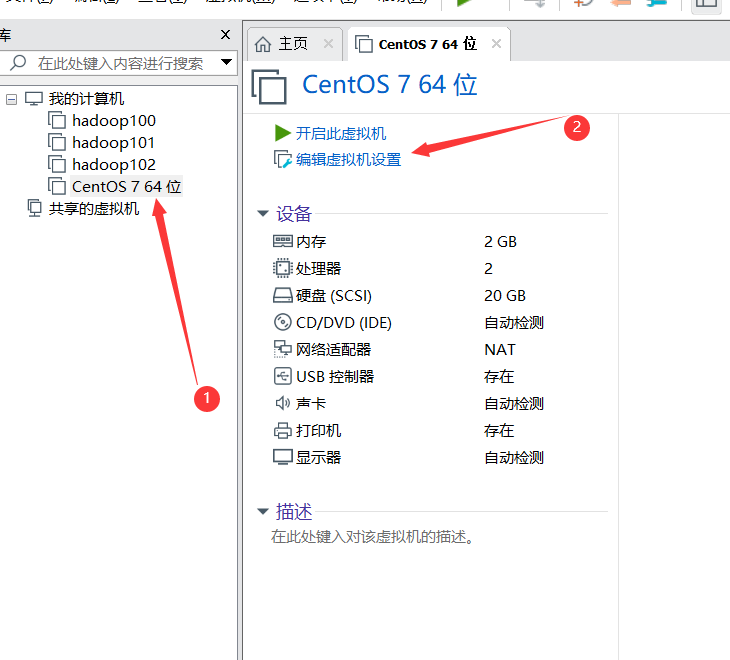
硬件中选择CD,使用iso镜像文件,选择自己下载好的镜像文件并确定
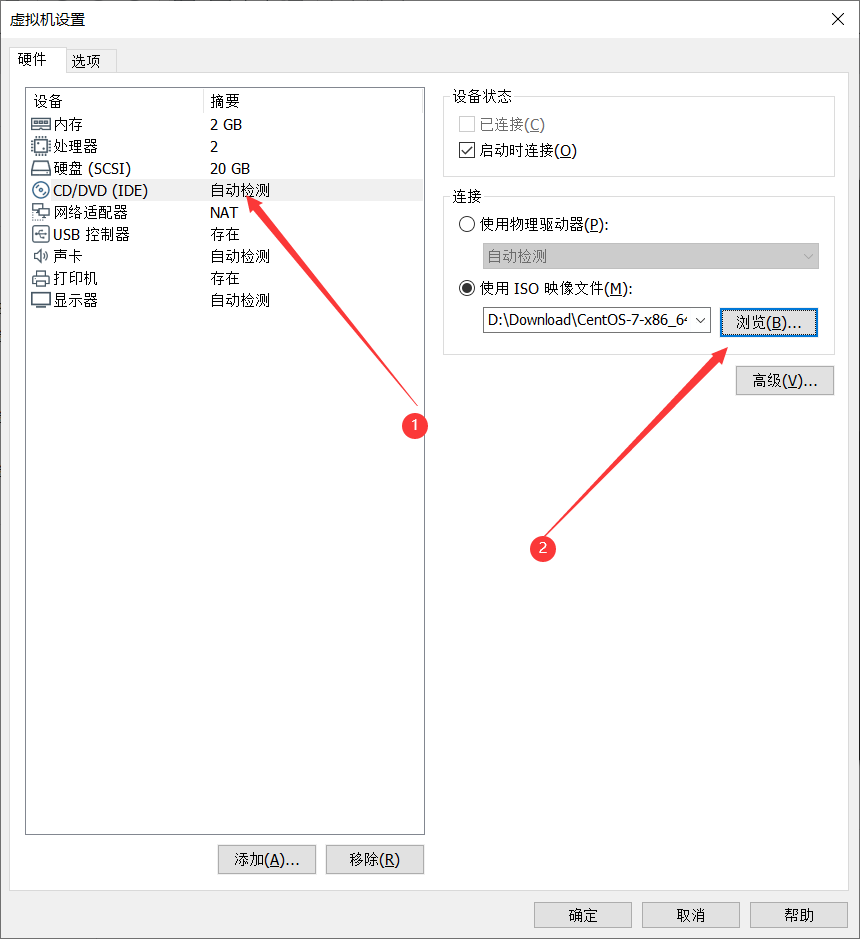
开机,选择第一项之后敲击回车即可
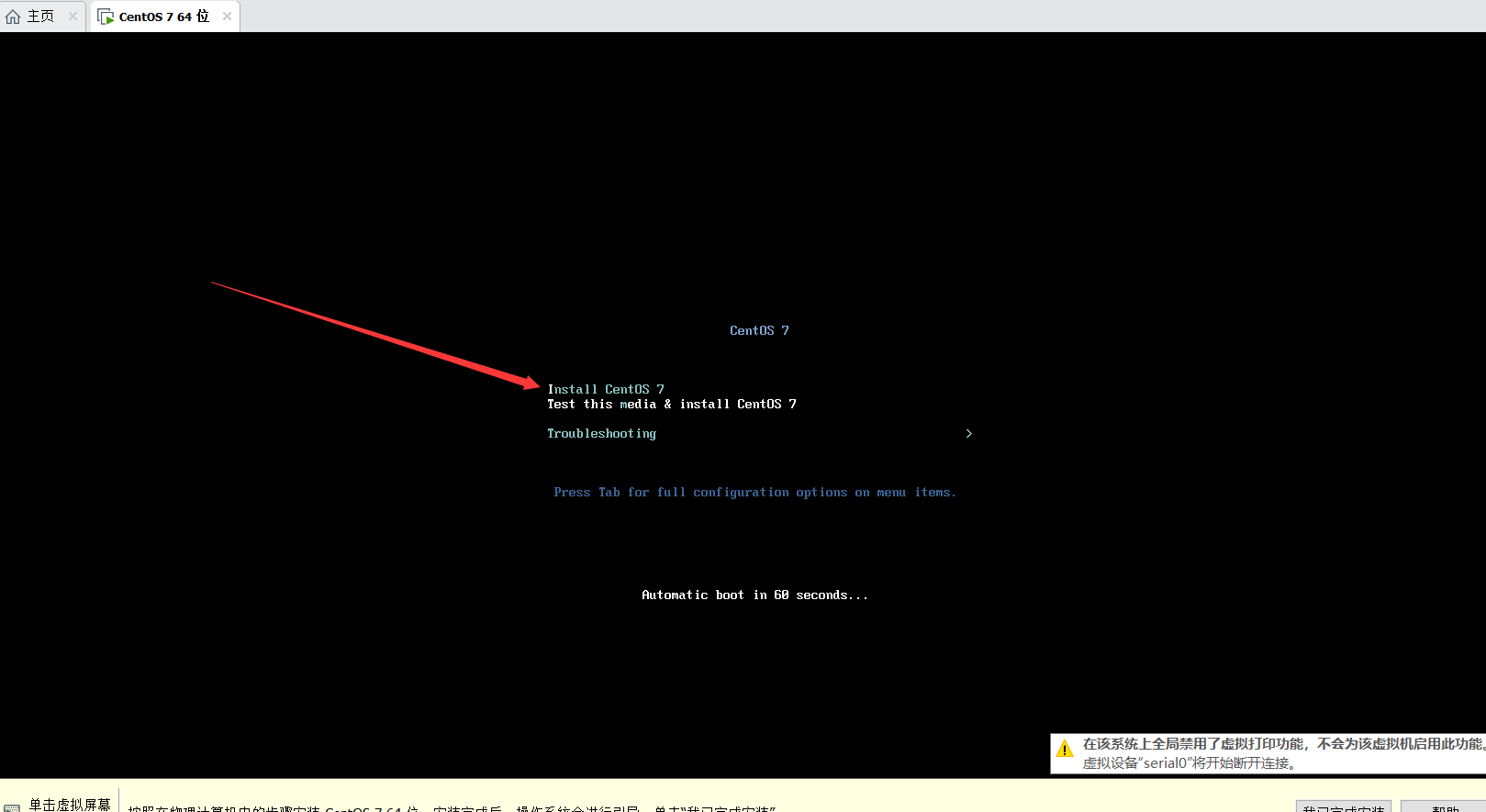
进入界面语言选择中文
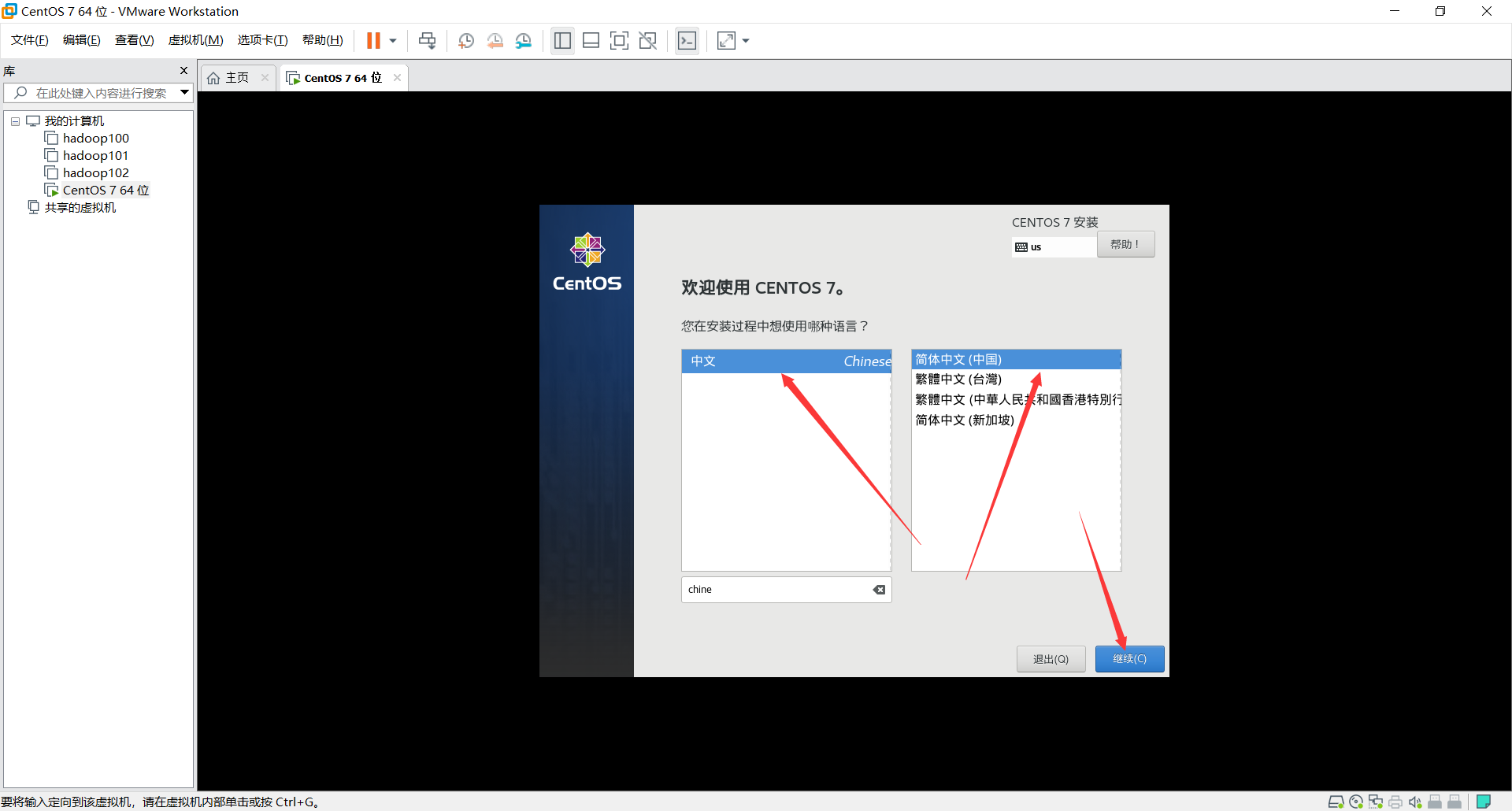
稍等片刻后进入安装界面,首先设置时区

这里日期一般不准确,时间不准确,调整为正确时间即可
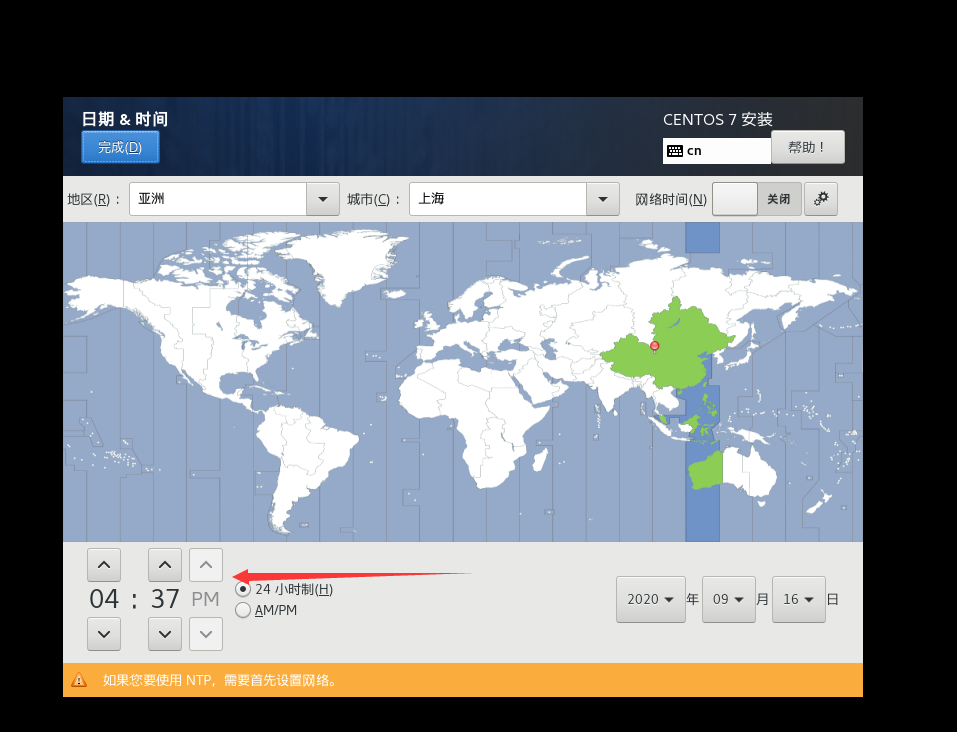
键盘设置为汉语,语言支持也设置为中文,就不截图了

安装源不需要配置,软件选择推荐使用最小安装,当然可以使用图形化界面熟悉一下

安装位置,选择我要设置分区

点击完成后跳入此页面,然后添加分区
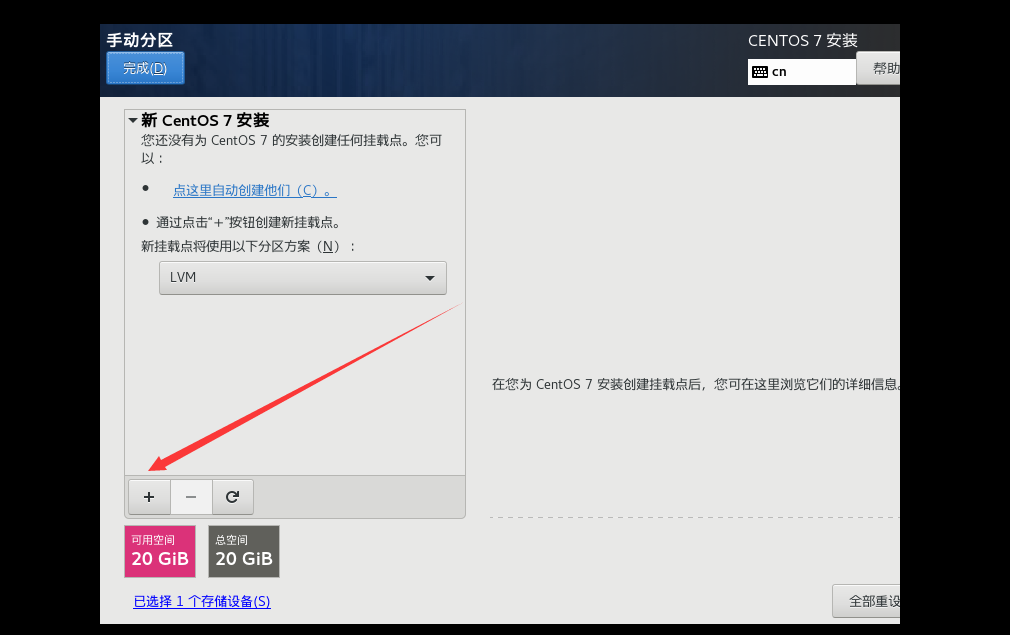
添加三个分区,配置分别如下面图中所示
/boot分区:
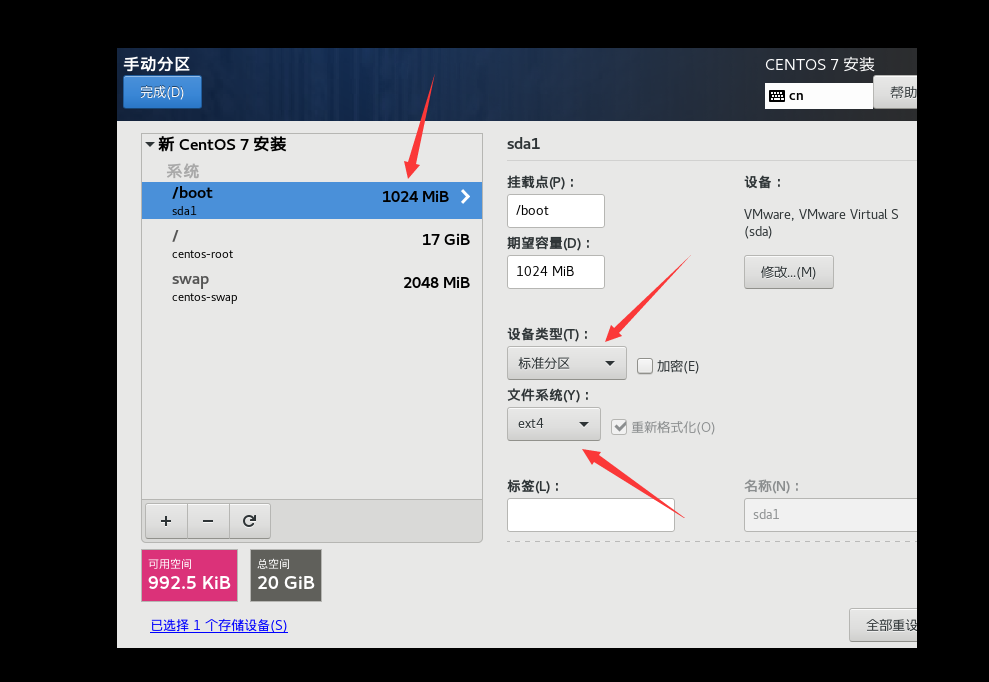
/分区

/swap分区
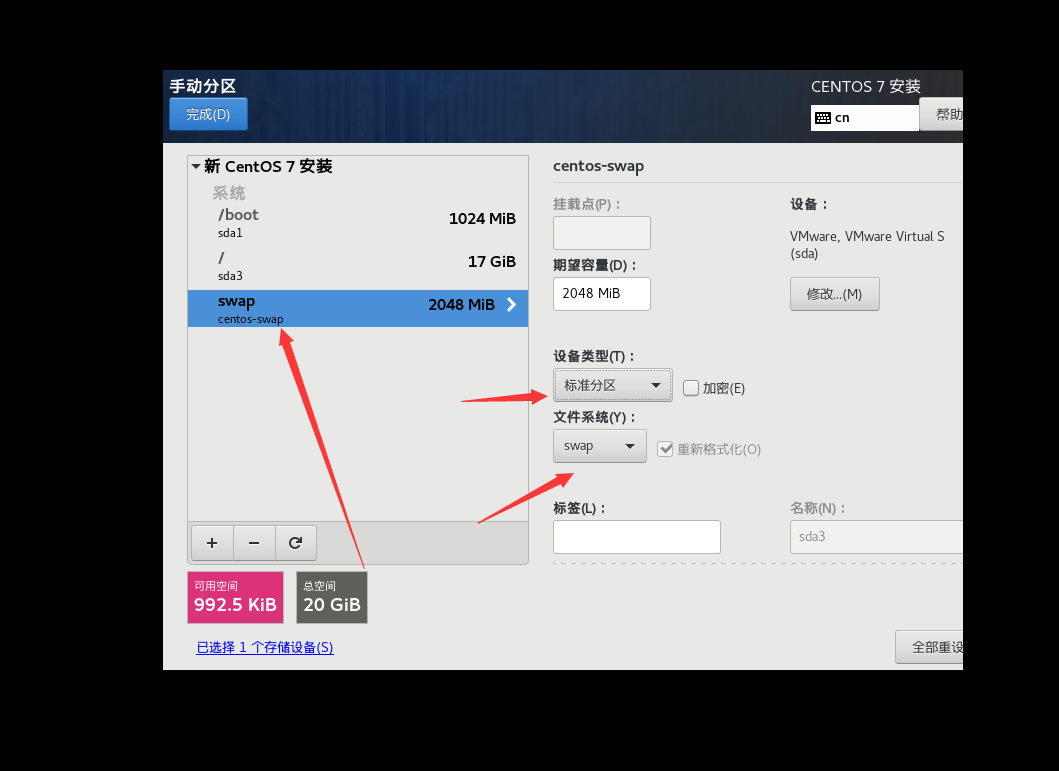
配置完成后点击完成,接受更改

关闭KDUMP

主机名可以设置为自己需要的,我这里演示设为test,开启网络,开启网络,开启网络,这里我忘记打开了

最后一项不用修改,点击开始安装,等待过程中可以设置下root密码

等待完成后重启即可
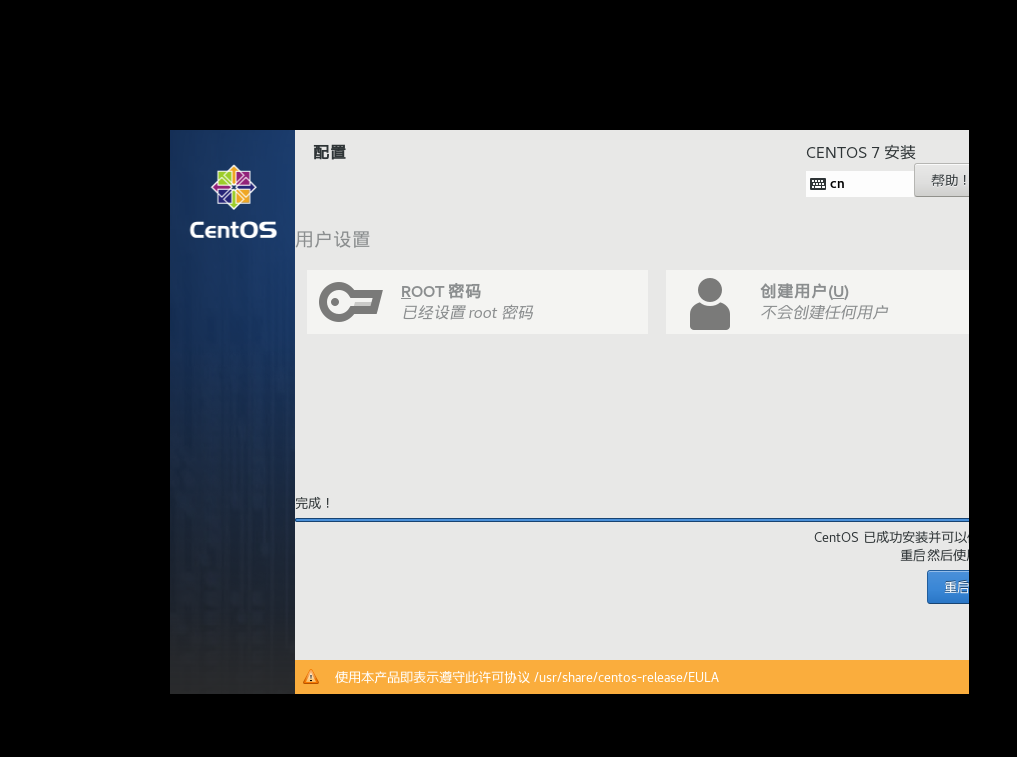
结语
centos7系统到现在为止已经安装完成了,但是为了今后更方便的使用还需要进行一些设置,将在下一篇博客中写出。
最新文章
- SD卡的监听
- NOSQL 数据库 CodernityDB
- python (1)一个简单的爬虫: python 在windows下 创建文件夹并写入文件
- 解决oracle启动的错误: ORA-00119 ORA-00132
- Servlet之创建与配置
- An existing PostgreSql installation has been found... 的解决
- InstallShield 覆盖安装
- Linux上跑两个版本的php,5.4.45和5.3.24
- 去除Vue在WebStorm中报命名空间的错误
- 自动化运维工具---expec
- WIn10系统软件默认安装c盘后消失看不见问题
- Tupper自我指涉公式生成器
- Asp.net Mvc action返回多个模型实体给view
- VS 文件共享
- 正确识别希捷Backup Plus新睿品1TB正品,杜绝奸商猖獗
- javascript 常用获取页面宽高信息 API
- Eclipse开发Android应用 找不到平板
- Bitmap转灰度字节数组byte[]
- async--ajax异步传输
- 使用Git代替FTP进行虚拟主机的代码管理