在Flutter中构建布局
这是在Flutter中构建布局的指南。首先,您将构建以下屏幕截图的布局。然后回过头, 本指南将解释Flutter的布局方法,并说明如何在屏幕上放置一个widget。在讨论如何水平和垂直放置widget之后,会介绍一些最常见的布局widget:
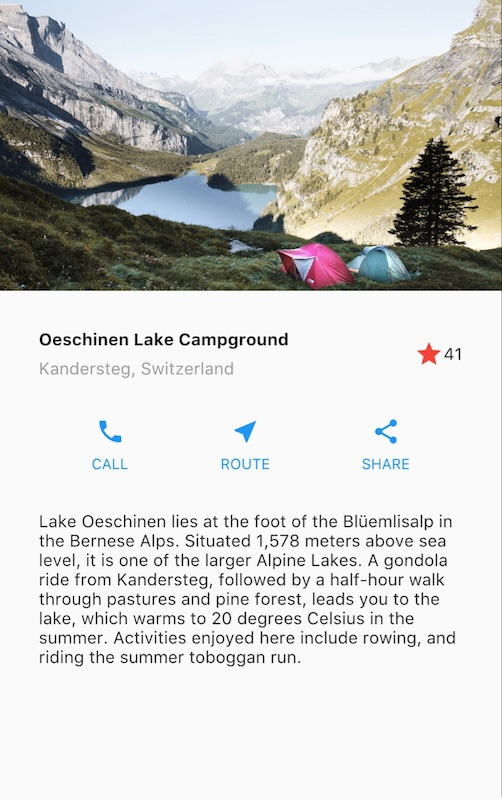
如果你想对布局机制有一个“全貌”的理解,请参考Flutter的布局方法
第0步:创建应用程序基代码
1, 获取代码: 创建一个基本的“Hello World”Fluuer应用程序。
2.更改应用程序栏标题和应用程序标题,如下所示:
Widget build(BuildContext context) {
return MaterialApp(
title: 'Flutter layout demo',
theme: ThemeData(
primarySwatch: Colors.blue,
),
home: new Scaffold(
appBar: AppBar(
title: Text('Flutter layout demo'),
),
body: new Center(
child: new Text('Hello World'),
),
),
);
}
接下来,将图像添加到示例中:
- 在工程根目录创建一个
images文件夹. - 添加
lake.jpg. (请注意,wget不能保存此二进制文件。) - 更新
pubspec.yaml文件以包含assets标签. 这样才会使您的图片在代码中可用。
第一步: 绘制布局图
第一步是将布局拆分成基本的元素:
- 找出行和列.
- 布局包含网格吗?
- 有重叠的元素吗?
- 是否需要选项卡?
- 注意需要对齐、填充和边框的区域.
首先,确定更大的元素。在这个例子中,四个元素排列成一列:一个图像,两个行和一个文本块

接下来,绘制每一行。第一行称其为标题部分,有三个子项:一列文字,一个星形图标和一个数字。它的第一个子项,列,包含2行文字。 第一列占用大量空间,所以它必须包装在Expanded widget中。

第二行称其为按钮部分,也有3个子项:每个子项都是一个包含图标和文本的列。

一旦拆分好布局,最简单的就是采取自下而上的方法来实现它。为了最大限度地减少深度嵌套布局代码的视觉混淆,将一些实现放置在变量和函数中。
第二步: 实现标题行
首先,将在标题部分构建左列。在myapp类的build()方法的顶部添加以下代码:
Widget titleSection = Container(
padding: const EdgeInsets.all(32),
child: Row(
children: [
Expanded(
/**/
child: Column(
crossAxisAlignment: CrossAxisAlignment.start,
children: [
/**/
Container(
padding: const EdgeInsets.only(bottom: 8),
child: Text(
'Oeschinen Lake Campground',
style: TextStyle(
fontWeight: FontWeight.bold,
),
),
),
Text(
'Kandersteg, Switzerland',
style: TextStyle(
color: Colors.grey[500],
),
),
],
),
),
/**/
Icon(
Icons.star,
color: Colors.red[500],
),
Text('41'),
],
),
);
将Column(列)放入Expanded中会拉伸该列以使用该行中的所有剩余空闲空间。 设置crossAxisAlignment属性值为CrossAxisAlignment.start,这会将该列中的子项左对齐。
将第一行文本放入Container中,然后底部添加8像素填充。列中的第二个子项(也是文本)显示为灰色。
标题行中的最后两项是一个红色的星形图标和文字“41”。将整行放在容器中,并沿着每个边缘填充32像素。
将标题部分添加替换到应用程序主体,如下所示:
return MaterialApp(
title: 'Flutter layout demo',
theme: ThemeData(
primarySwatch: Colors.blue,
),
home: new Scaffold(
appBar: AppBar(
title: Text('Flutter layout demo'),
),
body: Column(
children: [
titleSection,
],
),
),
);
如果有问题,请将代码与lib/main.dart进行比较。
第3步: 实现按钮行
按钮部分包含3个使用相同布局的列 - 上面一个图标,下面一行文本。该行中的列平均分布行空间, 文本和图标颜色为主题中的primary color,它在应用程序的build()方法中设置为蓝色:
class MyApp extends StatelessWidget {
@override
Widget build(BuildContext context) {
//...
return new MaterialApp(
title: 'Flutter Demo',
theme: new ThemeData(
primarySwatch: Colors.blue,
),
//...
}
由于构建每一列的代码几乎相同,因此创建一个嵌套函数,如buildButtonColumn,它会创建一个颜色为primary color,包含一个Icon和Text的 Widget 列。
class MyApp extends StatelessWidget {
@override
Widget build(BuildContext context) {
// ···
}
Column _buildButtonColumn(Color color, IconData icon, String label) {
return Column(
mainAxisSize: MainAxisSize.min,
mainAxisAlignment: MainAxisAlignment.center,
children: [
Icon(icon, color: color),
Container(
margin: const EdgeInsets.only(top: ),
child: Text(
label,
style: TextStyle(
fontSize: ,
fontWeight: FontWeight.w400,
color: color,
),
),
),
],
);
}
}
构建函数将图标直接添加到列(Column)中。将文本放入容器以在文本上方添加填充,将其与图标分开。
通过调用函数并传递特定于该列的颜色、图标和文本,生成包含这些列的行。使用mainaxisalignment.space沿主轴对齐各列,使每列前后的自由空间均匀排列。在build()方法内的titleSection声明下方添加以下代码:
Color color = Theme.of(context).primaryColor; Widget buttonSection = Container(
child: Row(
mainAxisAlignment: MainAxisAlignment.spaceEvenly,
children: [
_buildButtonColumn(color, Icons.call, 'CALL'),
_buildButtonColumn(color, Icons.near_me, 'ROUTE'),
_buildButtonColumn(color, Icons.share, 'SHARE'),
],
),
);
将按钮部分添加到正文:
body: Column(
children: [
titleSection,
buttonSection,
],
),
如果有问题,请将代码与lib/main.dart进行比较。
第4步:实现文本部分
将文本部分定义为变量。将文本放入容器中,并沿每个边缘添加填充。在buttonsection声明的正下方添加以下代码:
Widget textSection = Container(
padding: const EdgeInsets.all(),
child: Text(
'Lake Oeschinen lies at the foot of the Blüemlisalp in the Bernese '
'Alps. Situated 1,578 meters above sea level, it is one of the '
'larger Alpine Lakes. A gondola ride from Kandersteg, followed by a '
'half-hour walk through pastures and pine forest, leads you to the '
'lake, which warms to 20 degrees Celsius in the summer. Activities '
'enjoyed here include rowing, and riding the summer toboggan run.',
softWrap: true,
),
);
通过将softwrap设置为true,文本行将在换行前填充列宽。
将文本部分添加到正文:
body: Column(
children: [
titleSection,
buttonSection, //将按钮部分添加到正文
textSection, //将文本部分添加到正文
],
),
如果有问题,请将代码与lib/main.dart进行比较。
第5步:实现图像部分
四列元素中的三个现在已经完成,只剩下图像部分。该图片可以在Creative Commons许可下在线获得, 但是它非常大,且下载缓慢。在步骤0中,您已经将该图像包含在项目中并更新了pubspec文件,所以现在可以从代码中直接引用它:
children: [
Image.asset(
'images/lake.jpg',
width: ,
height: ,
fit: BoxFit.cover,
), //从代码中引用图像
titleSection,
buttonSection, //将按钮部分添加到正文
textSection, //将文本部分添加到正文
],
BoxFit.cover 告诉框架,图像应该尽可能小,但覆盖整个渲染框.
如果有问题,请将代码与lib/main.dart进行比较。
第6步: 整合
在最后一步中,将所有元素排列在ListView中,而不是列中,因为当应用程序在小型设备上运行时,ListView支持应用程序主体滚动。
body: new ListView(
children: [
Image.asset(
'images/lake.jpg',
width: ,
height: ,
fit: BoxFit.cover,
), //从代码中引用图像
titleSection,
buttonSection, //将按钮部分添加到正文
textSection, //将文本部分添加到正文
],
),
Dart code: main.dart
Image: images
Pubspec: pubspec.yaml
结束了!当您热重载应用程序时,就会看到和截图中相同界面。您可以参考 给Flutter APP 添加交互来给您的应用添加交互。
最新文章
- ubuntu 系统下搭建Java的环境
- 使用MEF实现通用参数设置
- [python]计算机使用过程中,眼睛强制休息
- 在c#中使用mongo-csharp-driver操作mongodb
- Java的平台无关性
- hdu 4628 动态规划
- wordpress 设置头像
- bootstrap table使用小记
- JQ第一篇
- Python版C语言词法分析器
- POJ1275出纳员的雇佣【差分约束】
- SQL中的DML、DDL以及DCL
- BZOJ.5338.[TJOI2018]xor(可持久化Trie)
- Dubbo高级篇4
- 【转】设置Qt应用程序图标及应用程序名
- google云使用记录
- Python iter() 函数
- flask源码解析之session
- POJ 1270
- TensorFlow Python2.7环境下的源码编译(二)安装配置
热门文章
- 51nod 1843 排列合并机(DP+组合)
- 最后执行finally
- C语言学习系列(一)开门首篇
- P2587 [ZJOI2008]泡泡堂 神仙贪心
- Activiti--Activity数据库
- leetcode解题报告(8):Remove Element
- poj 2762
- [洛谷201704R1]开心派对小火车
- 解决“cv2.error: OpenCV(3.4.2) C:\projects\opencv-python\opencv\modules\highgui\src\window.cpp:356:...”
- 一个list<Map>里map其中的一个字段的值相同,如何判断这个字段相同,就把这个map的其他字段存入另一个map中