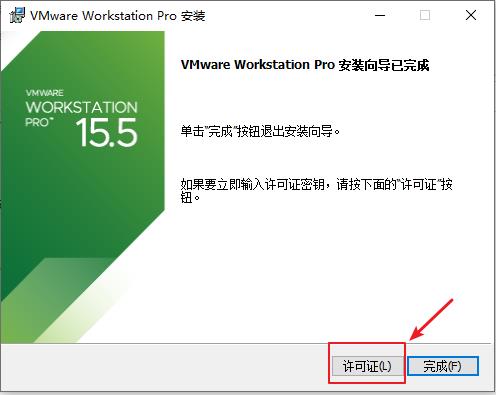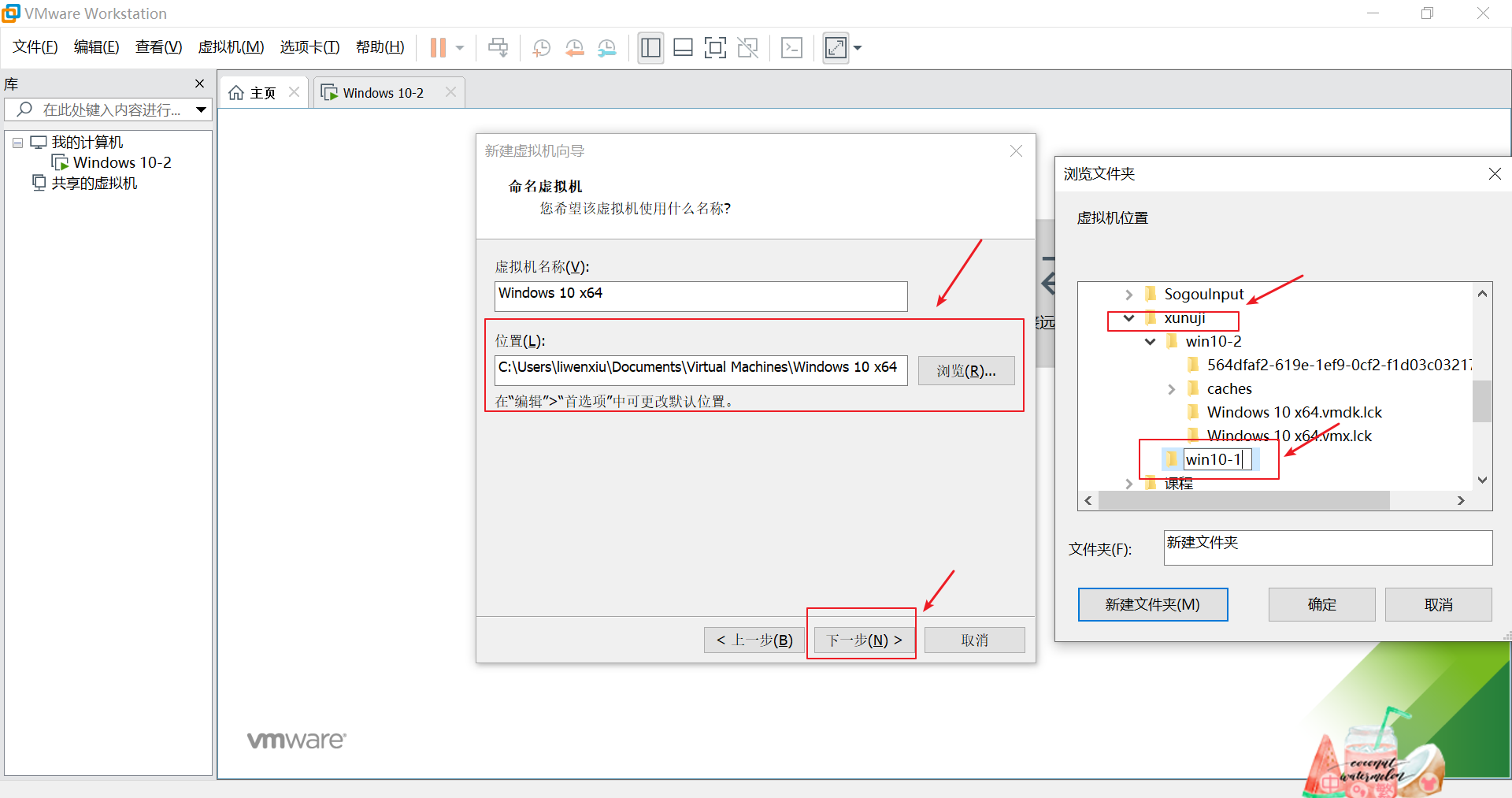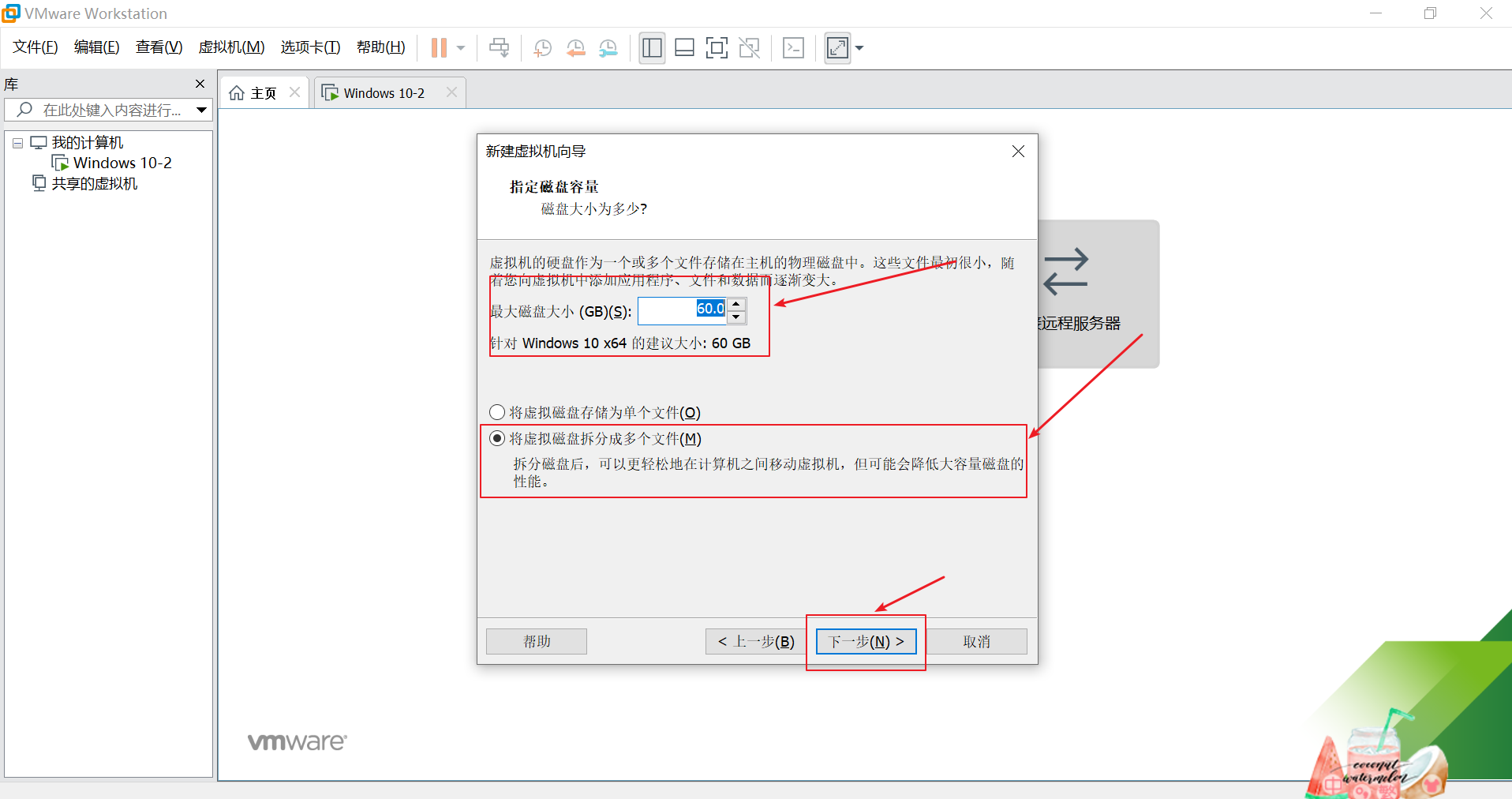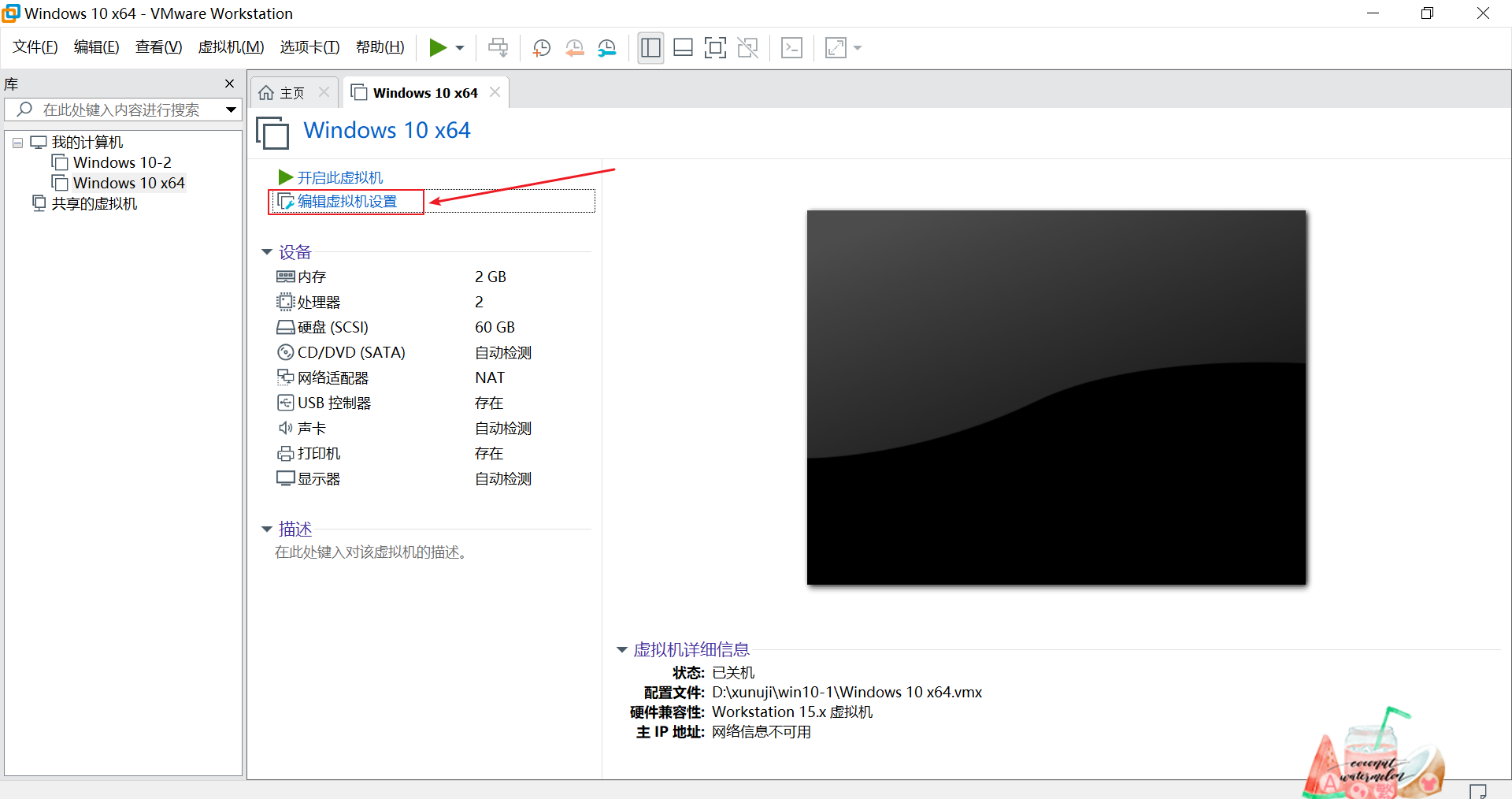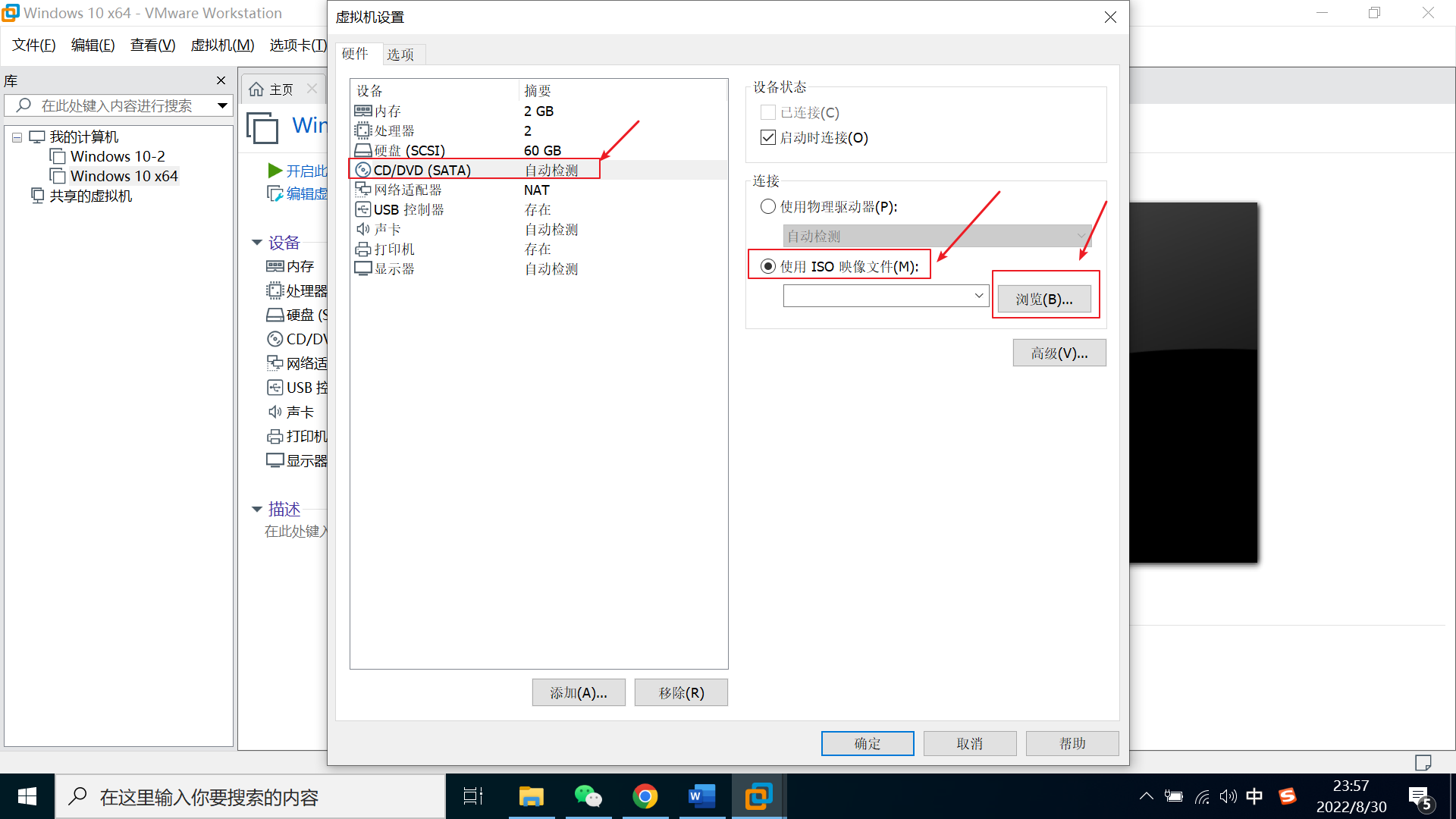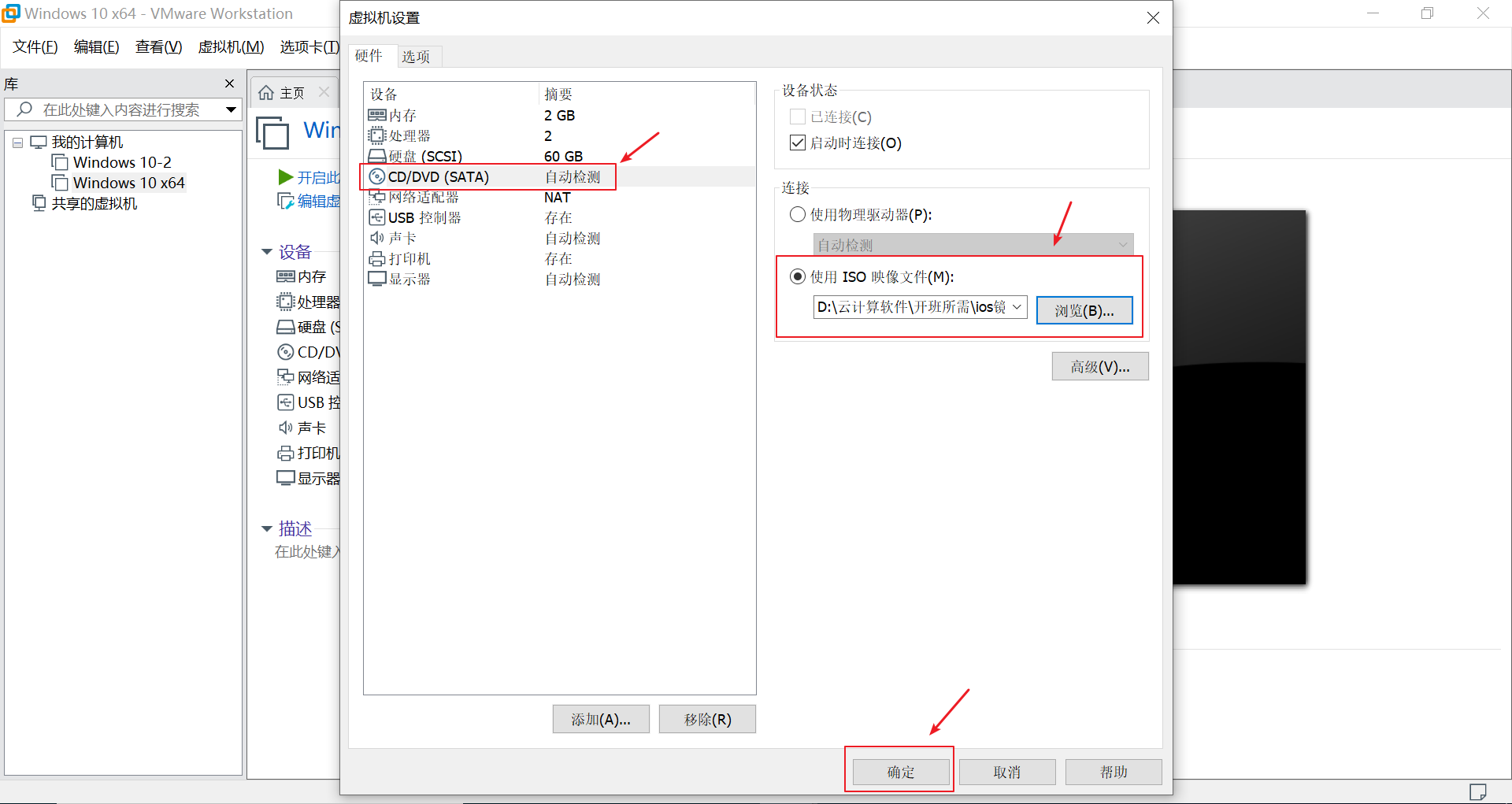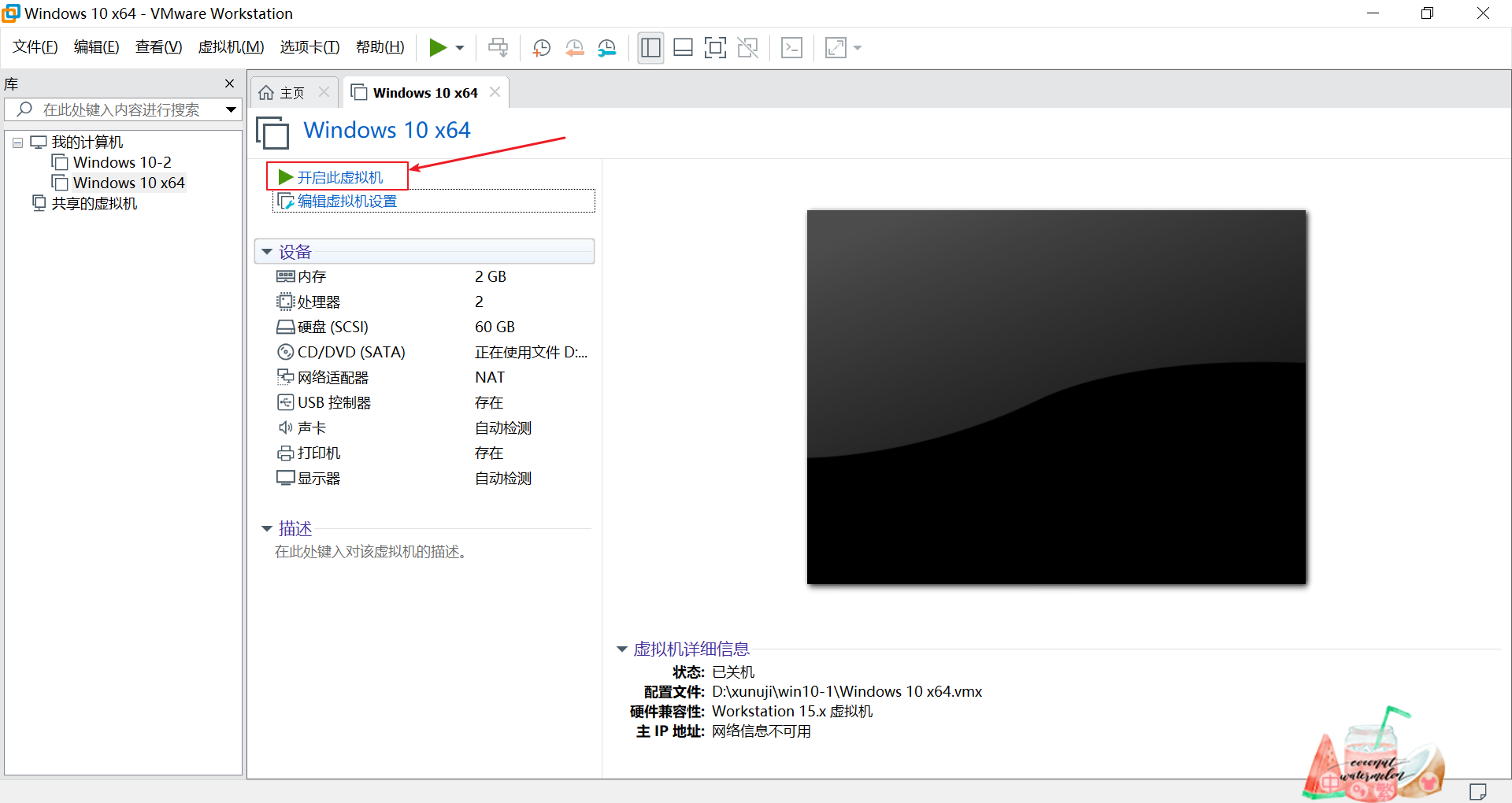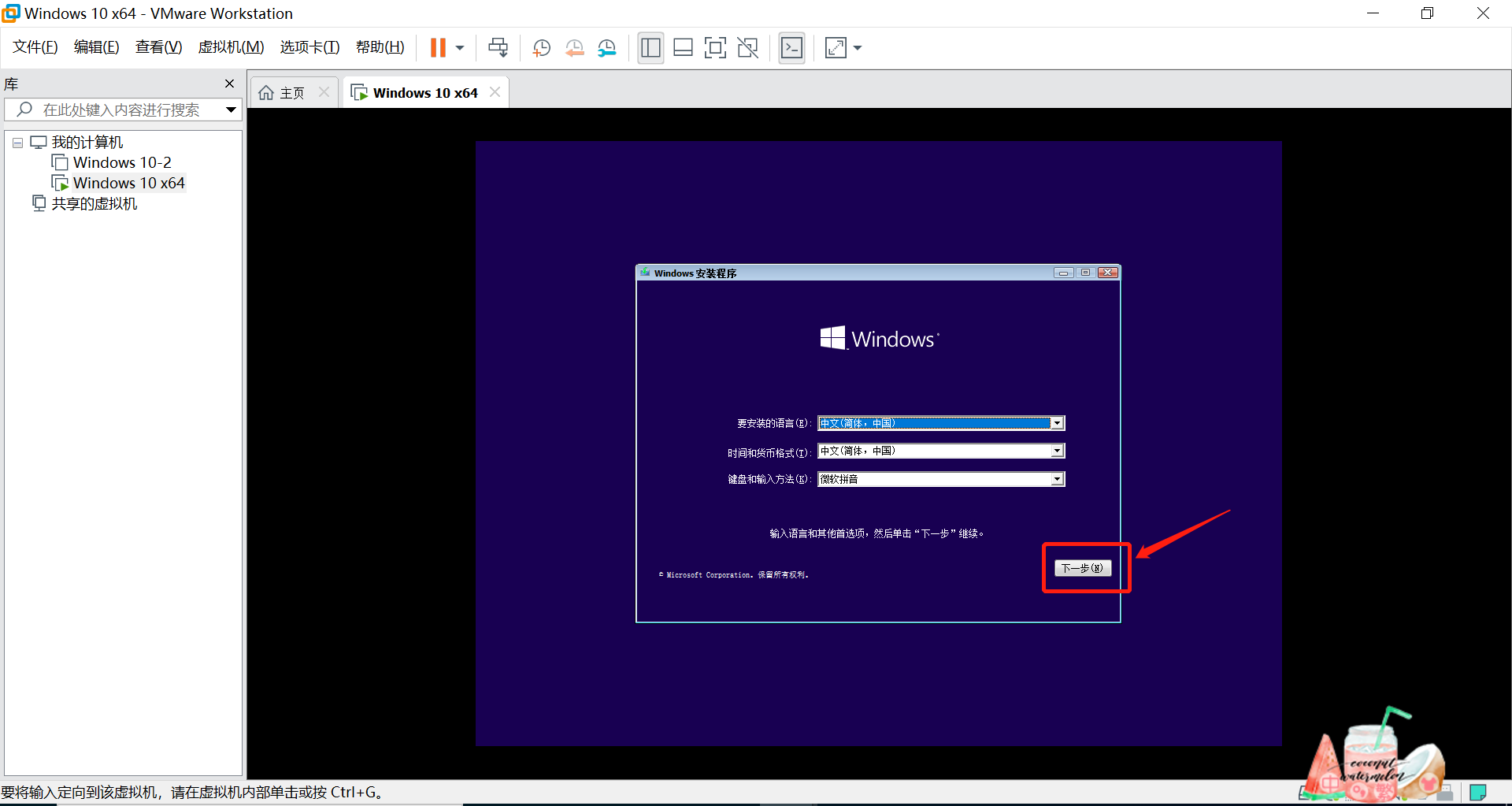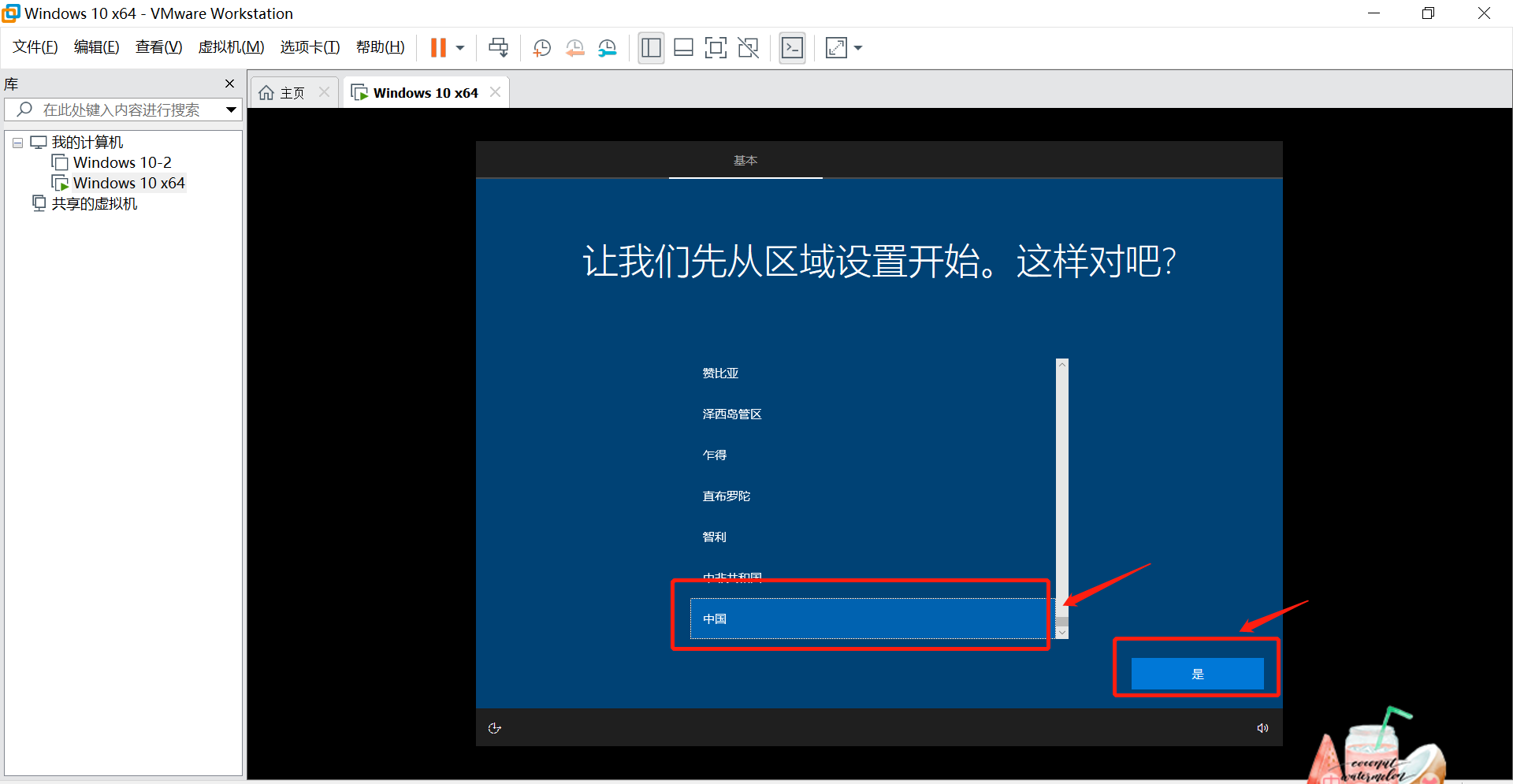如何安装vm虚拟机软件并用该软件建立虚拟机
2024-10-21 23:28:24
一.安装vm虚拟机软件
1.双击打开虚拟机应用程序
找到VM应用程序所在的位置,双击安装
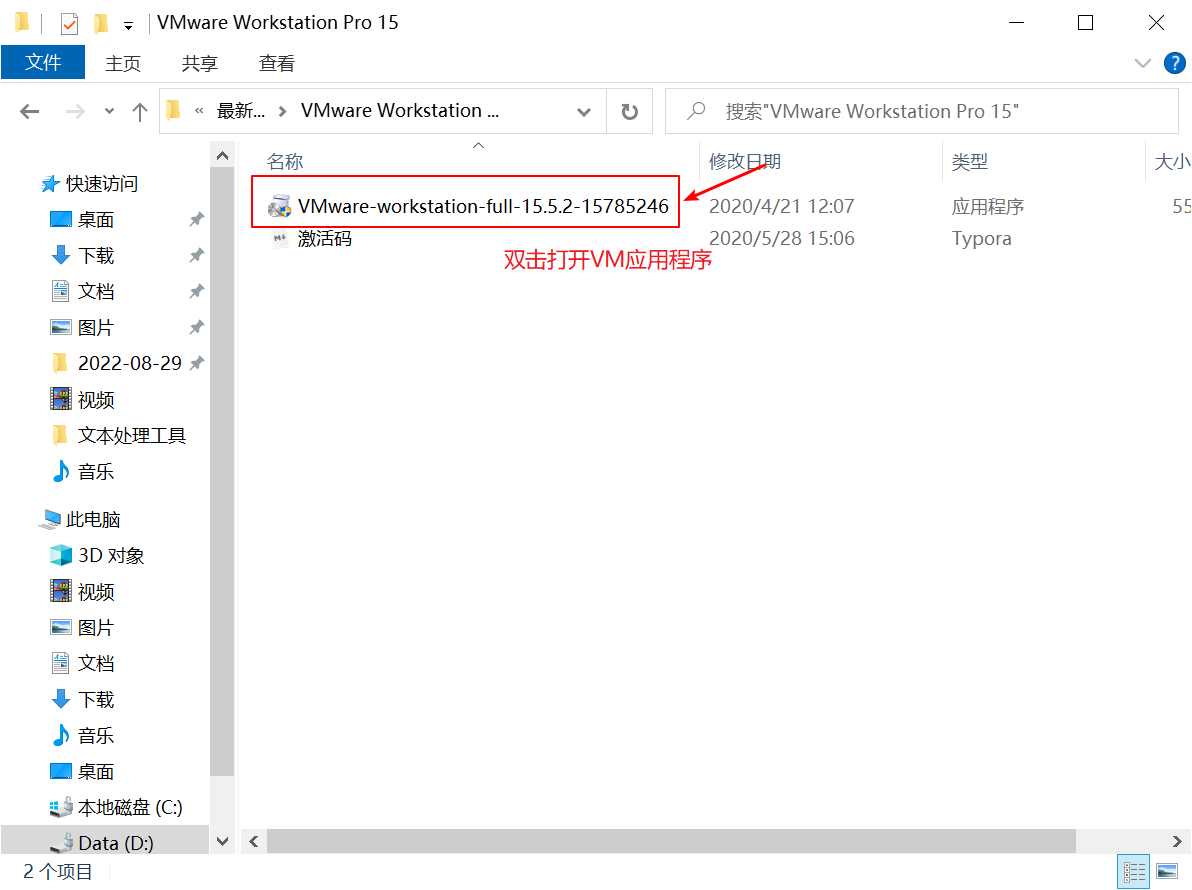
2.根据向导安装
根据提示点击下一步
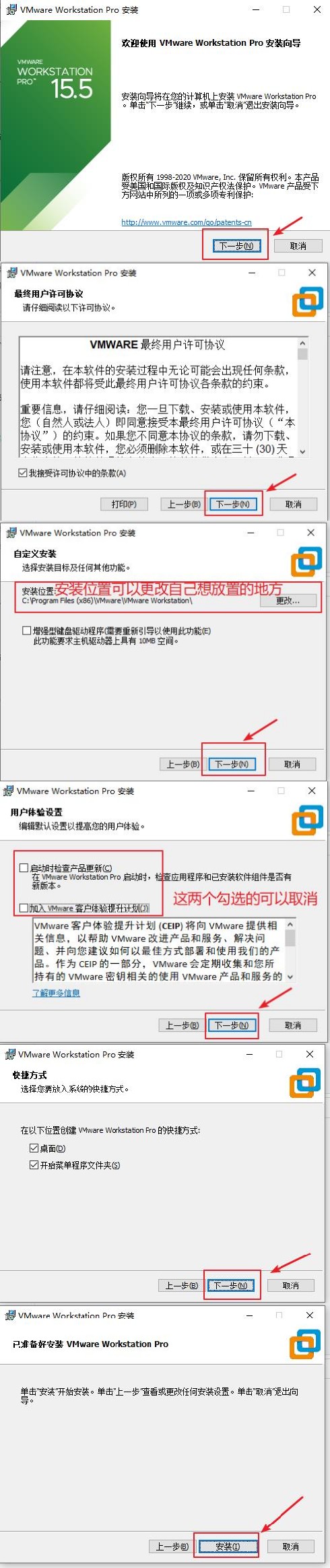
点击安装之后耐心等待一会,会出现需要输入许可证的的界面,这时候不要关闭界面,有第三步的激活操作
3.激活操作
3.1安装完成之后出现该页面,点击许可证
3.2 输入VM虚拟机的激活码
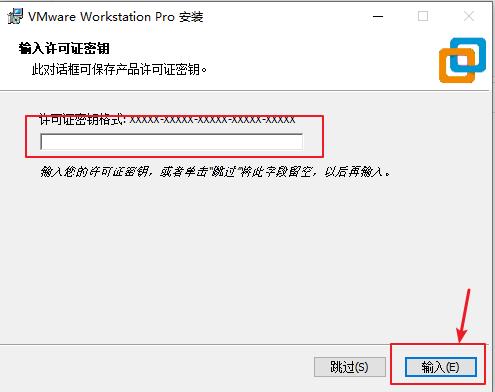
二.虚拟机原理简介
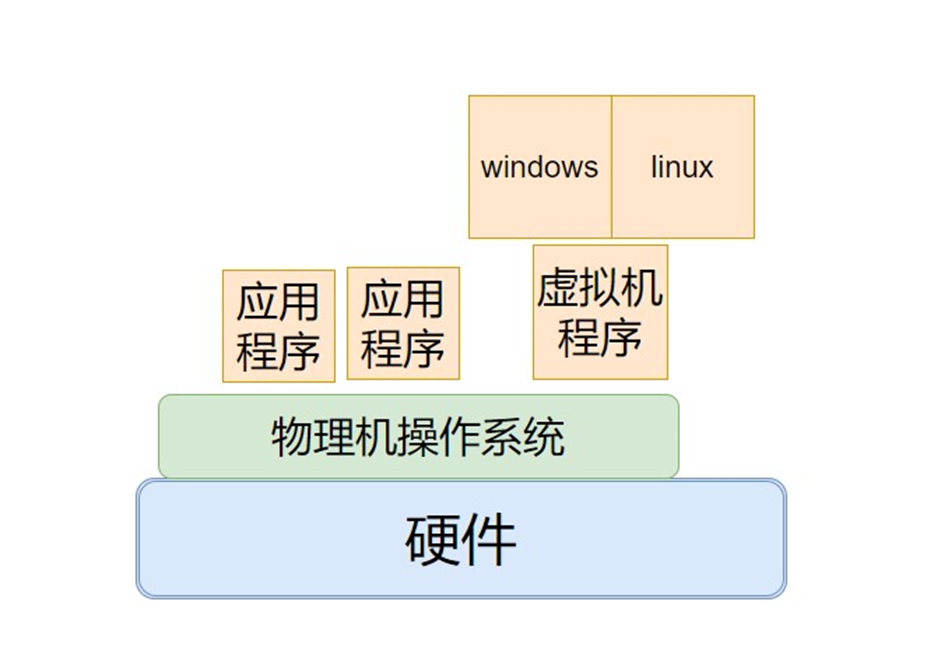
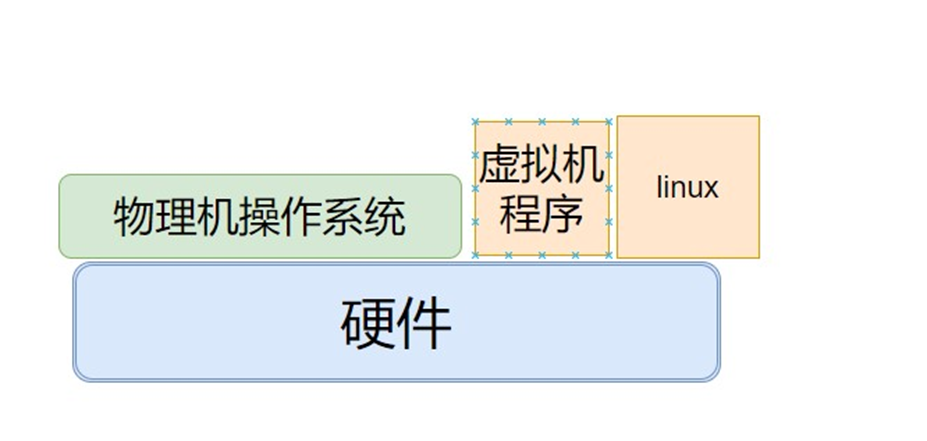
三.新建虚拟机
1.新建虚拟机
有两种方法可以新建:(1)直接在主页面点击创建新的虚拟机
(2)点击主页面左上角的文件-点击新建虚拟窗口
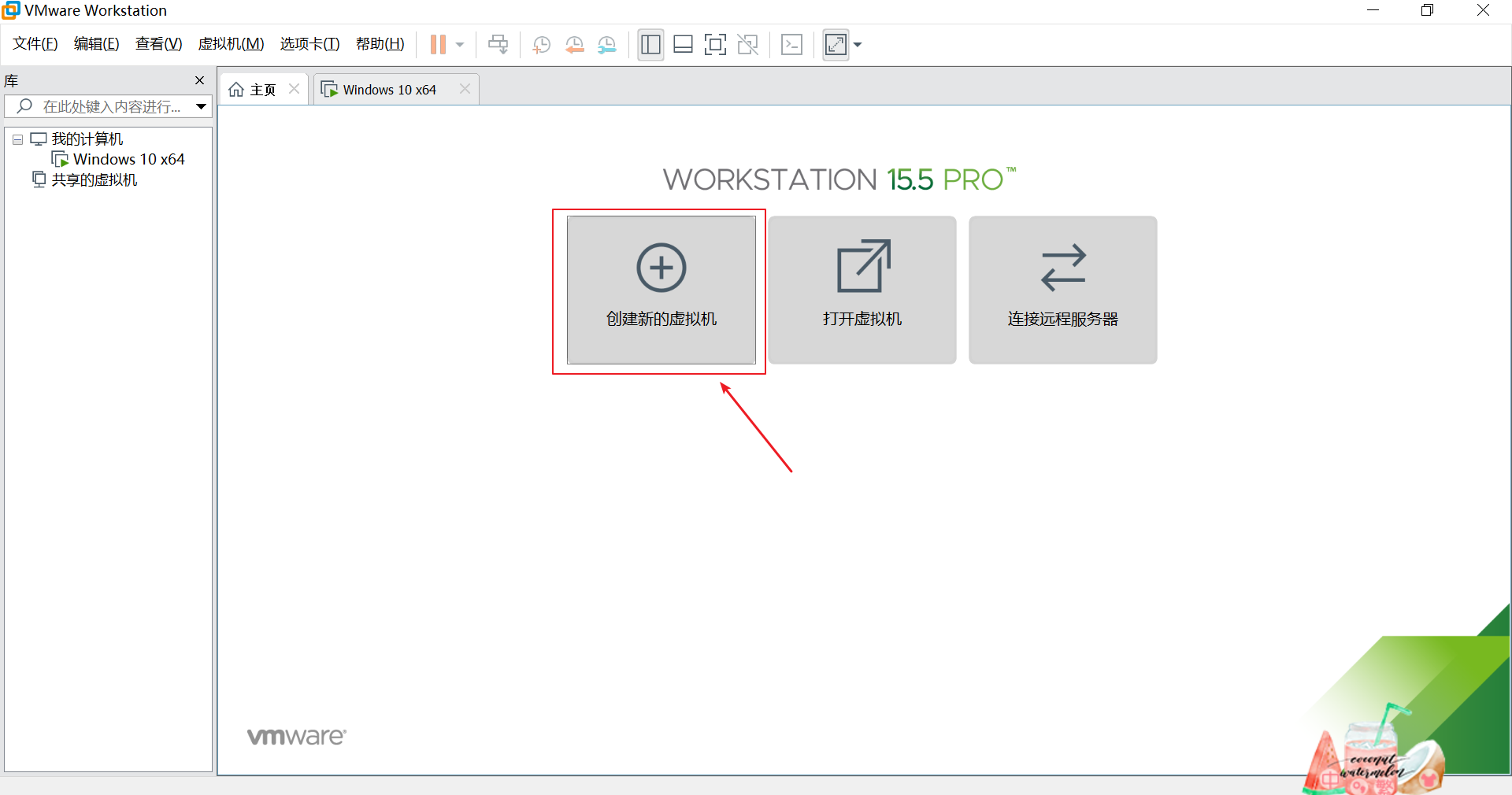
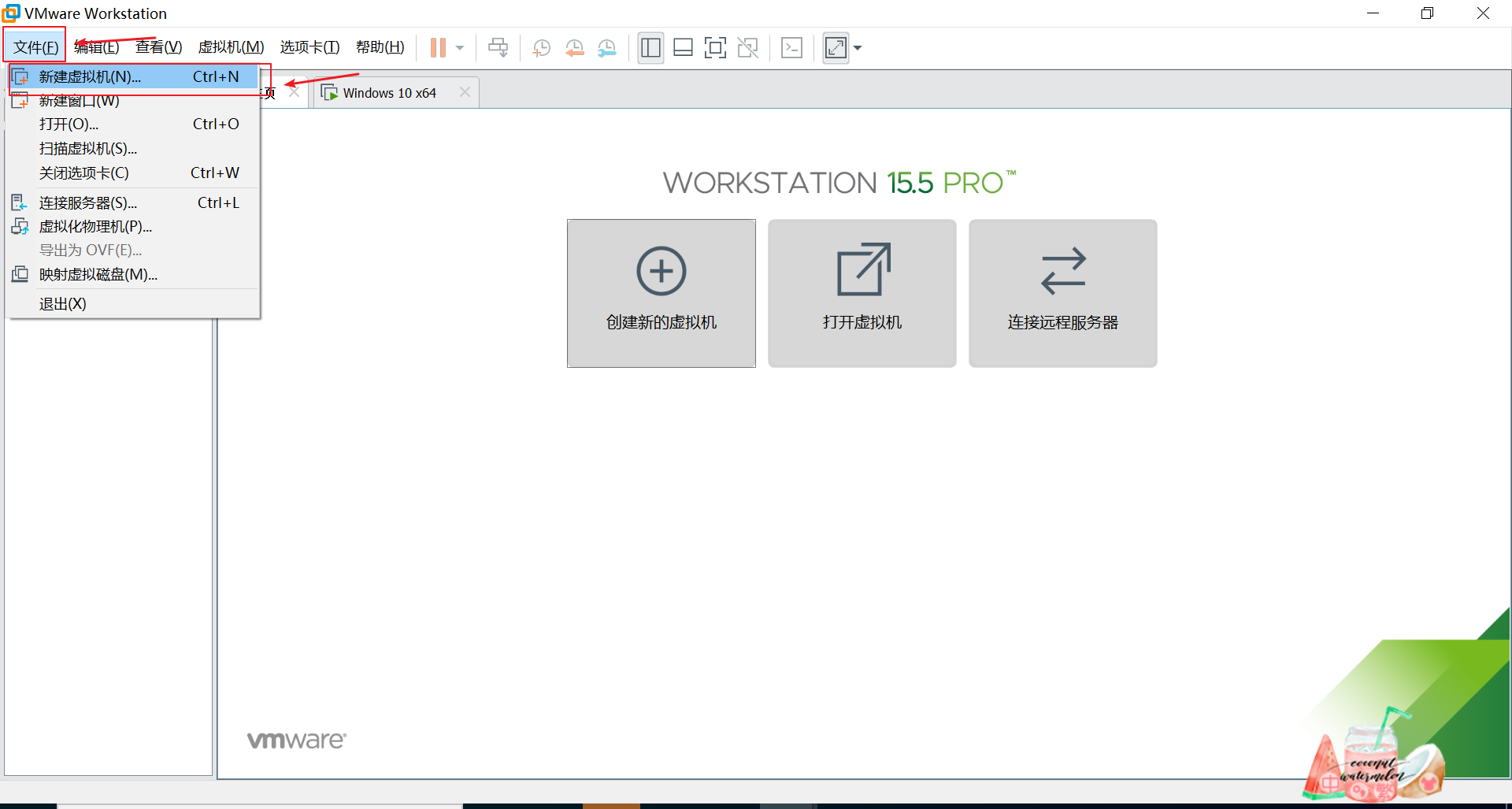
2.选择典型安装
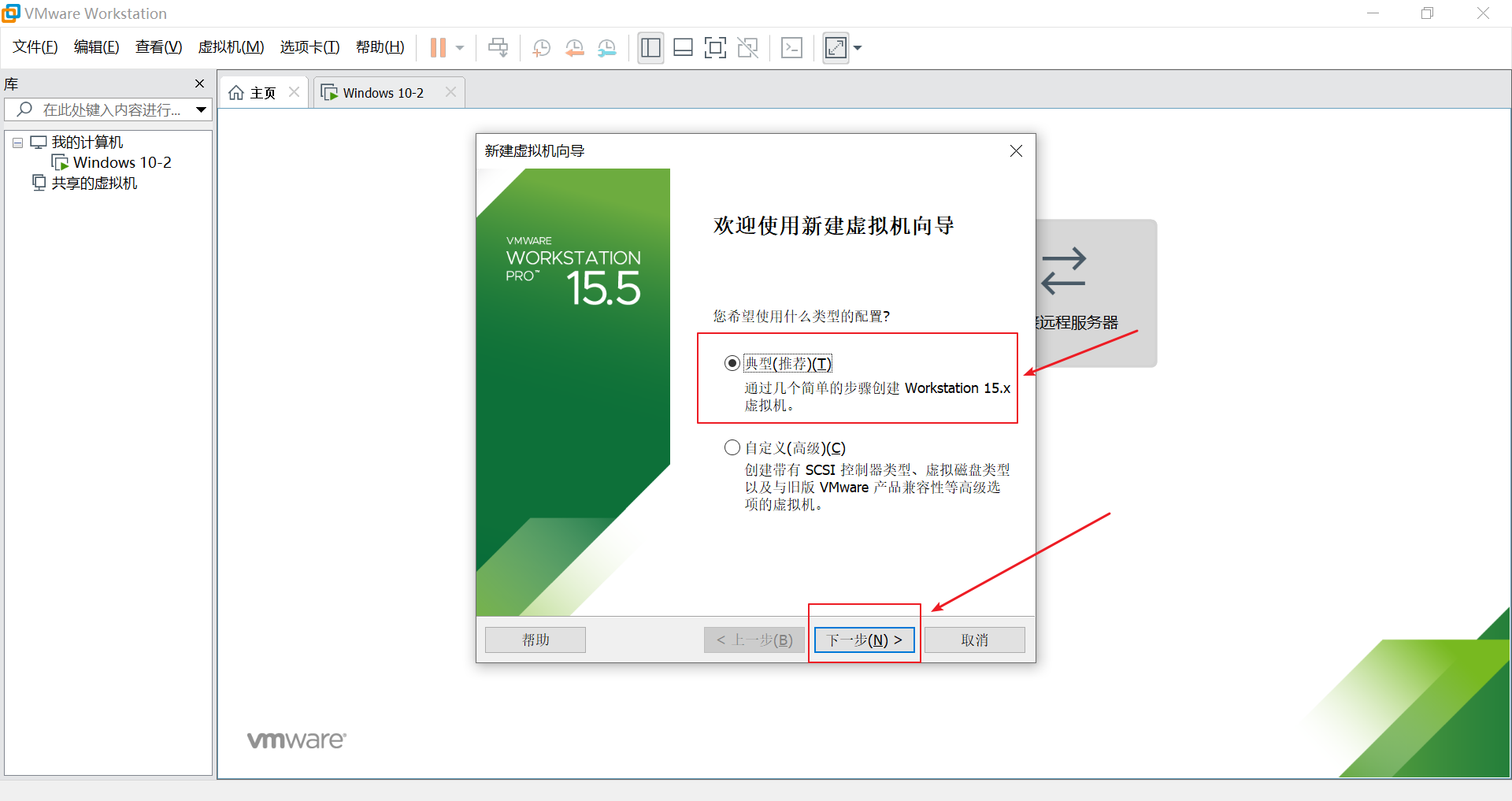
3.选择稍后安装程序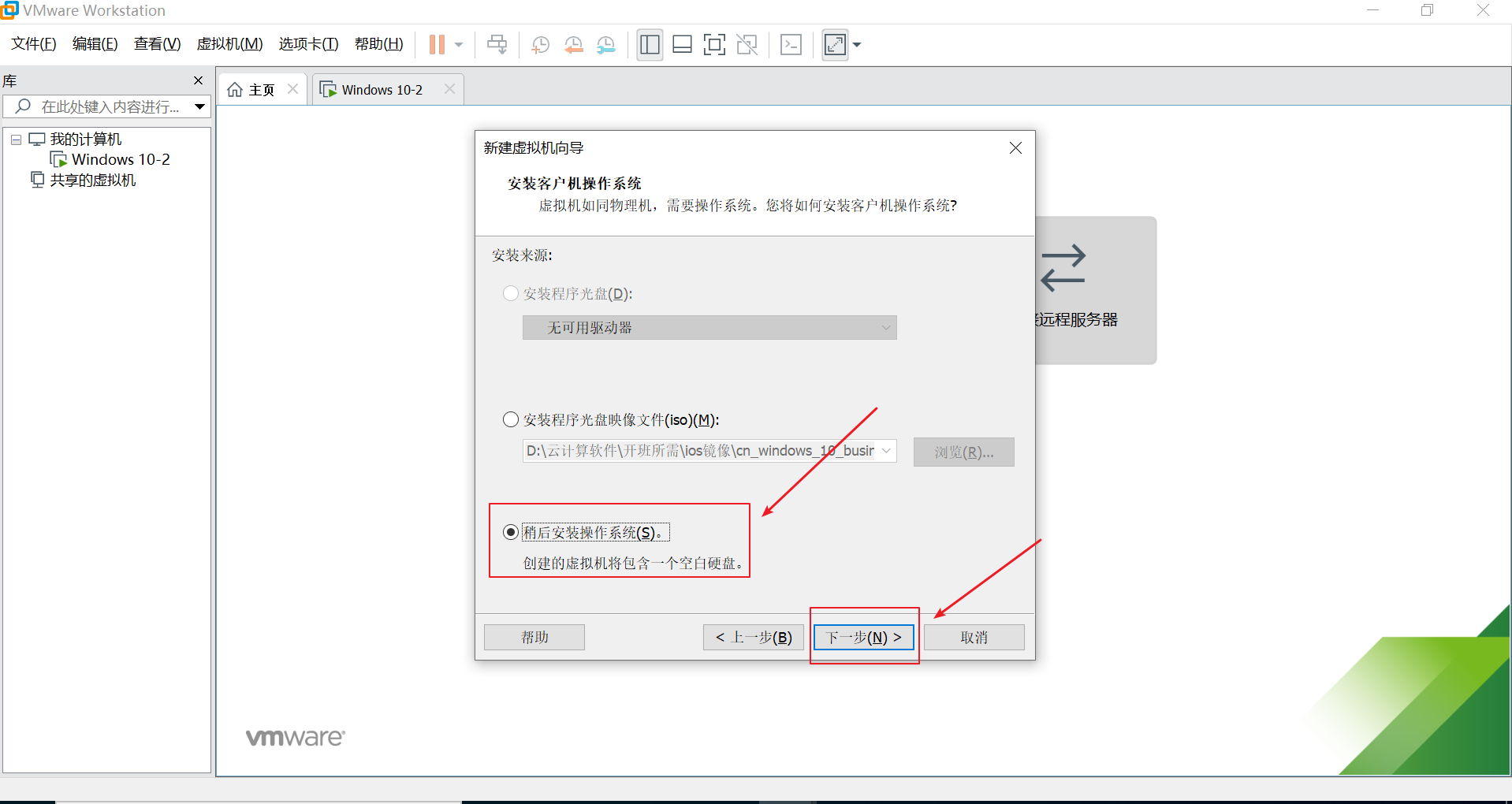
4.选择要安装的系统,这次我们安装的是win10(根据自己需要的安装)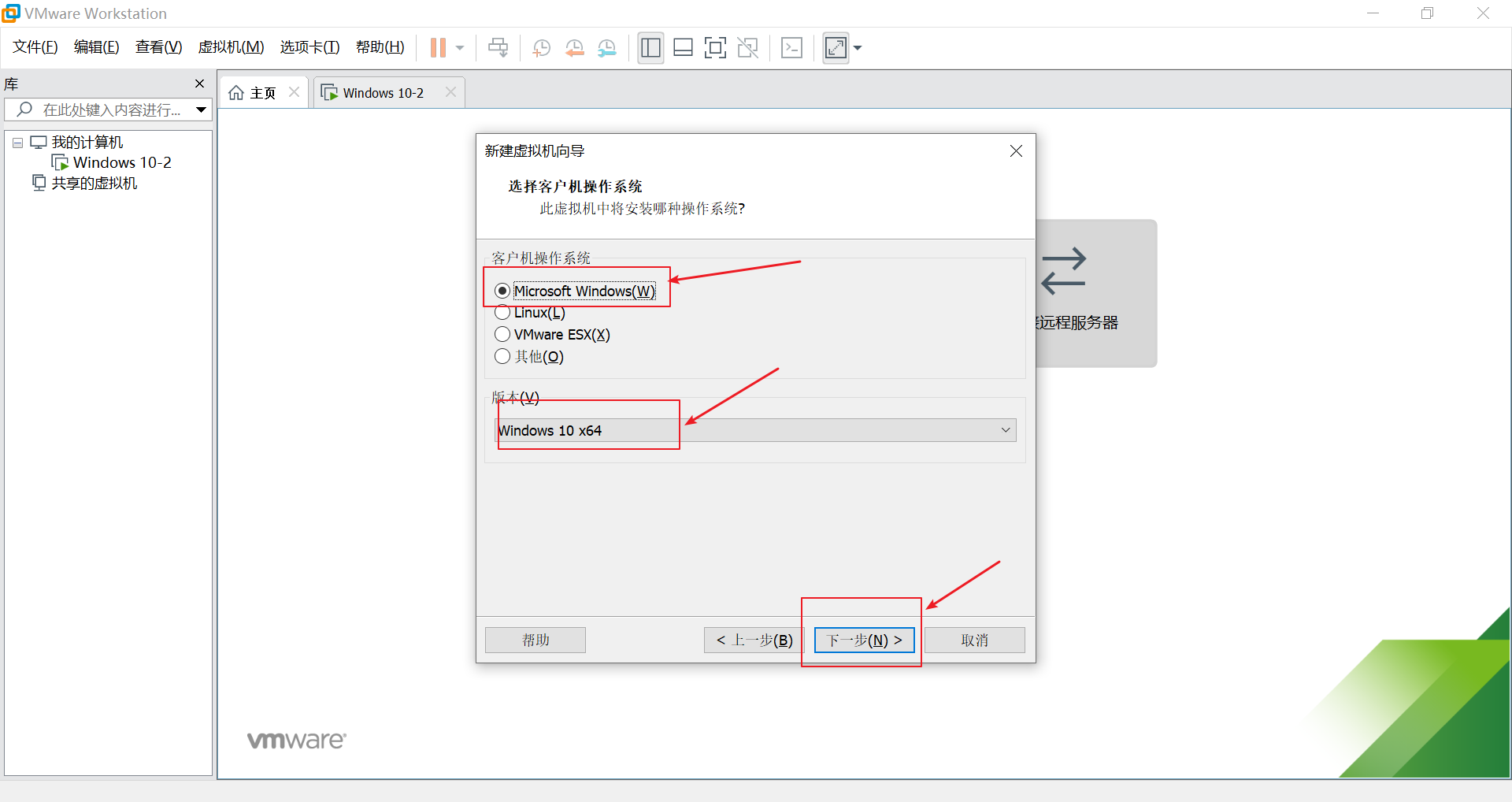
5.选择虚拟机文件的位置
注意:选择的文件位置不要有中文路径,最好是单独文件夹保存,方便管理
6.调整硬盘大小
硬盘大小可以自定义,此处自定义多少内存,并不是直接占用这么多内存,而是根据实际使用多少占用多少
建议是将磁盘拆分为多个文件
7.配置完成,稍后调整配置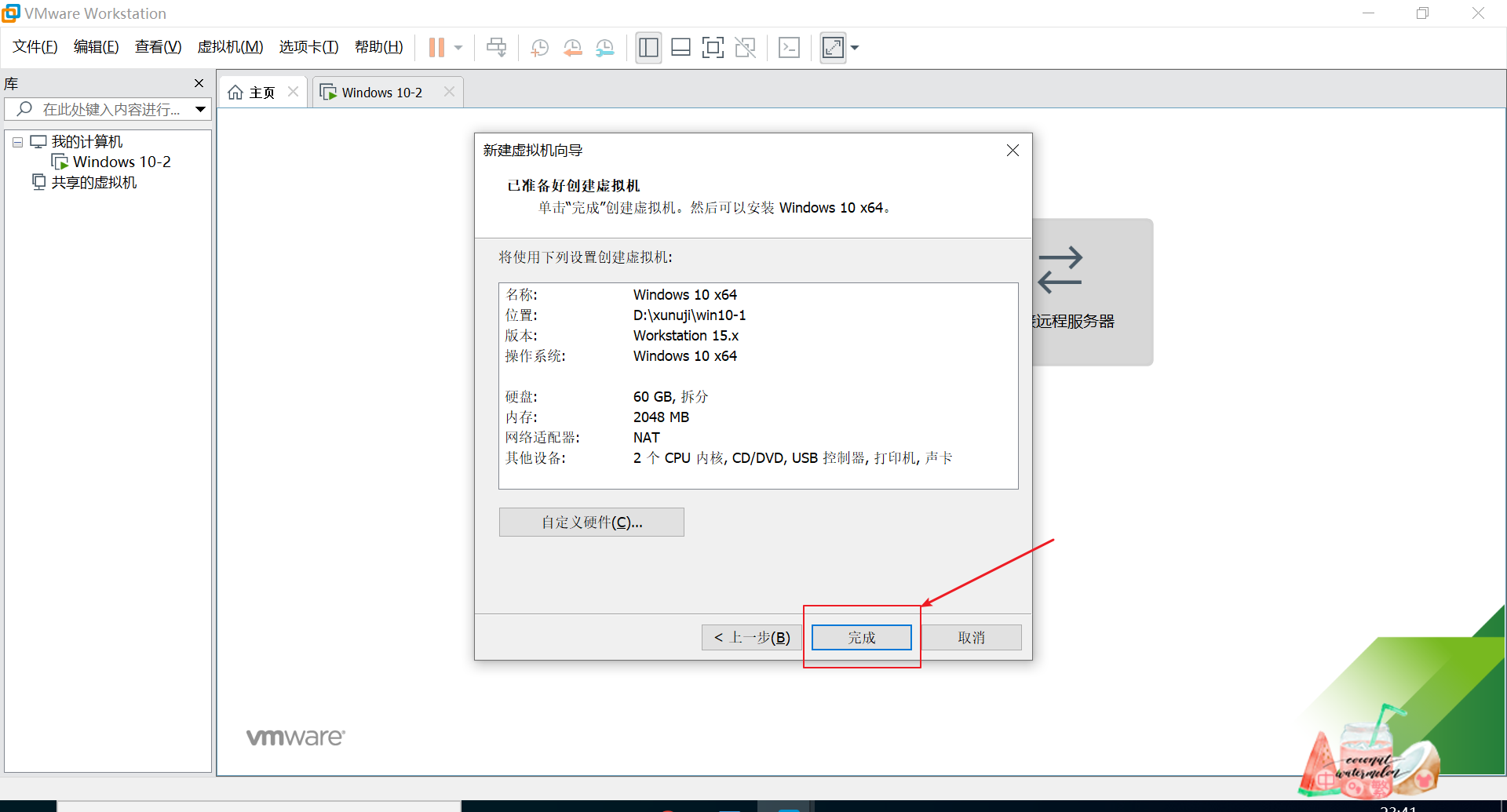
8.编辑虚拟机硬件
8.1 内存建议2G,处理器1-2个,网络选择NAT,最后点击光驱(根据个人的机器来调整)
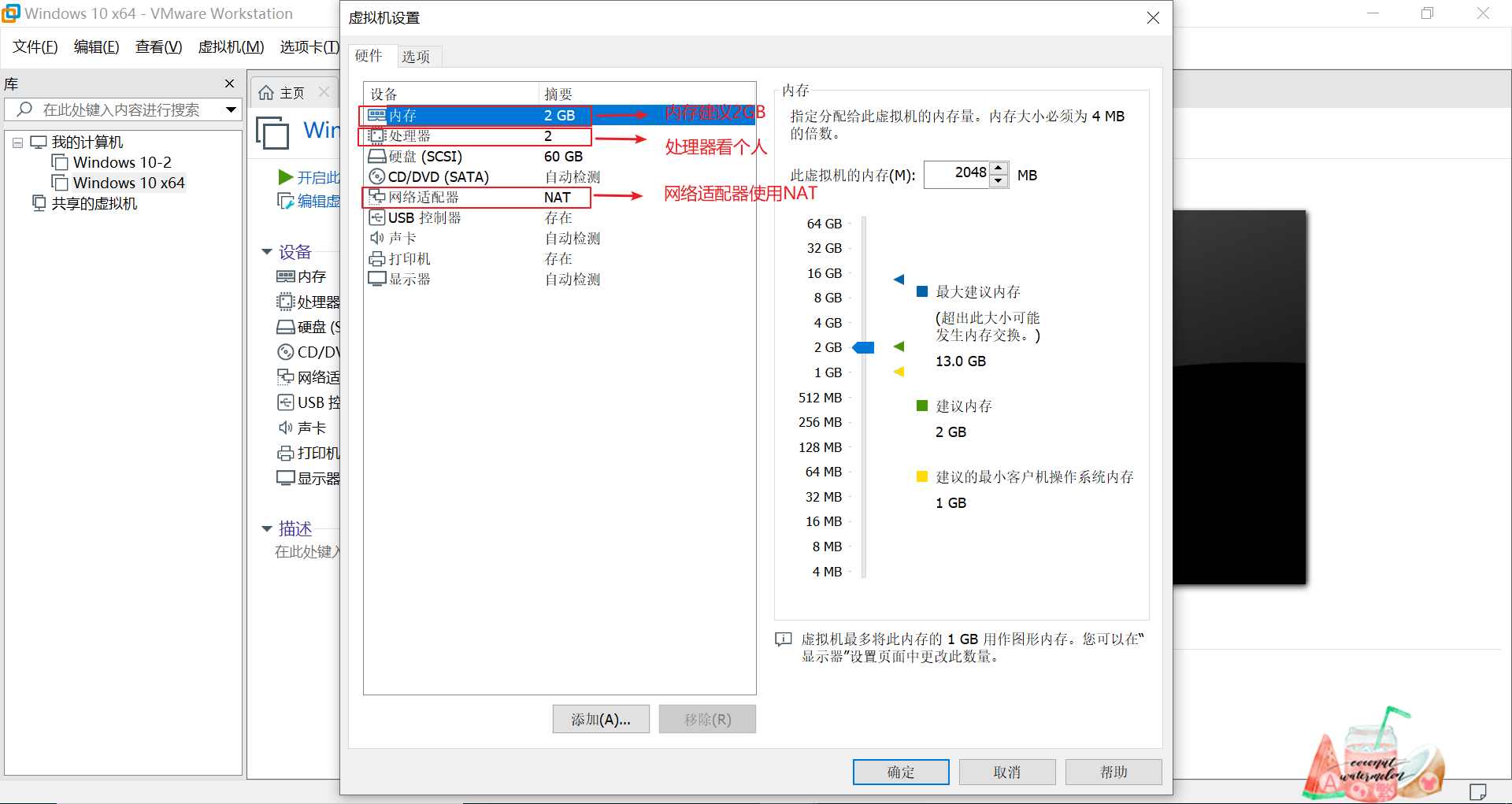
8.2 配置光驱文件
设备状态要勾选启动时连接
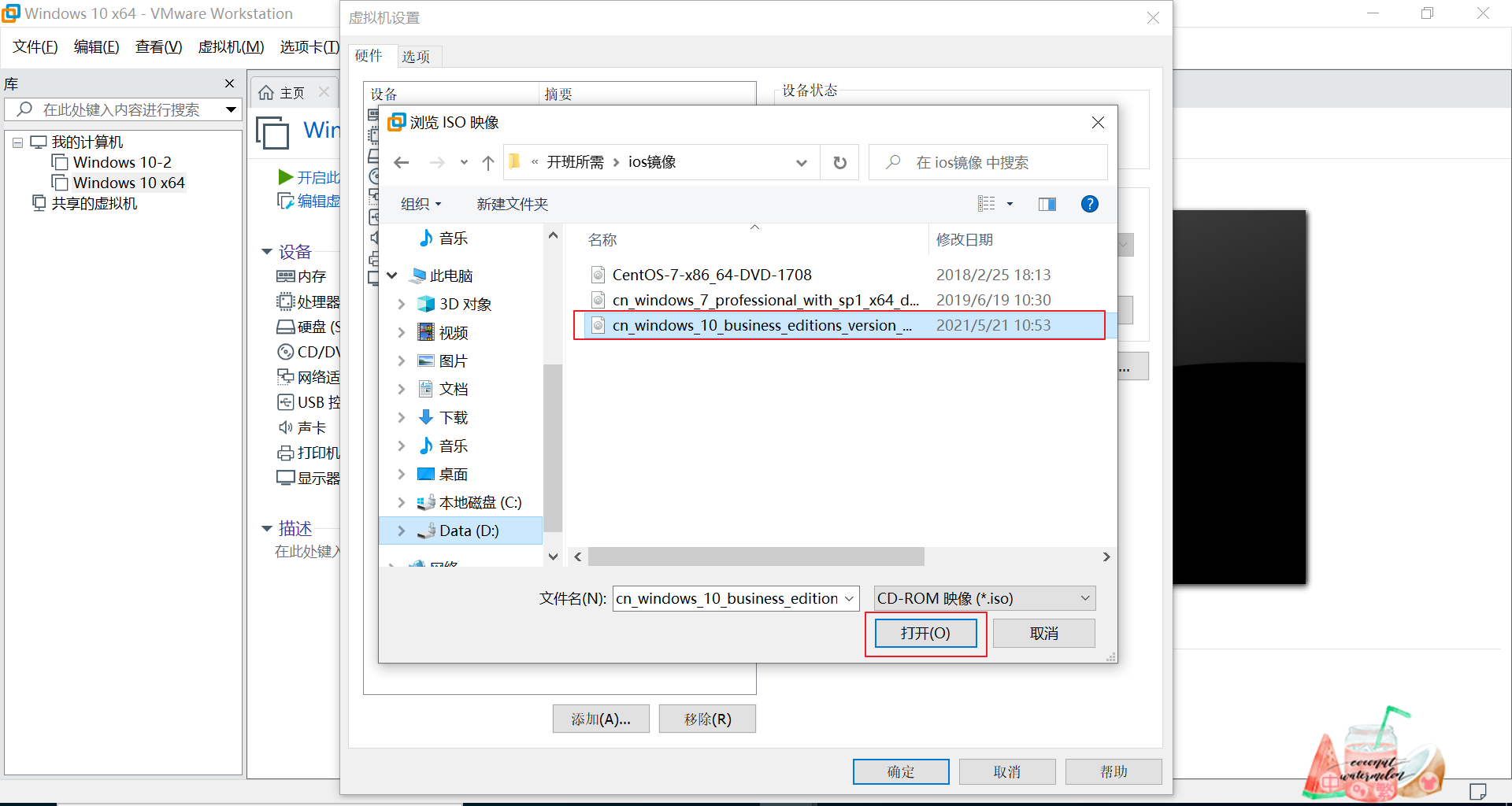
8.3选择完成后点击确定
9.开启虚拟机
出现此界面要点进虚拟机中, 上面的意思是 请按任意键进入
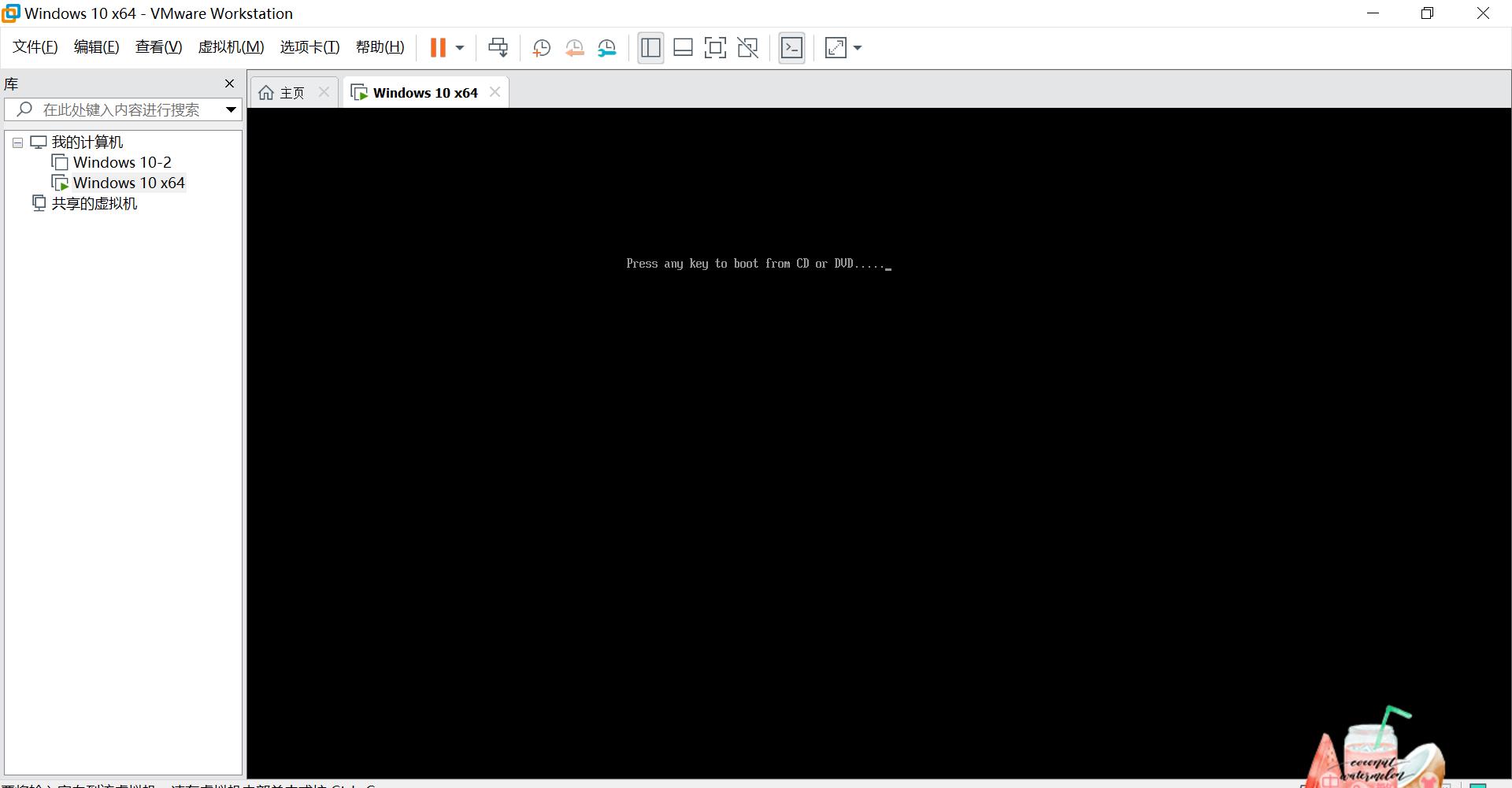
根据提示操作安装Windows
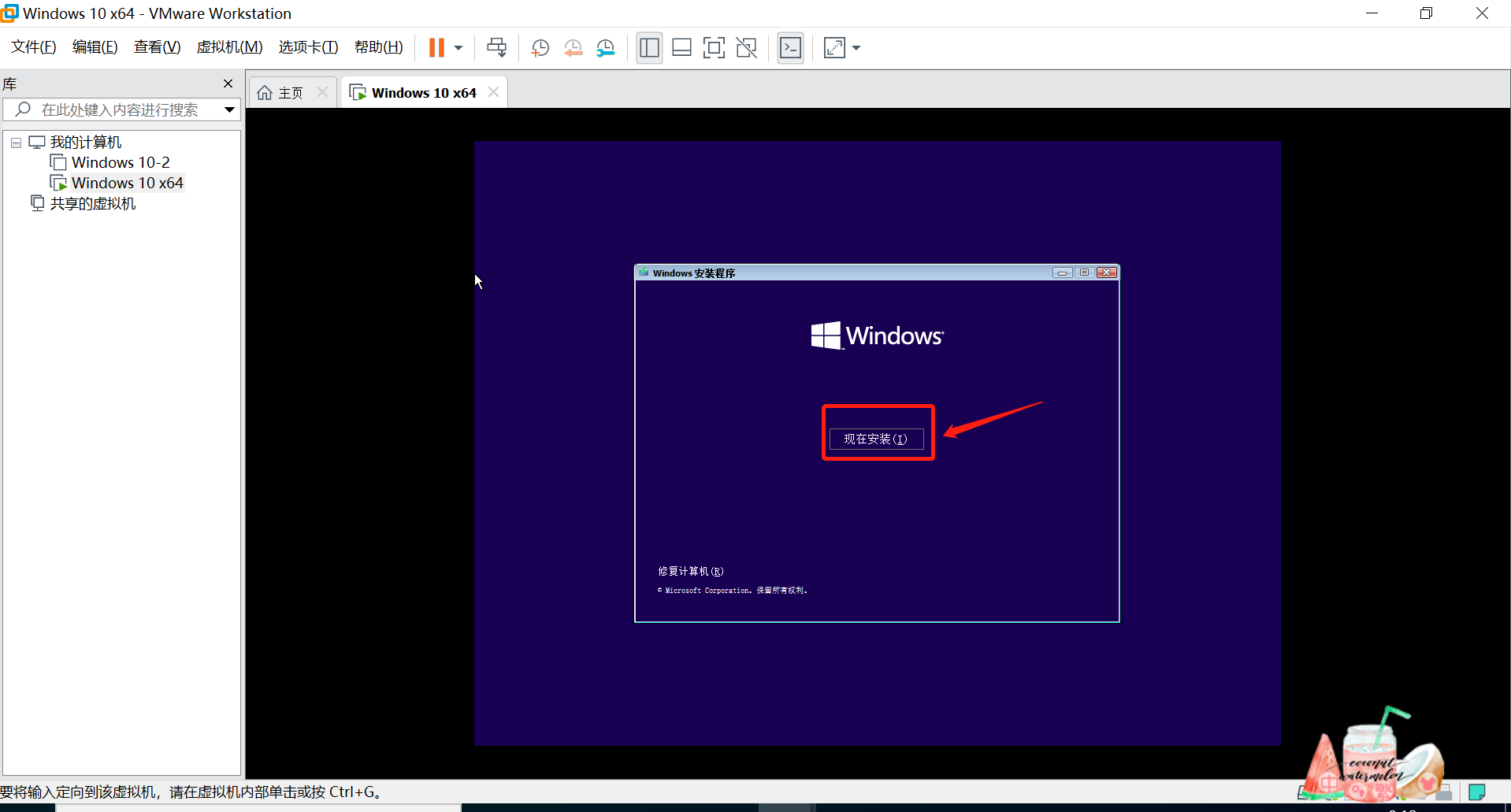
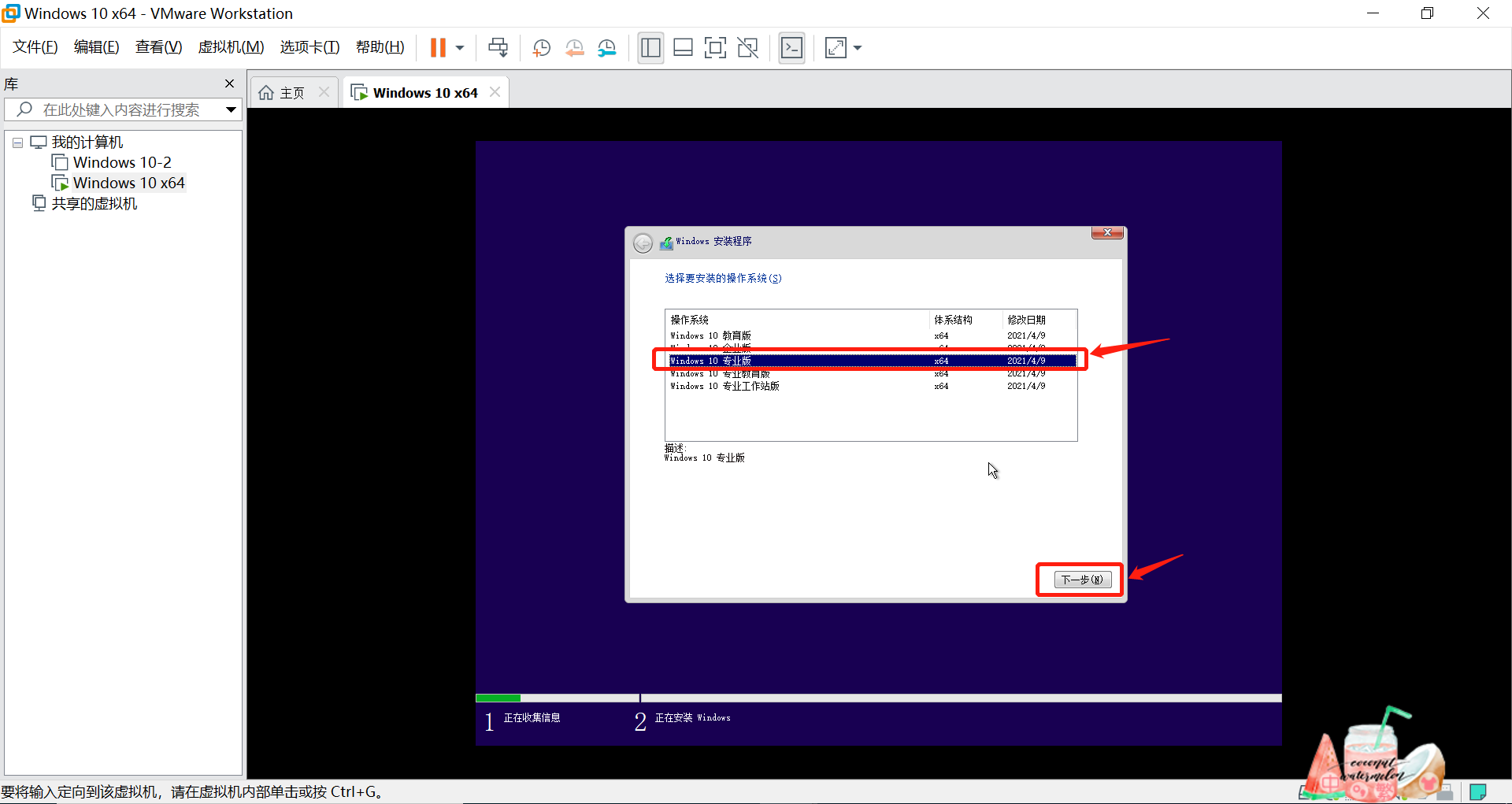

这一步需要双击自定义安装,因为这个虚拟机之前没有装过系统,肯定是不能升级的
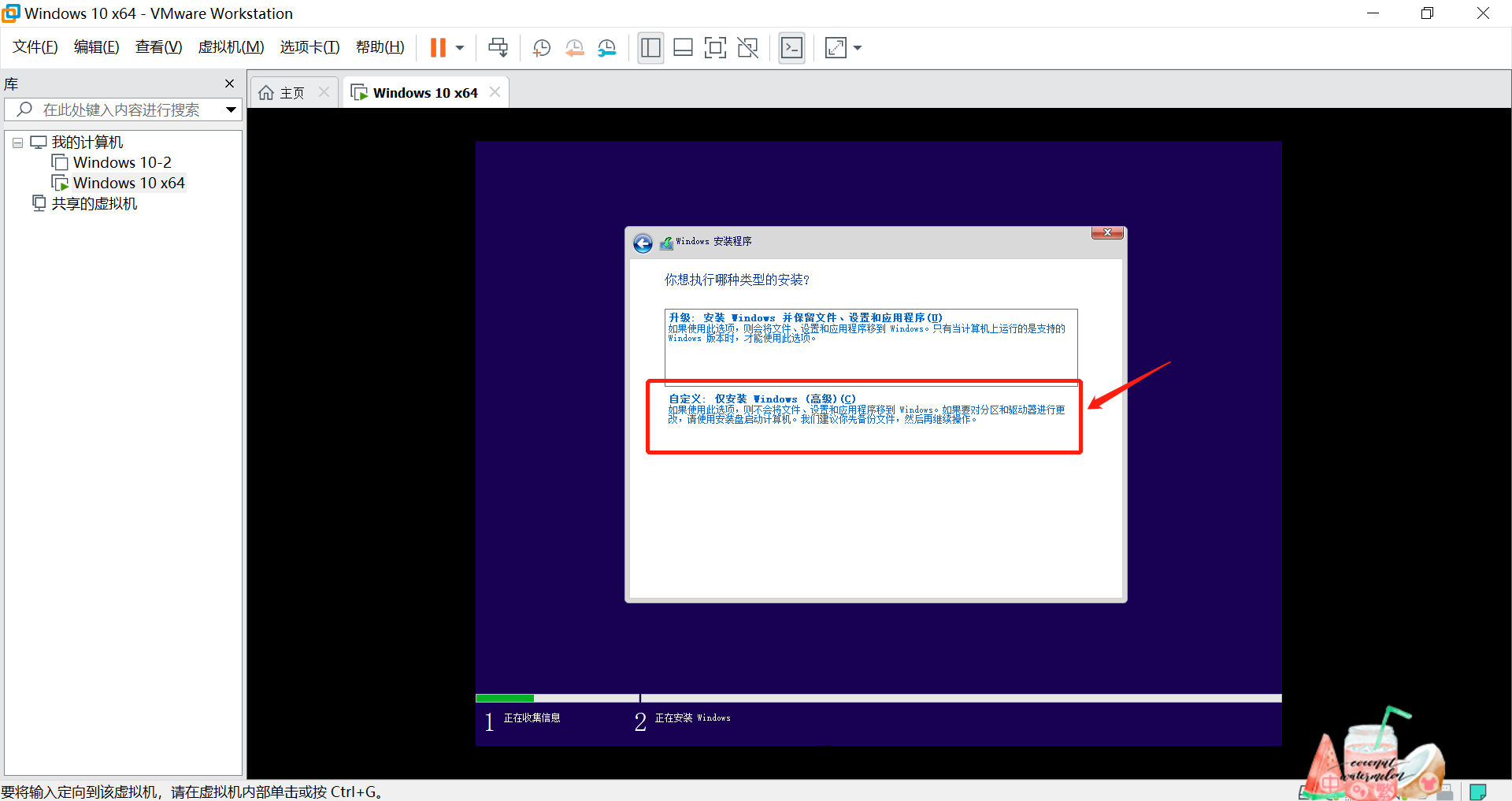
可选 可以点击新建重新分区如果是重装系统,新装系统无所谓
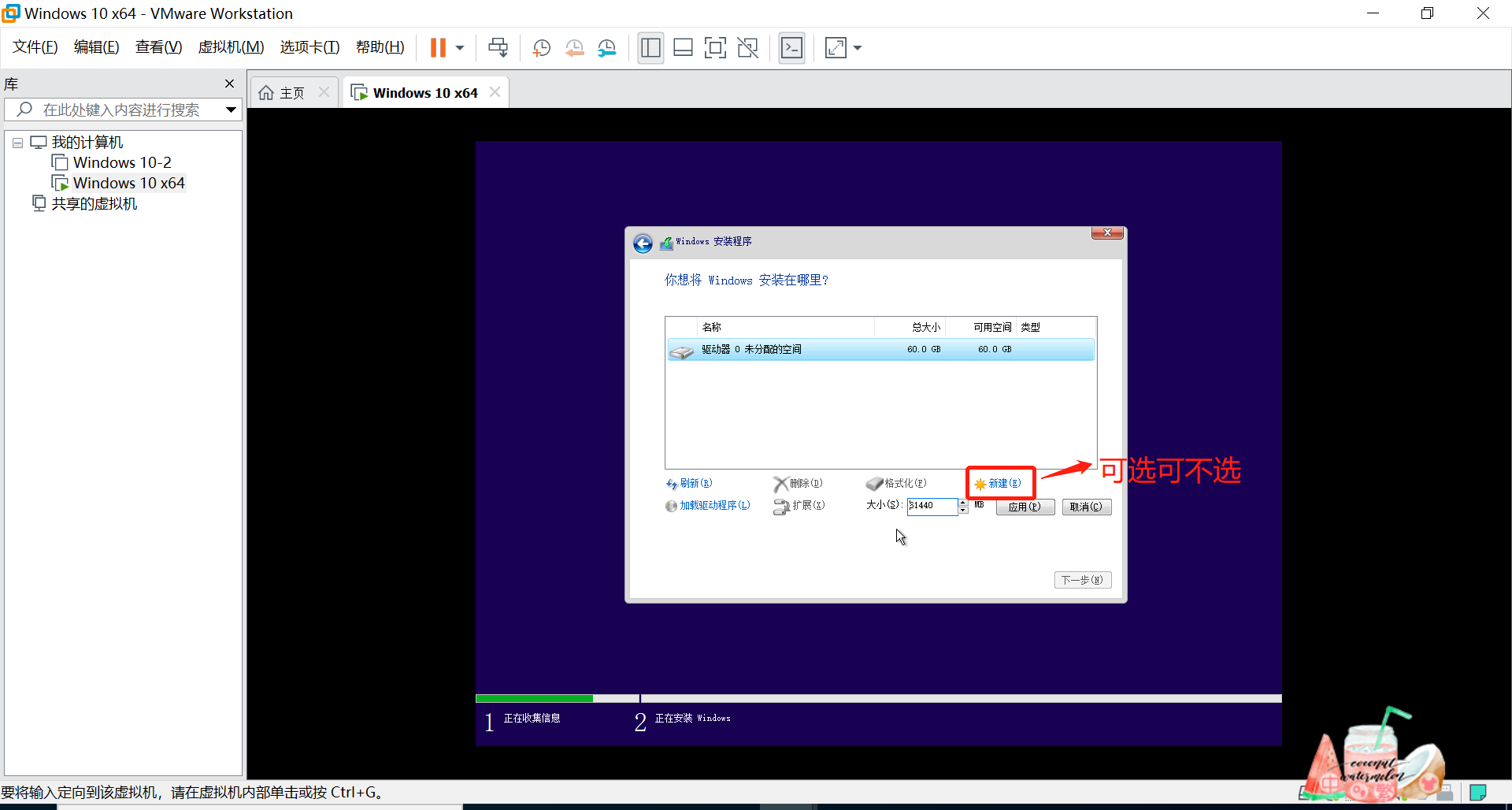
新装系统的可以直接点击下一步
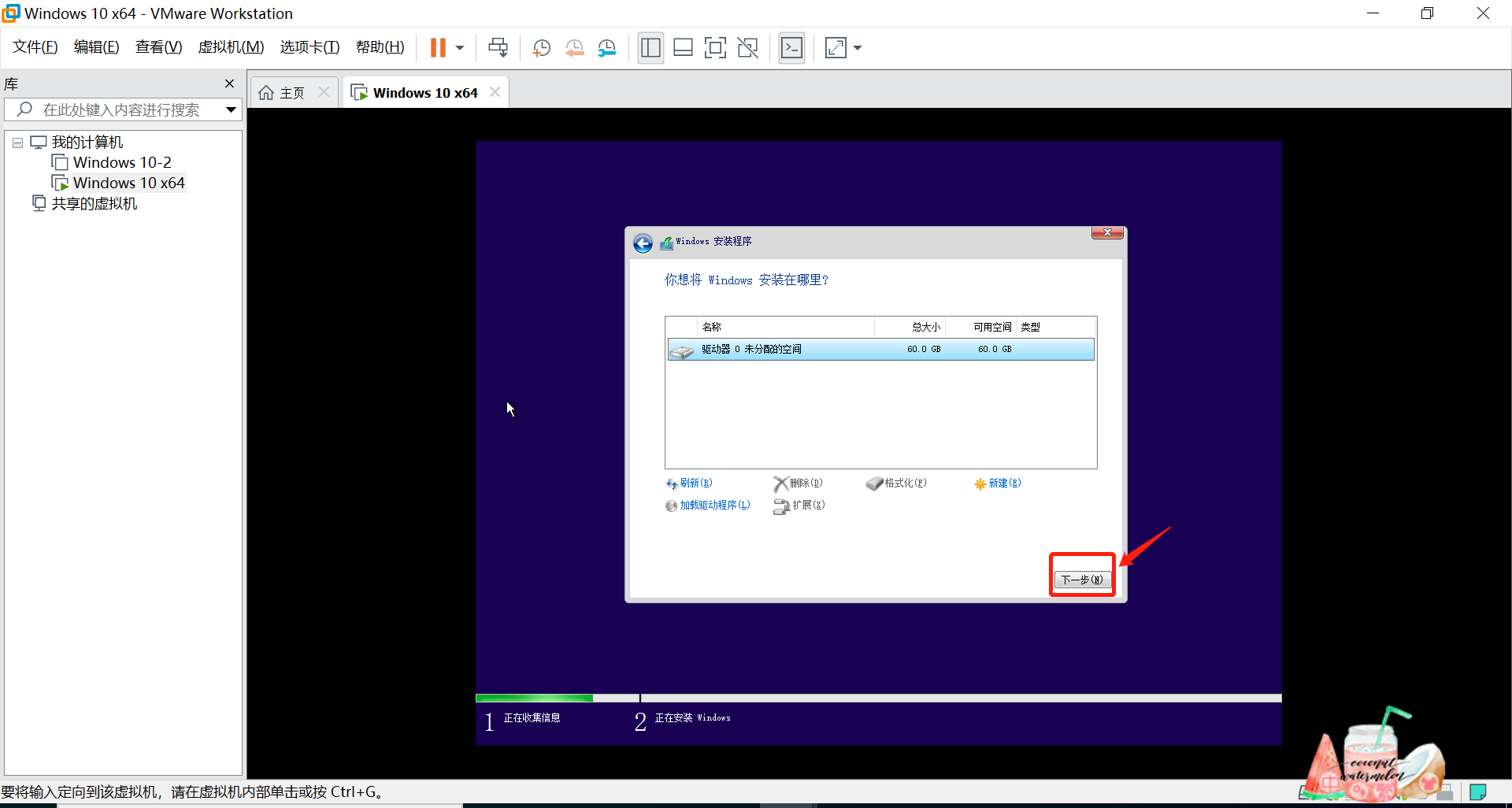
安装中,需要耐心等待一会
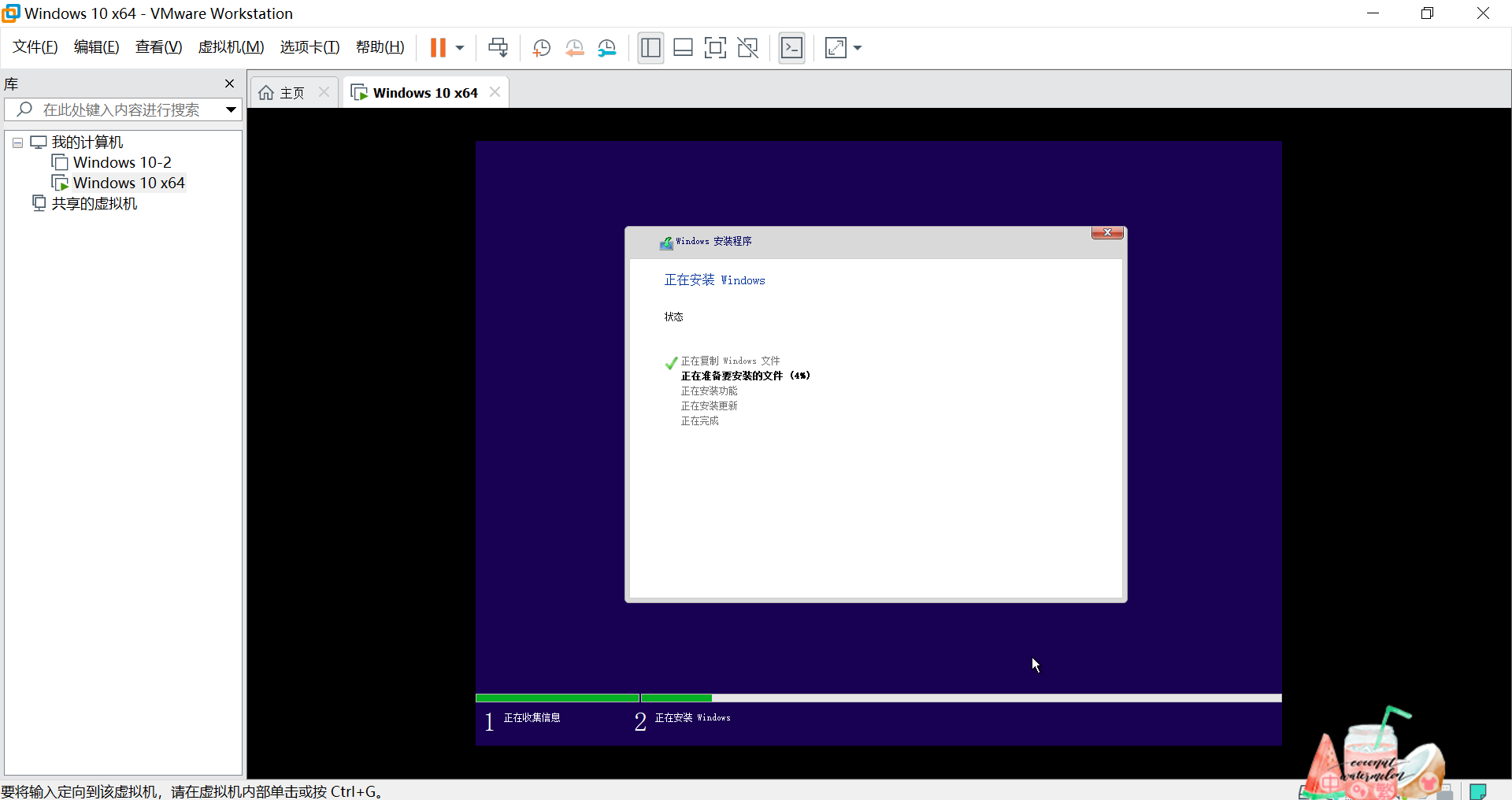
安装成功之后会重启
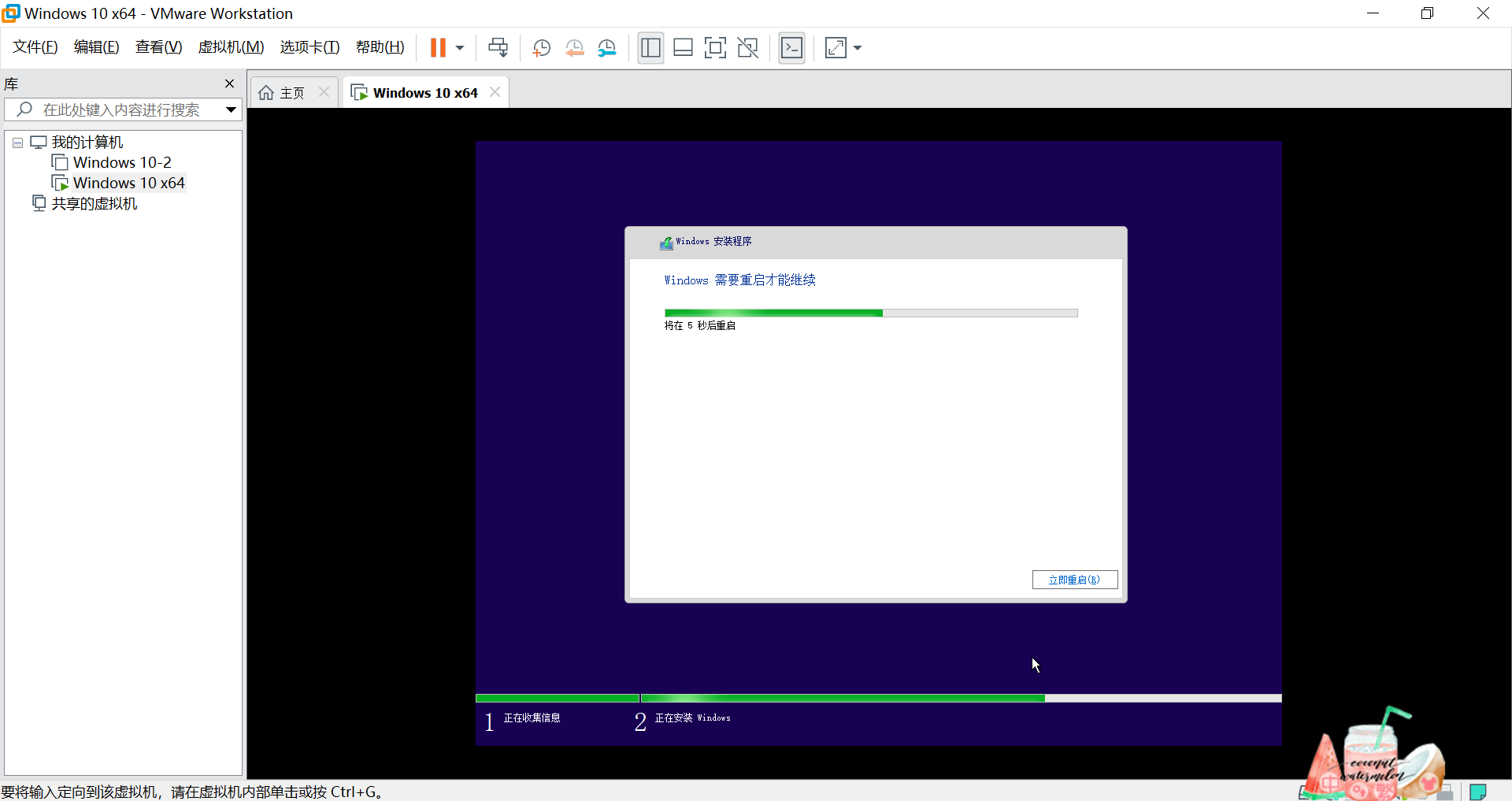
10.设置Windows账号
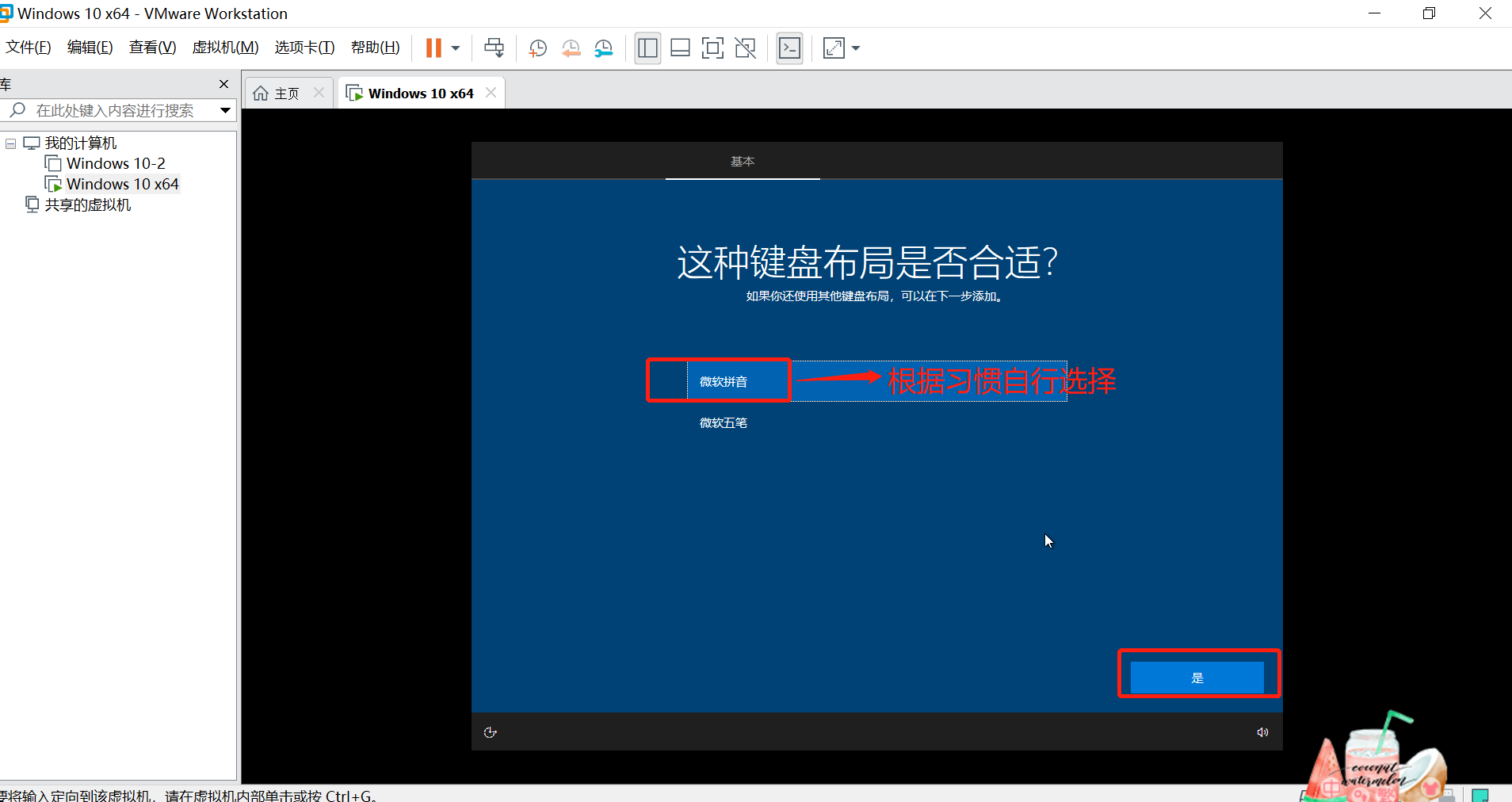
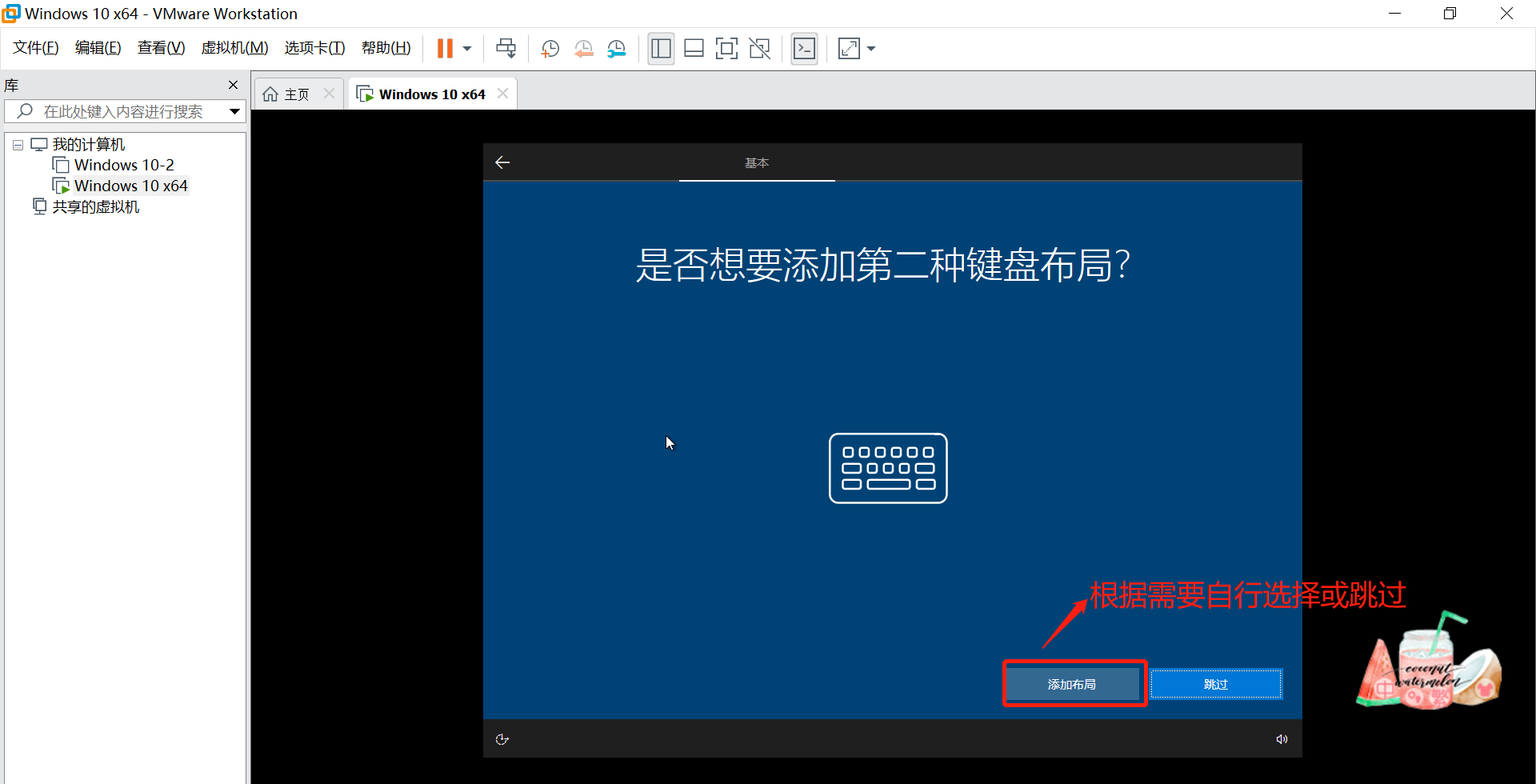
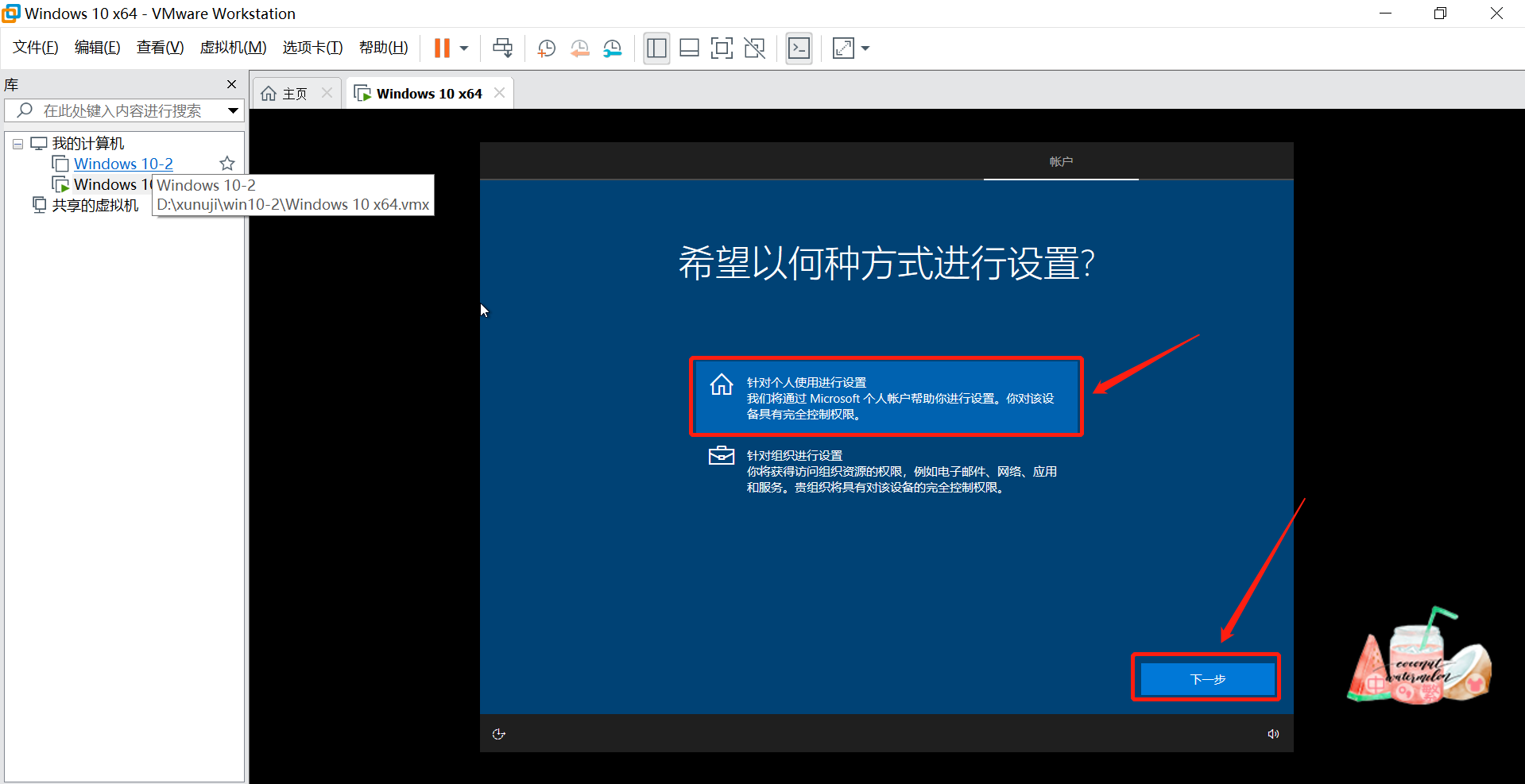
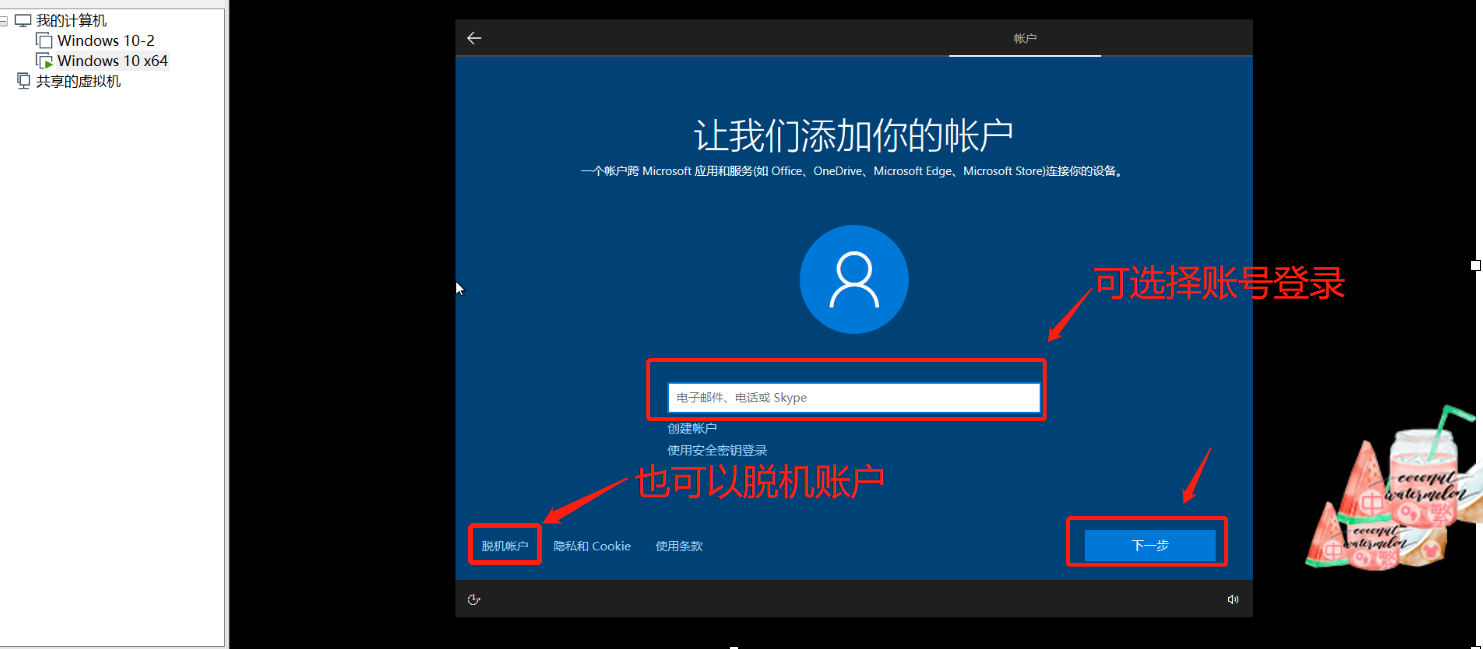
11 桌面的图标设置
左下角微软图标--设置--个性化--主题--桌面图标设置--勾选需要的
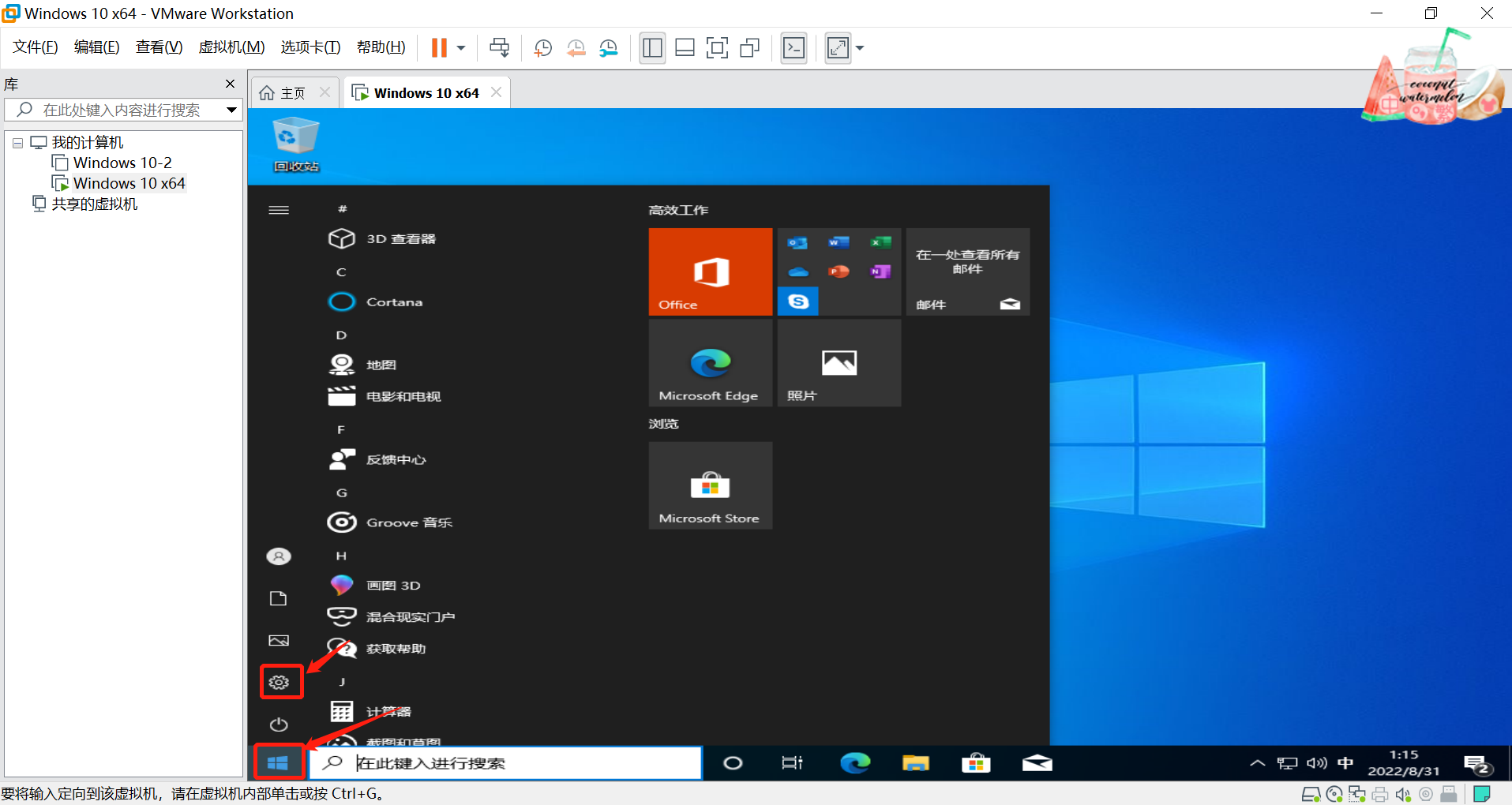
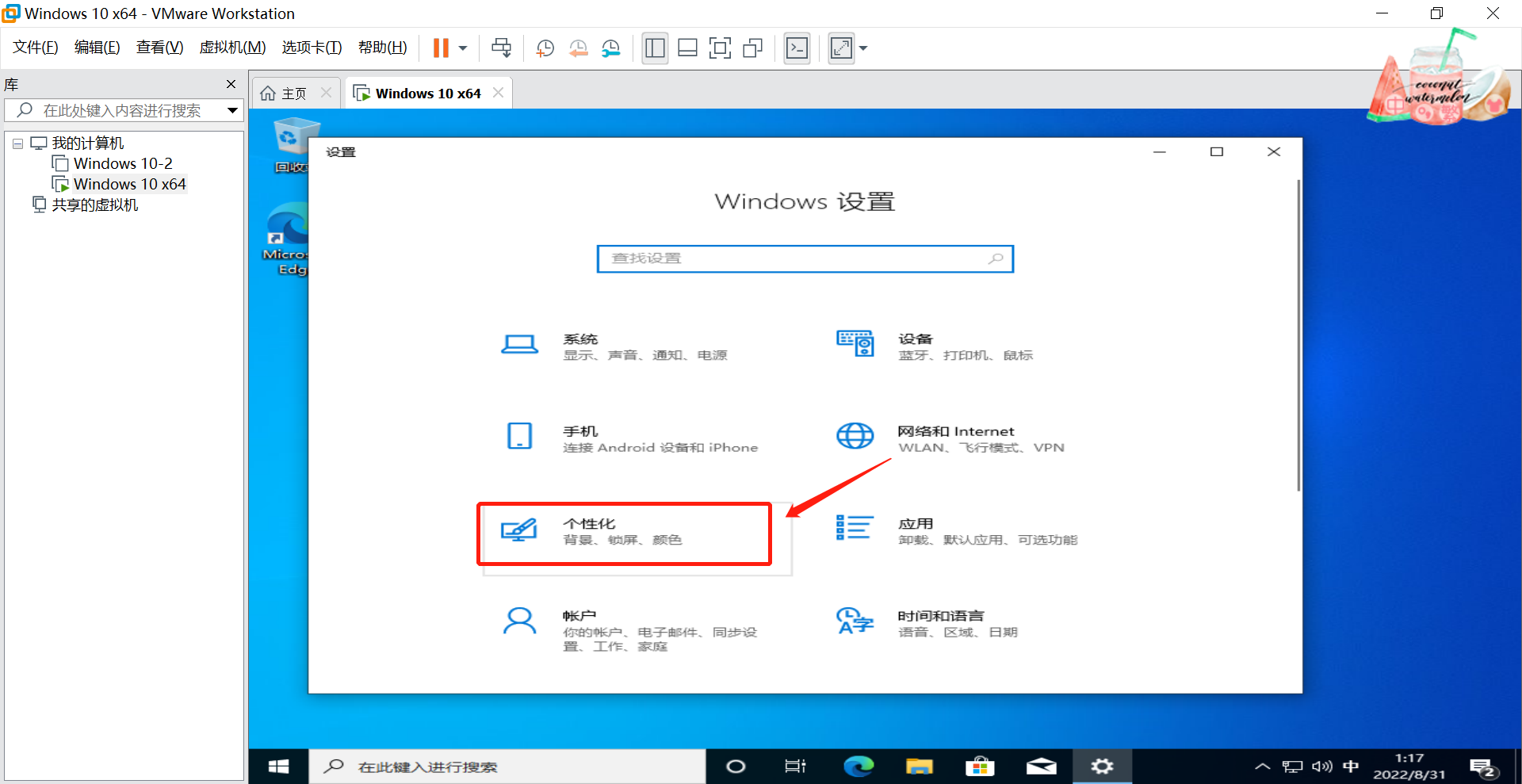
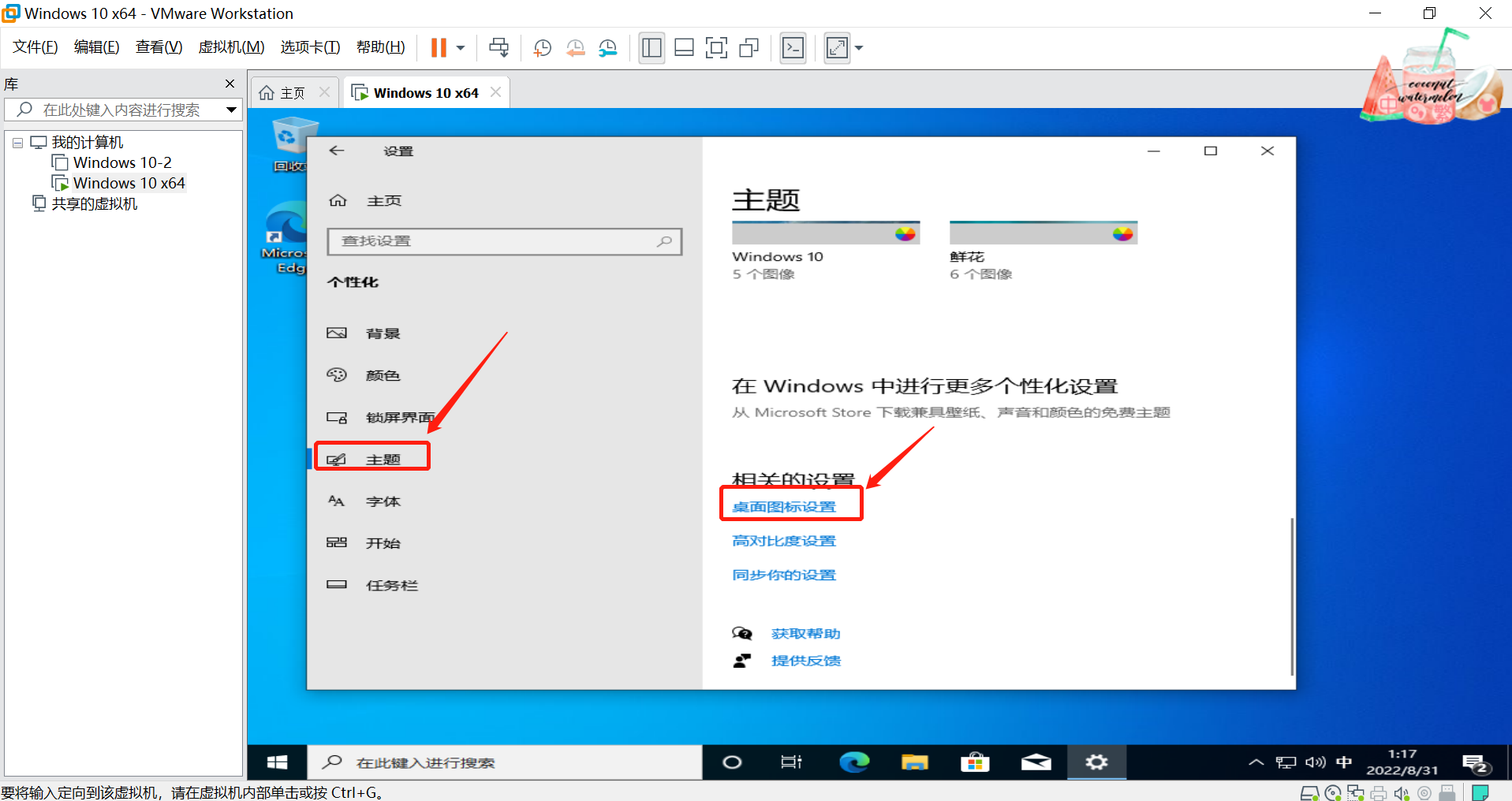
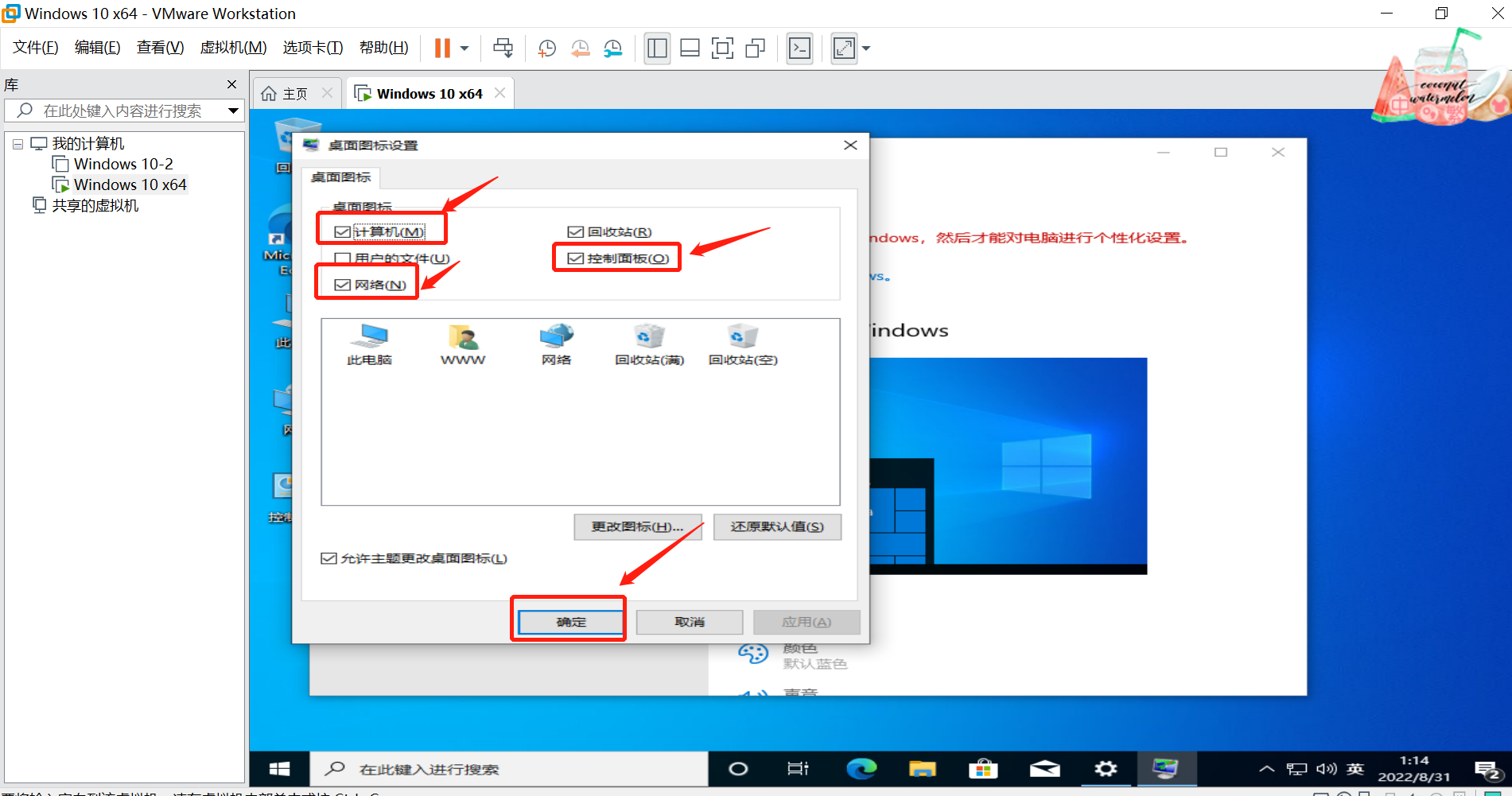
最新文章
- 如何使用C自带的qsort快速排序
- 《HelloGitHub》之GitHub Bot
- 最简单的Github入门基础
- Android Manifest 权限描述大全
- android 待机流程
- OpenWRT连接OPENVPN的教程
- UILabel和UIButton
- 简述WebService的使用(一)
- canvas 时钟
- C++(MFC)中WebBrowser去除3D边框的方法(实现IDocHostUIHandler接口)
- 控件的基本使用-iOS—UI笔记
- MIME Type和Content-Type
- delphi 实现用户自定义通知(User Notification)
- 2018.11.01 loj#2319. 「NOIP2017」列队(线段树)
- Elasticsearch 的一些关键概念
- MySQL数据库初始
- sql2008 express 实现自动备份
- Python编程快速上手(七)Unsplash批量下载器
- 4. Median of Two Sorted Arrays(2个有序数组的中位数)
- C++设计模式之-原型模式