WPF入门教程系列三
WPF之Binding的使用(一)
一、 前言
初学WPF经常被Binding搞得苦不堪言,Binding的重用性就不做介绍了,在WPF应用程序开发中Binding是一个非常重要的部分。WPF也是近期才接触,学习WPF也是在网上查资料与微软的MSDN进行学习,写本博客的目为了温故而知新把学习过程记录下来,以备后查。
二、 WPF之Binding
1.) Binding的一般步骤:准备数据源,数据源需要实现INotifyPropertyChanged接口.如下实例
class Student: INotifyPropertyChanged
{
public event PropertyChangedEventHandler PropertyChanged;
private string name;
public string Name
{
get { return name; }
set{name = value;}
//触发事件
if (PropertyChanged != null)
{
PropertyChanged.Invoke(this, new PropertyChangedEventArgs("Name"));
}
}
}
2.) Binding对象
Student p = new Student ("曾小贤");
Binding binding = new Binding();
binding.Source = p;
binding.Path = new PropertyPath("Name");
3.) 用Binding对象将数据源和目标连结 假如在XAML处添加了一个TextBlock目标
<TextBlock x:Name="txtName"></TextBlock>
使用BindingOperations.SetBinding()方法将其进行binding了
BindingOperations.SetBinding(txtName, TextBlock.TextProperty, binding);
也可以使用UI元素的基类FramworkElement封装的SetBinding函数
txtName.SetBinding(TextBlock.TextProperty, binding);
两步结合在一起可以这样写
txtName.SetBinding(TextBlock.TextProperty, new Binding("Name") { Source=p});
三、 WPF对比WinForm实例
做这个例子也是上家公司同事想了解WPF,之前公司项目是用WinForm做His系统的,这个例子主要展示同一个需求用WinForm和WPF分别进行实现,通过这个例子,我们可以看到两者之间的区别和联系,同时也可以对我们的项目选型带来一定的参考作用(原型来自于Josh Smith与Knights Warrior的文章,个人觉得讲得非常不错,所以对原有例子进行了改造,进而有了这个案例)。
下面是WinForms版本与WPF版本的截图:
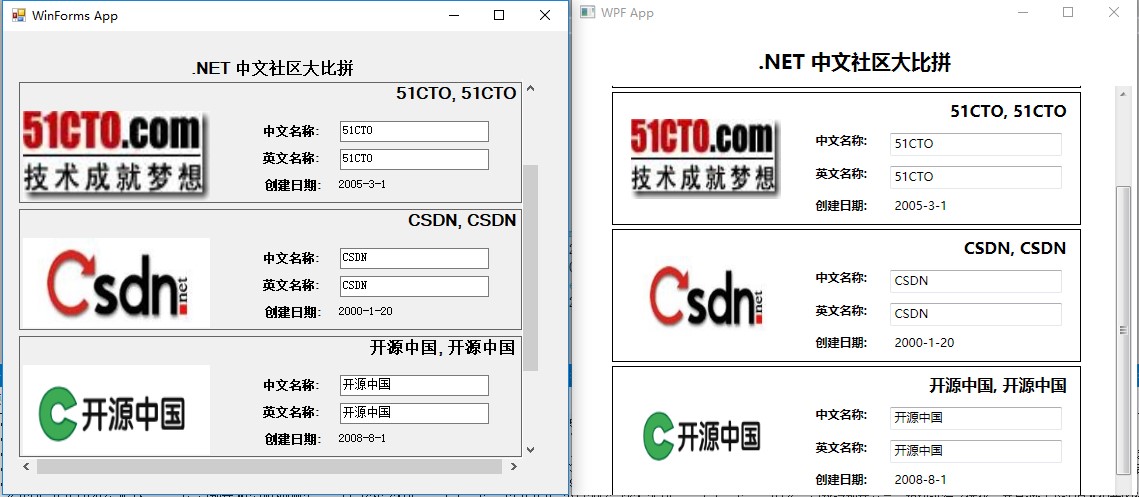
程序简介
这个例子非常简单,需求就是展示三大社区的基本信息,同时你可以在输入框对其进行修改,当焦点切换的时候,你就会看到它会自动进行修改,你把鼠标放在图片上面会提示社区的ID等等。我在这里没有用复杂的逻辑和高深的架构,只是想通过这个例子展示WinForm的WPF的差异和联系,所以在程序处理上可能会有很多漏洞,比如没有对输入进行验证,你可以输入空格和任意字符等。如果你编辑了某个社区的中文名称或者英文名称,然后把焦点移到另外一个地方,这些更改就会通过右上角的全名体现出来,因为他们都是通过绑定到公用字段来实现这些操作的。
- 公用代码部分(BusinessObjects)
这两个应用程序都是使用的BusinessObjects作为逻辑类库,BusinessObjects中的Company对UI所使用的数据进行了Mock。所以他们在需求方面都是一样的,由于比较简单,所以请看下面代码:
using System;
using System.ComponentModel;
using System.IO;
using System.Reflection; namespace BusinessObjects
{
public class Company : INotifyPropertyChanged
{
#region 创建数据方法 public static Company[] GetCompanys()
{
// 在真正的应用程序中,这可能会调用数据访问层,从数据库中获取记录。
return new Company[]
{
new Company(, "博客园", "CNBlogs", GetPictureFile(), new DateTime(, , )),
new Company(, "51CTO", "51CTO", GetPictureFile(), new DateTime(, , )),
new Company(, "CSDN", "CSDN", GetPictureFile(), new DateTime(, , )),
new Company(, "开源中国", "开源中国", GetPictureFile(), new DateTime(, , )),
new Company(, "ITEYE", "ItEye", GetPictureFile(), new DateTime(, , )),
};
} private static string GetPictureFile(int CompanyID)
{
string fileName = String.Format("emp{0}.jpg", CompanyID);
string folder = Path.GetDirectoryName(Assembly.GetExecutingAssembly().Location);
folder = Path.Combine(folder, "Images");
return Path.Combine(folder, fileName);
} private Company(int id, string chineseName, string EnglishName, string pictureFile, DateTime startDate)
{
this.ID = id;
this.chineseName = chineseName;
this.EnglishName = EnglishName;
this.PictureFile = pictureFile;
this.StartDate = startDate;
} #endregion // 创建数据方法 #region 实体属性 public int ID { get; private set; } string _chineseName;
public string chineseName//中文名称
{
get { return _chineseName; }
set
{
if (value == _chineseName)
return; _chineseName = value; this.OnPropertyChanged("chineseName");
this.OnPropertyChanged("FullName");
}
} string _EnglishName;
public string EnglishName//英文名称
{
get { return _EnglishName; }
set
{
if (value == _EnglishName)
return; _EnglishName = value; this.OnPropertyChanged("EnglishName");
this.OnPropertyChanged("FullName");
}
} public string FullName
{
get { return String.Format("{0}, {1}", this.EnglishName, this.chineseName); }
} public string PictureFile { get; private set; }//图片文件地址
public DateTime StartDate { get; private set; }//开始时间 #endregion // 实体属性 #region INotifyPropertyChanged 接口 public event PropertyChangedEventHandler PropertyChanged; protected virtual void OnPropertyChanged(string propertyName)//属性变更通知
{
PropertyChangedEventHandler handler = this.PropertyChanged;
if (handler != null)
handler(this, new PropertyChangedEventArgs(propertyName));
} #endregion
}
}
上面这段代码没有什么不寻常的地方,大家写WinForm和Asp.Net也会写这样的逻辑类,只是要注意Company 实现了INotifyPropertyChanged 接口,大家看到这个接口只有一个OnPropertyChanged的方法,这个方法就是我们要说的属性变更通知方法,就是说当一个属性改变了,我们需要做些什么来响应这些改变。
- WPF实现介绍
WPF版本我这里就做得很简单了,由于开发WPF程序提供了很多模板和工具,所以我这里基本没写什么代码,全部的代码都是通过XAML实现,并且大部分都是自动生成的,只是我们要根据项目具体情况做一些修改就行。
这个WPF项目同样有一个Window和一个customUserControl, 和 WinForms 版本基本一样. 只是WinForms中用FlowLayoutPanel来承载EmployeeControl控件, 而WPF 用的是ItemsControl来承载这个用户控件.更加可喜的是,WPF通过模板来进行定制,所以我们就不需要像WinForms那样写循环加载控件的代码,下面就是WPF用XAML实现的窗体代码:
<Window
x:Class="WpfApp.Window1"
xmlns="http://schemas.microsoft.com/winfx/2006/xaml/presentation"
xmlns:x="http://schemas.microsoft.com/winfx/2006/xaml"
xmlns:local="clr-namespace:WpfApp"
xmlns:model="clr-namespace:BusinessObjects;assembly=BusinessObjects"
Title="WPF App" Height="" Width=""
WindowStartupLocation="CenterScreen"
>
<Window.DataContext>
<ObjectDataProvider ObjectType="{x:Type model:Company}" MethodName="GetCompanys" />
</Window.DataContext>
<Grid Width="">
<Label Name="label1" HorizontalContentAlignment="Center" VerticalAlignment="Top" FontSize="" FontWeight="Bold" Height="36.6" Margin="0,16,0,0">
.NET 中文社区大比拼
</Label>
<WrapPanel Margin="0,57.6,0,0">
<ScrollViewer VerticalScrollBarVisibility="Auto" Height="" Width="" >
<ItemsControl ItemsSource="{Binding}" HorizontalContentAlignment="Center" Focusable="False" Height="">
<ItemsControl.ItemTemplate>
<DataTemplate>
<local:CompanyControl />
</DataTemplate>
</ItemsControl.ItemTemplate>
</ItemsControl>
</ScrollViewer>
</WrapPanel>
</Grid>
</Window>
在如下的XAML代码中,这里有几点需要注意,。Window的DataContext赋予了一个ObjectDataProvider的对象,而ObjectDataProvider又会调用GetEmployees这个方法。所以一旦把DataContext设置到Company 对象,并且把ItemsControl的ItemsSource设置为“{Binding}” 就意味着该控件里面会自动显示Company 对象的所有数据。
这里我们并不需要像WinForm一样用循环的方式创建CompanyControl的实例。这是因为ItemsControl中的ItemTemplate属性设置为了一个DataTemplate,同时ItemsControl中的ItemsSource绑定到了Company 的对象数组,那么ItemTemplate就会知道如何创建一个CompanyControl,所以大家看到这里写的代码就相对变少了,这也是XAML的一个优点之一。
该CompanyControl的后台CS文件也是空的(除了必须的InitializeComponent),所以它不像的WinForms应用程序那么累赘,界面和逻辑紧密的耦合在了一起。下面就是CompanyControl的XAML代码, 这个代码相对来说就比较简单了。
<UserControl x:Class="WpfApp.CompanyControl"
xmlns="http://schemas.microsoft.com/winfx/2006/xaml/presentation"
xmlns:x="http://schemas.microsoft.com/winfx/2006/xaml"
Height="" Width="">
<Border BorderBrush="Black" BorderThickness="" Margin="" SnapsToDevicePixels="True" Width="">
<Grid Height="" Width="">
<Image Source="{Binding PictureFile}" Margin="" Name="image1" Stretch="Fill" Width="" Height="" HorizontalAlignment="Left" >
<Image.ToolTip>
<TextBlock>
<Run TextBlock.FontWeight="Bold">Company ID:</Run>
<TextBlock Margin="4,0,0,0" Text="{Binding ID}" />
</TextBlock>
</Image.ToolTip>
</Image>
<Label Content="{Binding FullName}" Height="" Margin="99,2,0,0" Name="中英文名称" VerticalAlignment="Top" HorizontalContentAlignment="Right" FontSize="" FontWeight="Bold" />
<Label Margin="190,34,0,0" Name="chineseNameLabel" FontWeight="Bold" Height="" VerticalAlignment="Top" HorizontalAlignment="Left" Width="">中文名称:</Label>
<TextBox Text="{Binding chineseName}" HorizontalAlignment="Right" Margin="0,39,10,0" Name="textBox1" Width="" Height="" VerticalAlignment="Top" TextDecorations="None" /> <Label FontWeight="Bold" Height="" Margin="190,0,0,34" Name="EnglishNameLabel" VerticalAlignment="Bottom" HorizontalAlignment="Left" Width="">英文名称:</Label>
<TextBox Text="{Binding EnglishName}" Height="" Margin="0,0,10,34" Name="textBox2" VerticalAlignment="Bottom" HorizontalAlignment="Right" Width="" /> <Label Height="" Margin="190,0,185,2" Name="startDateLabel" VerticalAlignment="Bottom" FontWeight="Bold">创建日期:</Label>
<Label Content="{Binding StartDate}" Height="" HorizontalAlignment="Right" Margin="0,0,10,2" Name="startDateValueLabel" VerticalAlignment="Bottom" Width="" />
</Grid>
</Border>
</UserControl>
如上面的代码所示,UI上的很多元素我们都可以通过拖控件进行实现,有个功能需要自己简单的写一写代码,UI上面有一个功能就是你把鼠标放在图片上的时候会提示CompanyID,这个功能通过ToolTip属性进行实现的。ToolTip属性是WPF所有元素的基类FrameworkElement的一个属性,所以我们可以在这些子元素当中直接使用。
那么大家注意到,这个小功能在WinForm中我们要写一些代码,而在WPF就可以直接通过属性定制,所以在很多方面WPF对这些方面都做了封装和简化,也提高了我们的开发效率。
- WinForms实现介绍
WinForms版本就包含一个Form 和一个展示社区信息的custom UserControl, 这个Form 包含了一个FlowLayoutPanel控件, 它主要的作用就是用来承载每个社区的实例. 那么代码就如下所示:
using System;
using System.Collections.Generic;
using System.ComponentModel;
using System.Data;
using System.Drawing;
using System.Linq;
using System.Text;
using System.Windows.Forms;
using BusinessObjects; namespace WinFormsApp
{
public partial class Form1 : Form
{
public Form1()
{
InitializeComponent(); // 创建并初始化用户控件
foreach (Company com in Company.GetCompanys())
{
CompanyControl comCtrl = new CompanyControl();
comCtrl.Company = com;
this.flowLayoutPanel.Controls.Add(comCtrl);
}
}
}
}
CompanyControl是我们创建的一个UserControl,由于每个CompanyControl都要显示一个Company对象的属性值,我在这里使用了BindingSource控件来进行绑定,这样做也是为了和WPF更接近考虑(增强对比性,呵呵)。具体如下截图:
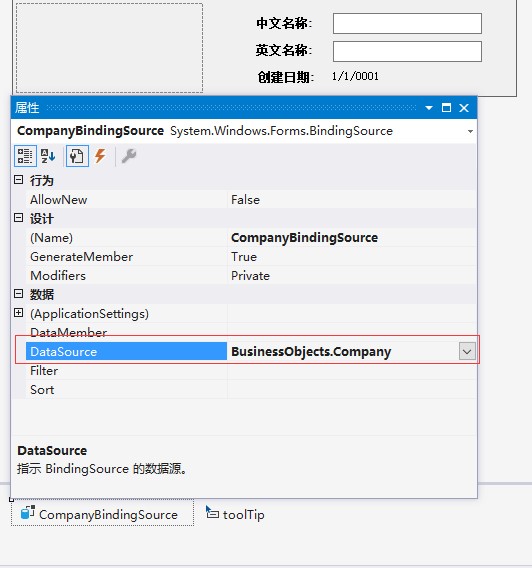
如上图所示,我们用了BindingSource来获取数据,但有一个属性除外,那就是Company ID,请看下面代码:
using System.Drawing;
using System.Windows.Forms;
using BusinessObjects; namespace WinFormsApp
{
/// <summary>
/// 显示社区对象的WinForms控件
/// </summary>
public partial class CompanyControl : UserControl
{
public CompanyControl()
{
InitializeComponent(); // 将图片文件路径转换为位图。
Binding binding = this.CompanyPicture.DataBindings[];
binding.Format += this.ConvertFilePathToBitmap;
} void ConvertFilePathToBitmap(object sender, ConvertEventArgs e)
{
e.Value = Bitmap.FromFile(e.Value as string);
} public Company Company
{
get { return this.CompanyBindingSource.DataSource as Company; }
set
{
this.CompanyBindingSource.DataSource = value; // 该社区的图片显示ID提示。
if (value != null)
{
string msg = "Company ID: " + value.ID;
this.toolTip.SetToolTip(this.CompanyPicture, msg);
}
}
}
}
}
这里有几点需要注意.在绑定的时候,我们对PictureFile 字段进行了转换,这个是必须做的. 如果不那样做, 这个图片会绑定失败,因为在绑定的时候它不能自动把string类型直接转化为Image类型.
现在我们已经把Company绑定到了我们的控件上, 这里我需要给PictureBox一个tooltip的效果. 这个tooltip将显示 Company ID, 前缀显示为 "Company ID:". 现在这个是在代码里面写的,没有在窗体中发现有WPF ToolTip等类似的工具,不知道大家用到过没有?
总的来说, 这是一个很简单的例子,我们的大部分功能也是用代码没有写代码,是通过visual designer进行实现的.然后通过一部分代码把它衔接起来, 我们看到Windows Forms是一个非常快速和实用的开发平台.
例子是用Visual Studio 2017编写的,所以大家可以下载下来进行查看.
Demo下载:WinFormsAndWPFCompare.rar
最新文章
- 现代3D图形编程学习-关于本书(译)
- 【转载】Memcached在.Net中的基本操作
- 【BZOJ-1218】激光炸弹 前缀和 + 枚举
- [原创]android使用代码生成LayerDrawable的方法和注意事项
- maraidb半同步复制
- IOS6开发环境环境配置
- 【官方文档】《暗黑世界V1.4》API说明!
- Cocos2d-x滚动列表具体解释(CCScrollView的使用)
- 如何打包成jar包自己看呢?
- Sql Server 列转行 Pivot使用
- container_of 的用法
- 百度文库的实现——java利用openoffice,批量word转pdf
- .net core高性能通讯开源组件BeetleX
- lsof/netstat命令的一个重要作用: 根据进程查端口, 根据端口查进程
- Http接口开发(自测服务端客户端)
- Cocos2d-x 线程的使用及线程使用中遇到的问题
- World Tour CodeForces - 667D (bfs最短路)
- ArcGIS API for Silverlight部署本地地图服务
- jQuery学习笔记(DOM操作)
- 全文搜索引擎ElasticSearch学习记录:mac下安装