大爽Python入门教程 0-4 安装Pycharm
大爽Python入门公开课教案
点击查看教程总目录
安装重量级IDE——Pycharm
一 下载
下面步骤1,2中网络卡顿的朋友,
请直接前往步骤3来下载。
- 使用搜索引擎搜索Pycharm,
打开搜索到的Pycharm官网
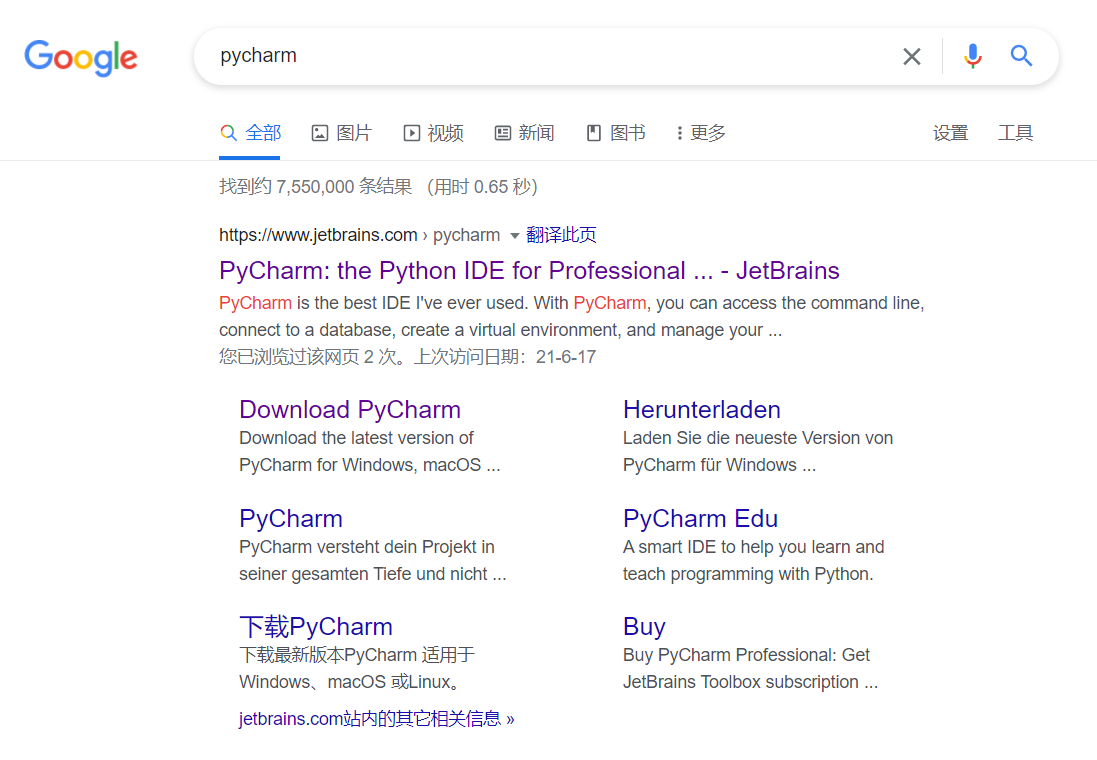
- 在Pycharm官网,点击右侧的蓝色Download按钮,进入下载页面。
Atom官网会自动检查你的系统,自动选择适合你系统的下载页面。
选择下载页面的Community版本下载,这个是社区版,也就是免费版。(左侧的Professional专业版是收费的)
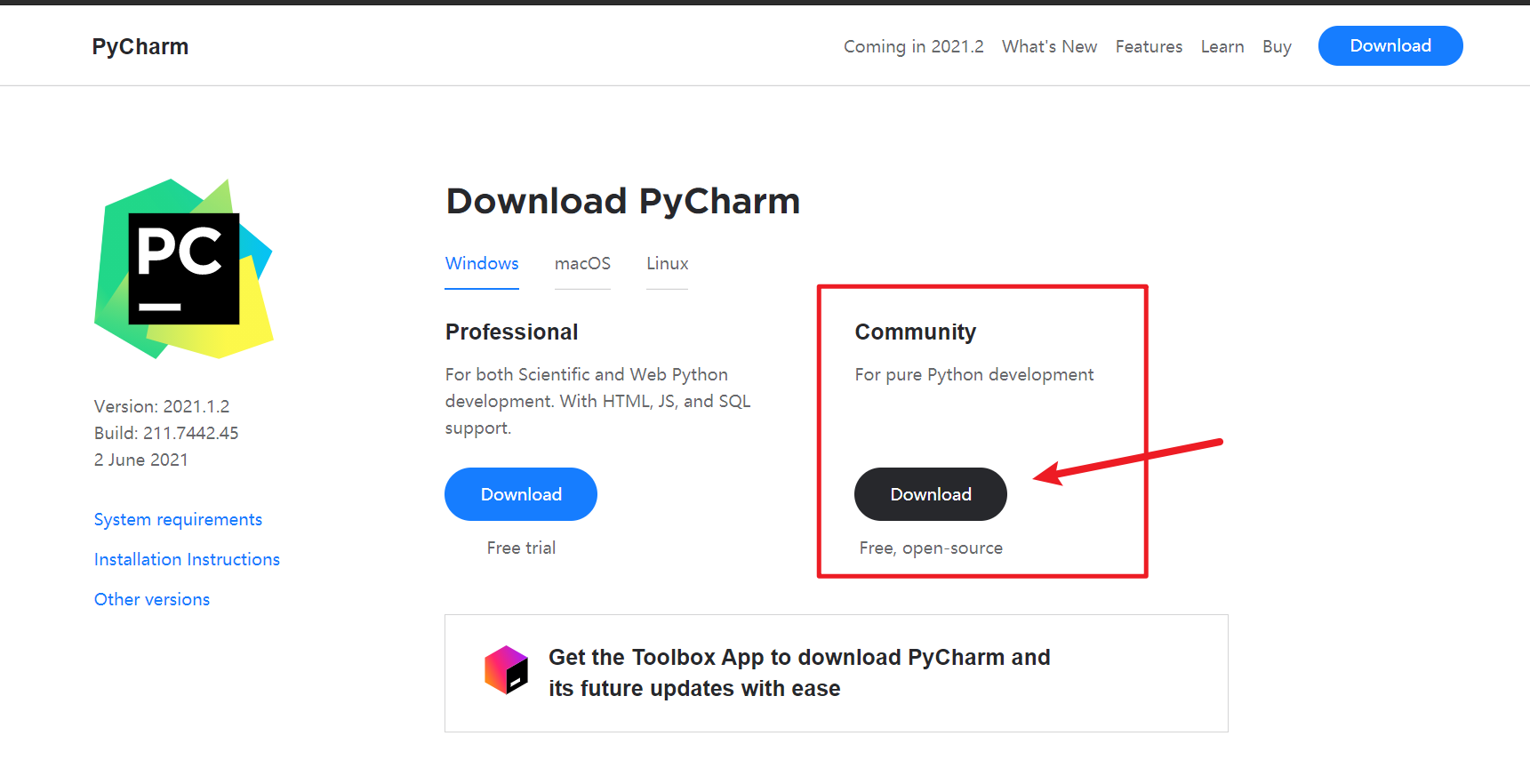
- 从官网粘贴的下载地址。
点击即可使用浏览器开始下载,如果觉得浏览器下载太慢,推荐复制链接到迅雷下载。
Windows: https://download.jetbrains.8686c.com/python/pycharm-community-2021.1.2.exe
macOS: https://download.jetbrains.8686c.com/python/pycharm-community-2021.1.2.dmg
二 安装
windows 安装
- 打开下载到的pycharm-community-2021.1.2.exe
- 在安装程序欢迎页面,点击Next
- 在安装程序Choose Install Location页面,点击Next。
(如果你不愿意用默认安装地址,也可以自定义后点击Next) - 在安装程序Installation Options页面,勾选Create Desktop Shortcut下面的64-bit launcher(如果是32位电脑可能就是32-bit launcher),点击Next。
- 在安装程序Choose Start Menu Folder页面,点击Install
- 等待安装
- 安装完成后,勾选Run Pycharm Community Edition,点击Finish,即可启动Pycharm
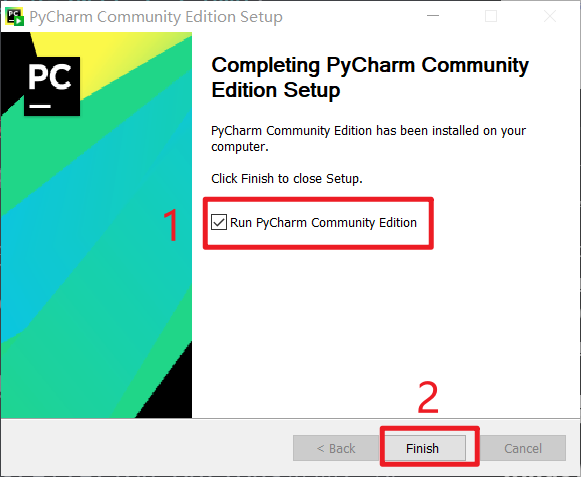
mac 安装
打开下载到的pycharm-community-2021.1.2.dmg
如图界面,把左边的Pycharm CE拖拽到Applications后,关闭界面
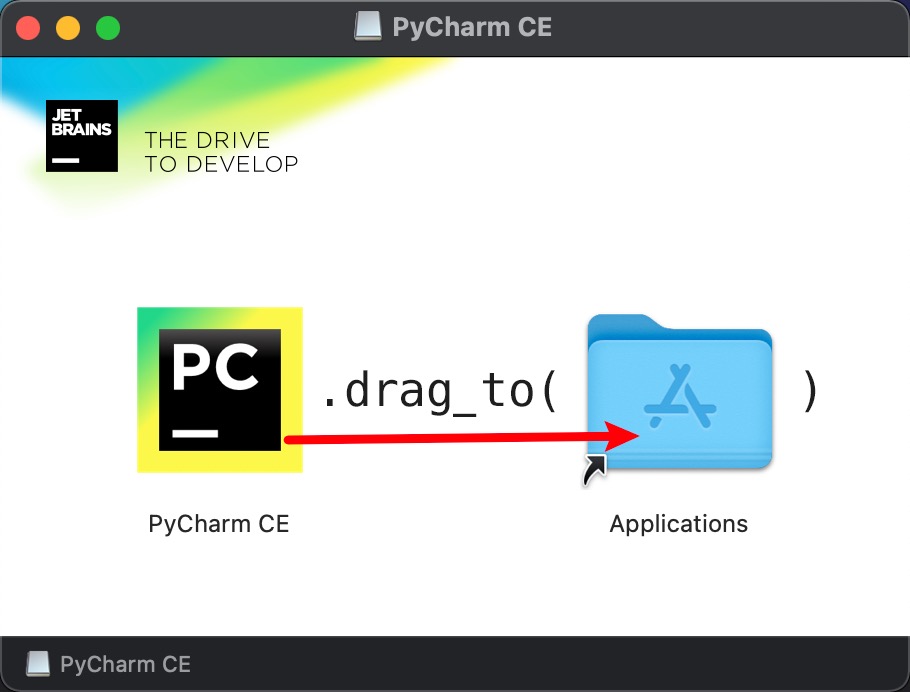
- 安装完成,可以在启动台找到pycharm CE,点击打开
(首次打开会弹框询问,确认打开就行)。
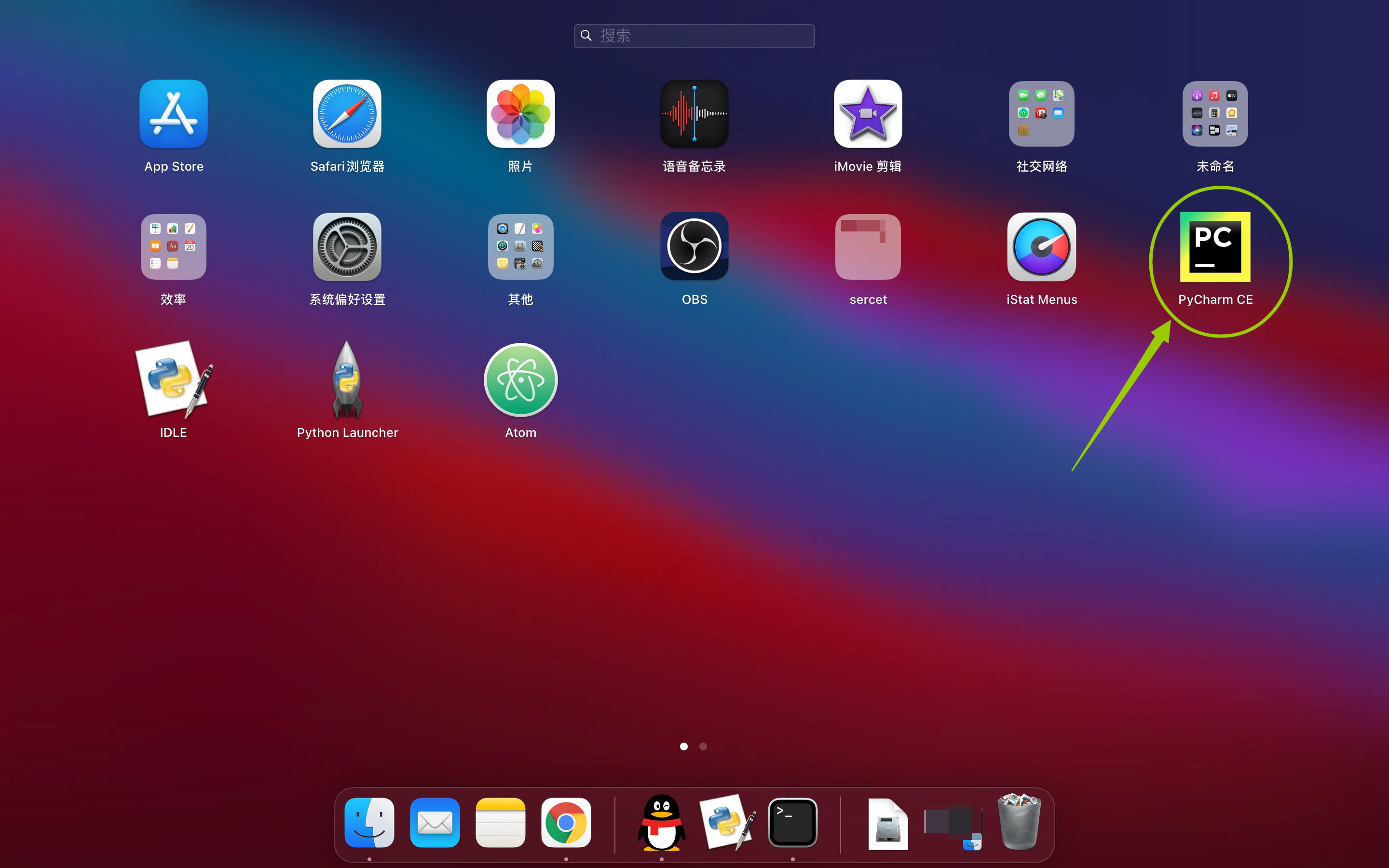
三 首次配置
首次启动设置
首次启动Pycharm,会弹框提醒你进行一些初始的设置。(如果没有看到这些界面则跳过对应步骤往后看)
- 如果出现Import Pycharm Settings页面,勾选Do not import settings,点击OK
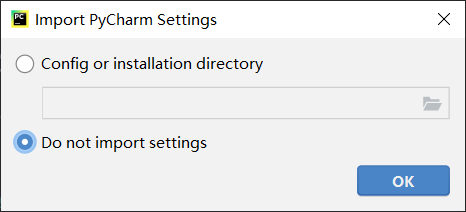
- 看到Welcome to Pycharm页面,就代表首次启动好了。在这个页面,点击Projects->New Project
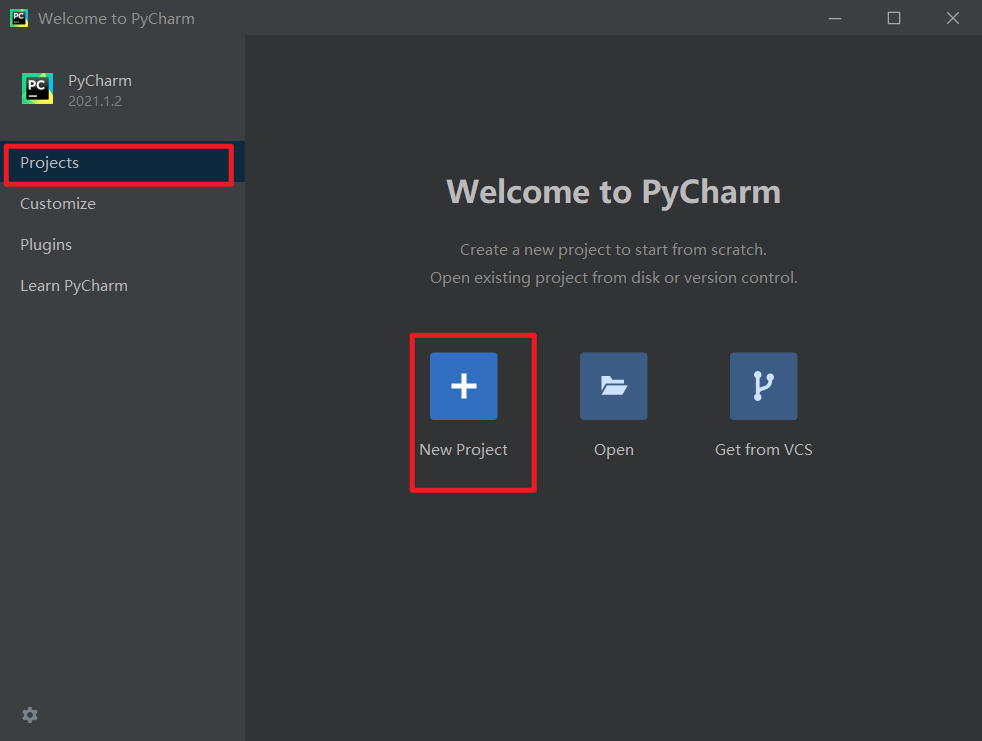
接下来就要进行新建项目的设置
首次新建项目
- 在New Project页面,先选择一个自己项目地址,可以输入地址(左红框),也可以挑选一个文件夹作为项目地址(右红框)。
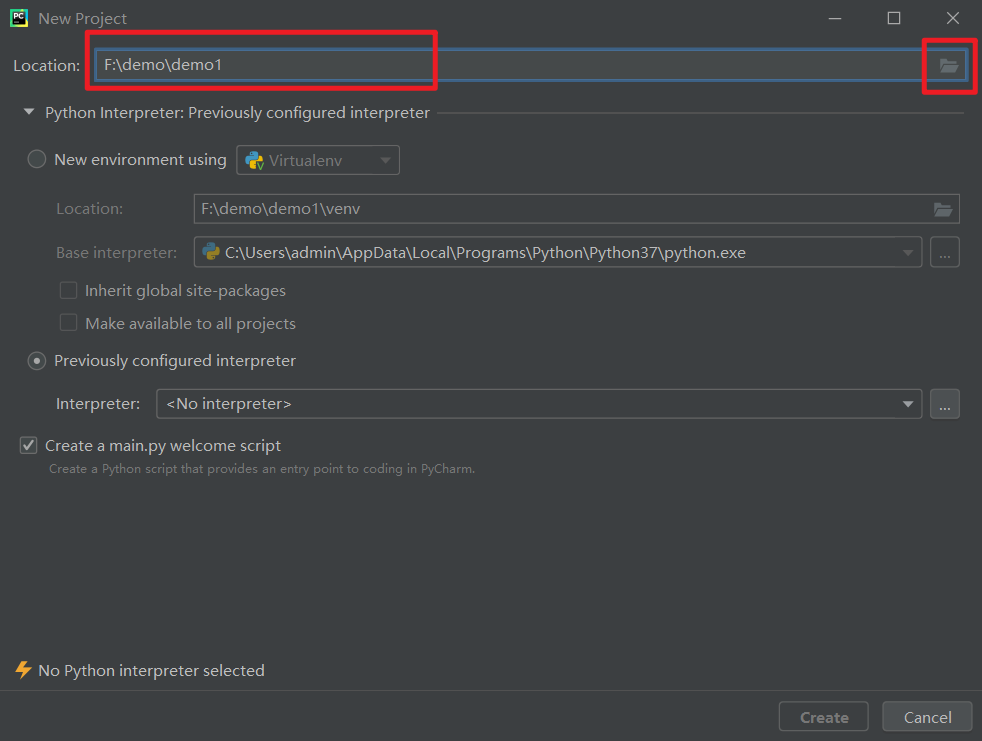
- 在New Project页面,勾选Previously configured interpreter, 再点击右侧的小图标(如下图)
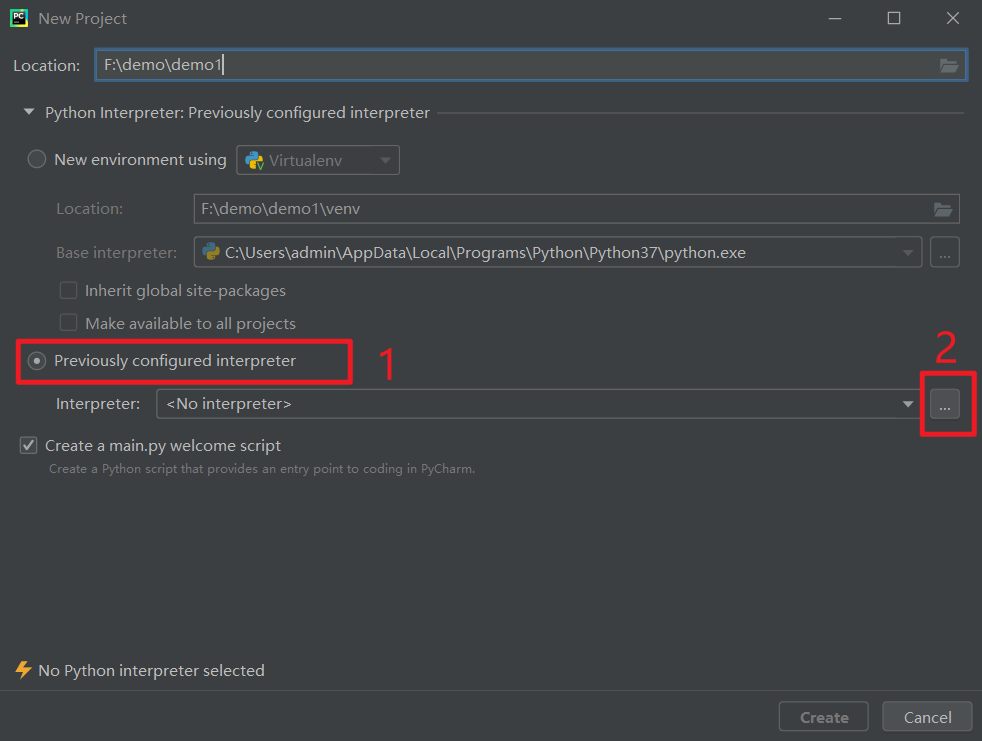
- 在弹出的Add Python Interpreter页面,
选择System Interpreter,
点击右侧面板中Interpreter输入框后面的下拉框,
选择我们安装的3.7版本对应的python37。
点击右下角的OK。
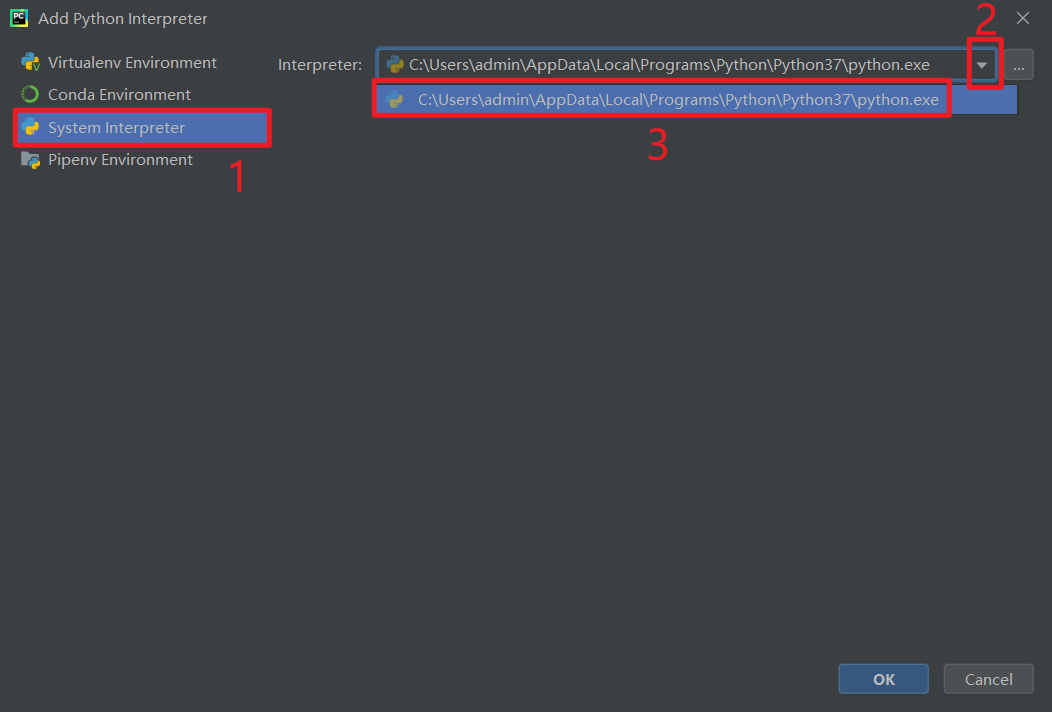
- 回到了New Project页面,此时点击Create就好。
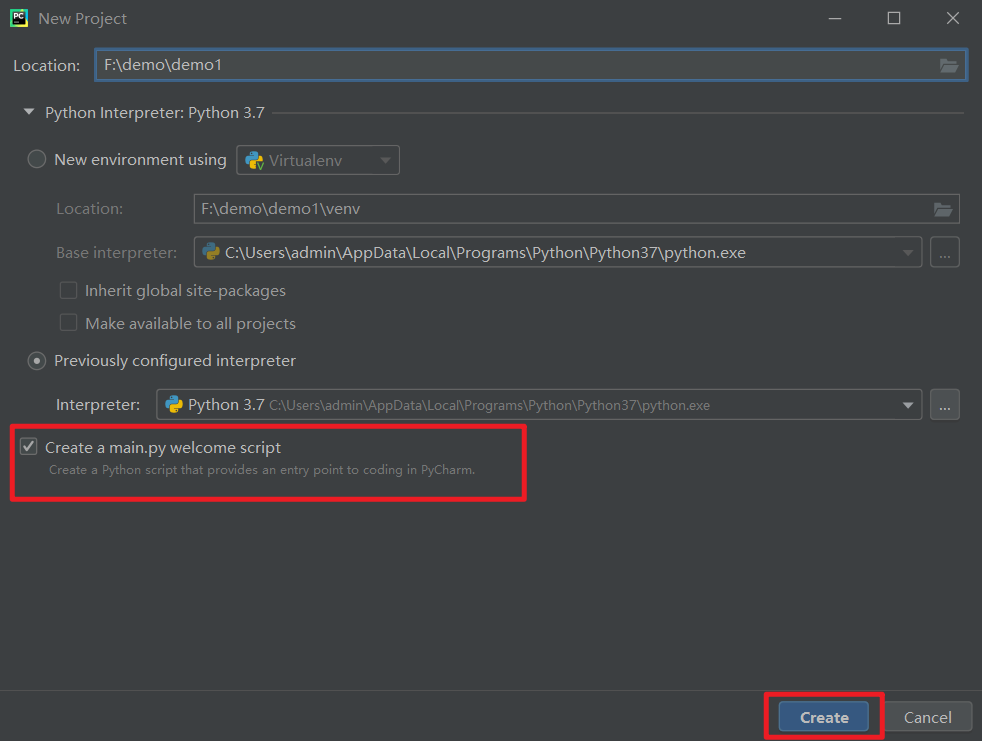
补充,该页面下面还有个Create a main.py welcome script的勾选框,
首次创建项目可以勾选,
以后自己创建项目建议不勾选。
- 首次进入Pycharm,关闭不必要的弹窗,
Tip of the Day页面勾选Don't show tips, 点击close
右上的Code with Me面板点击Got it。
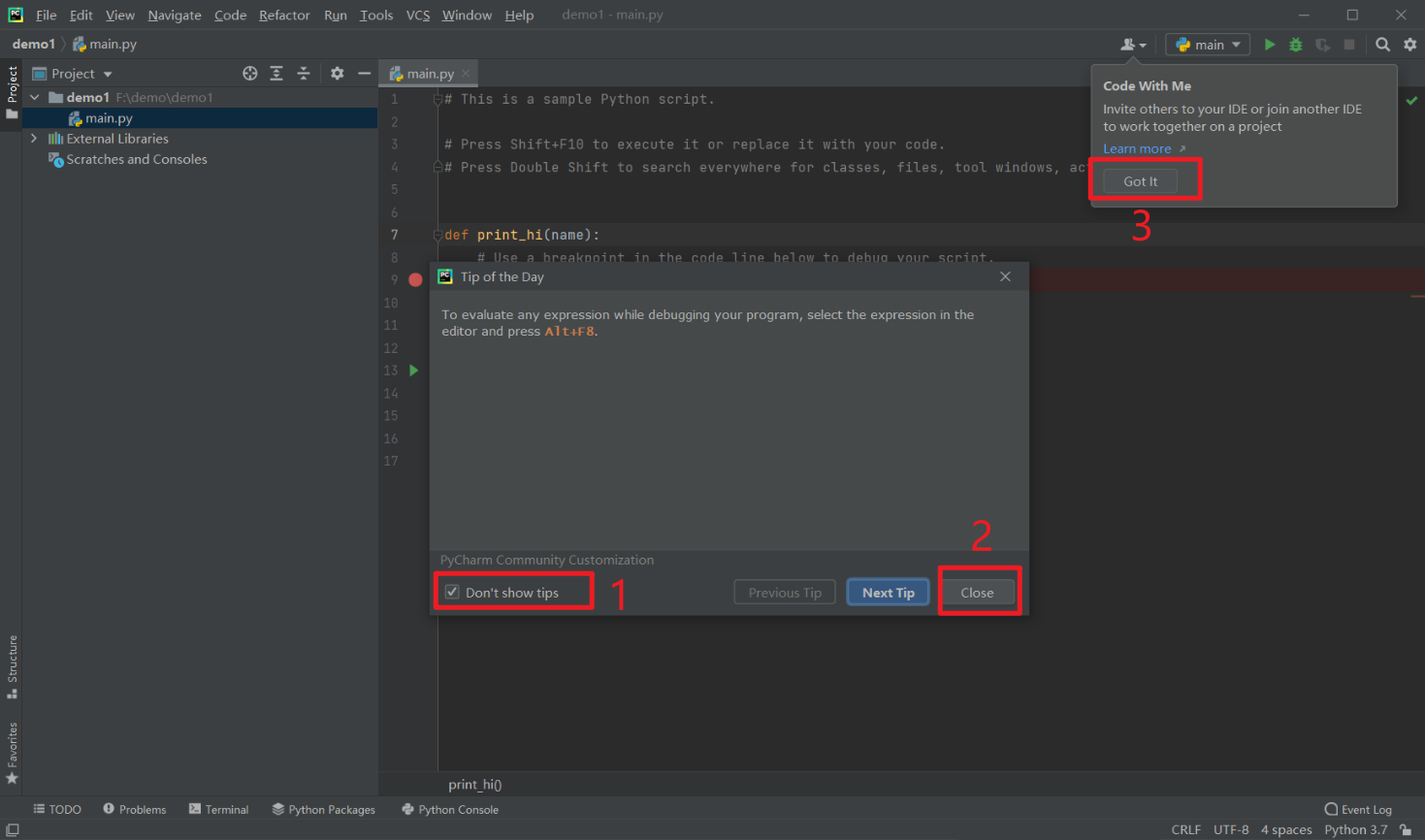
运行项目代码
接下来我们就可以运行项目了。
运行方法有两种
或者在代码中,鼠标右键->Run 'mian'
(Run 后面显示的就是当前代码的文件名,运行哪个文件,就会显示那个文件的名字)点击右上角的绿色三角形(此时运行的是绿色三角形左边选择的运行设置)
运行后会在下面出现Run面板,展示输出。
整体如下图
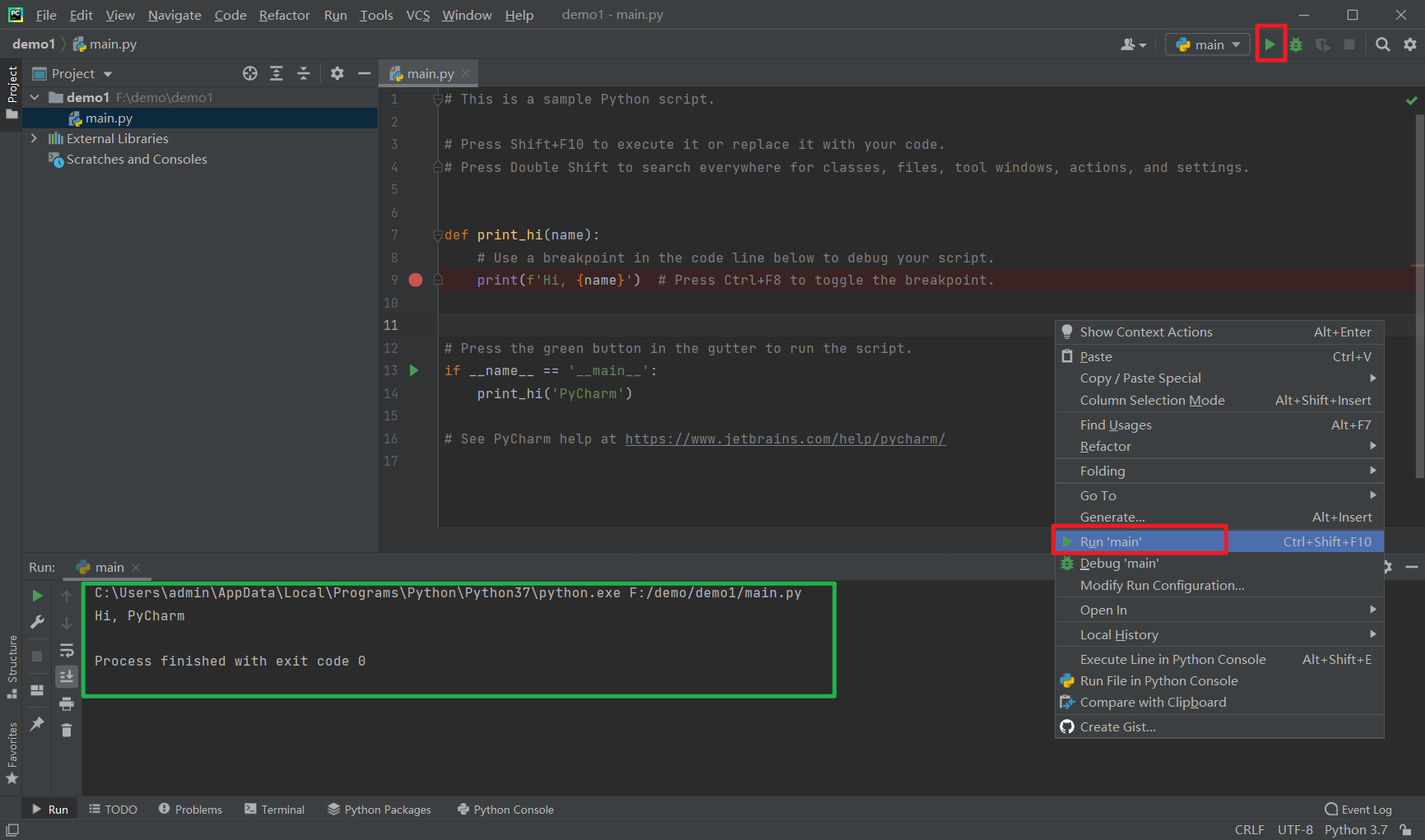
四 通用设置
基础设置
- 打开设置面板。
windows 是点击菜单栏File->settings。
mac 是点击菜单Pycharm-Perferences
打开后设置面板如下图
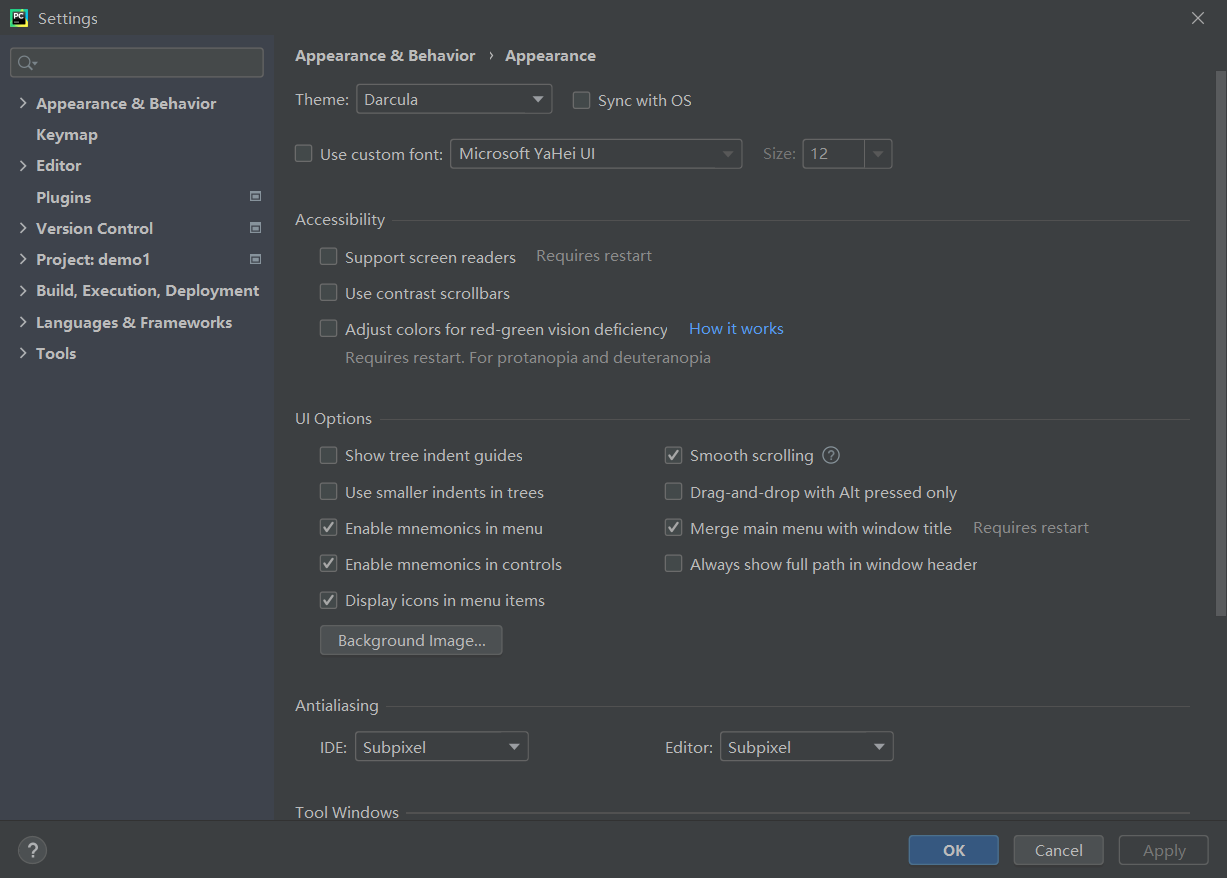
- 在设置面板,点击Editor->General,勾选Change font size with Ctrl+Mouse Wheel。
如下图
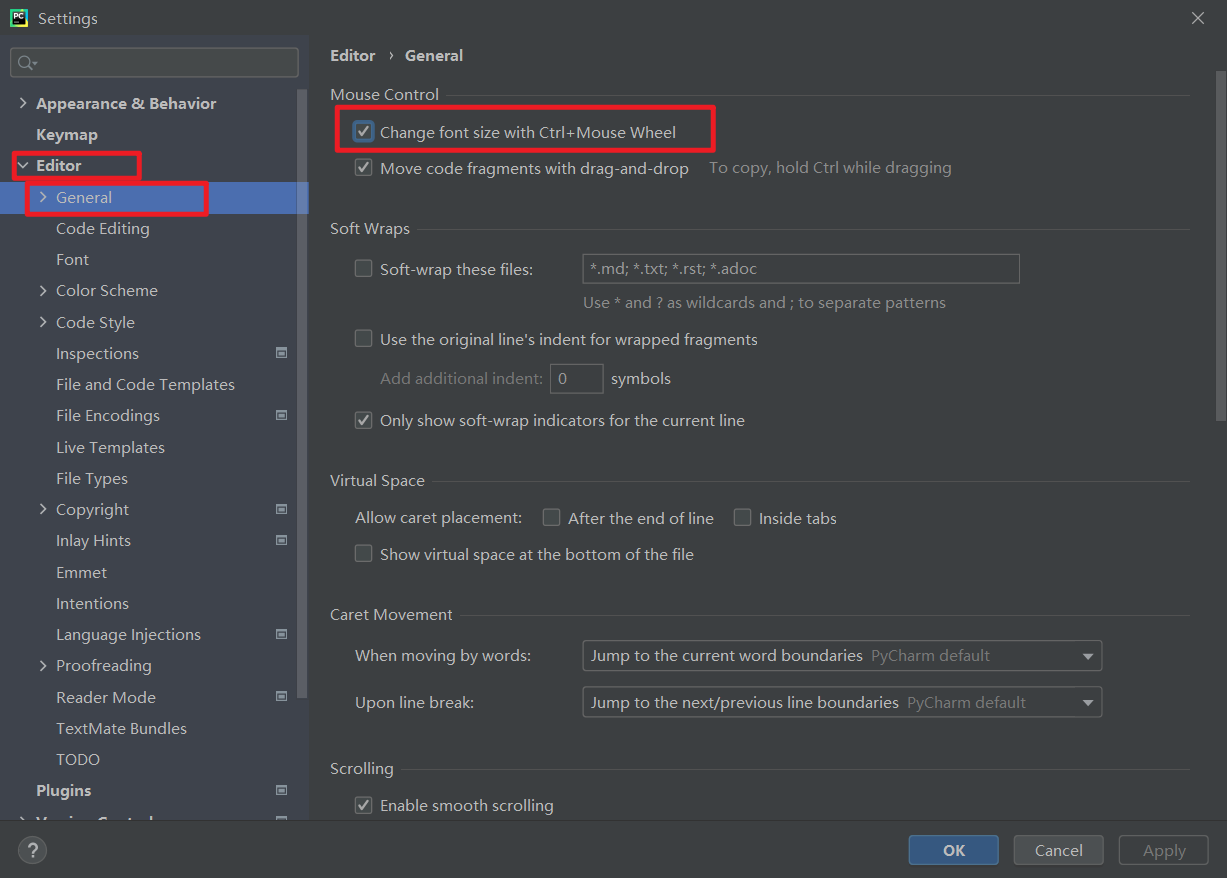
该设置可以让我们通过Ctrl+鼠标滚轮,调整代码大小。
- 设置代码字体大小
在设置面板,点击Editor->Font,
设置右边的Size为你喜欢的大小(个人选择16)。
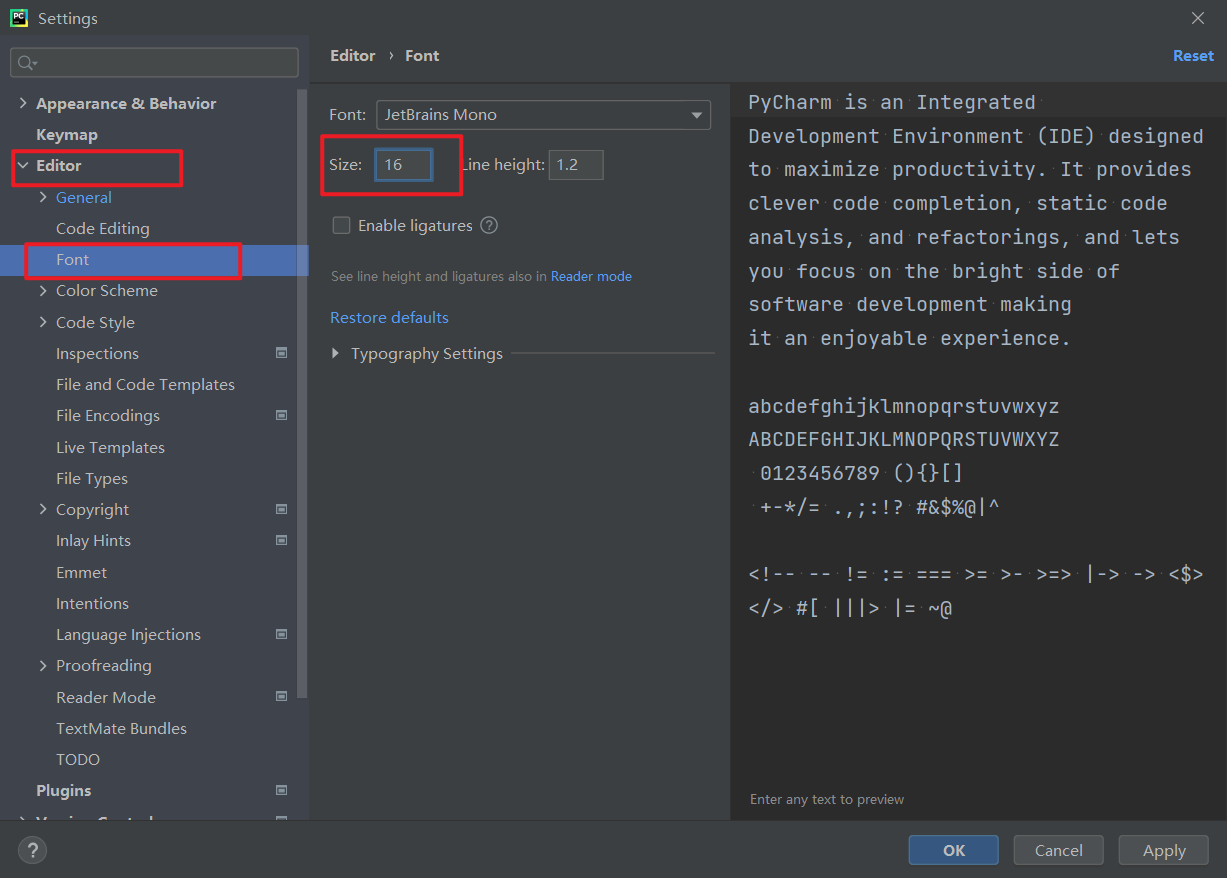
- 设置菜单栏字体大小
在设置面板,点击Appearance&Behavior->Appearance,
勾选Use custom font, 设置右边的Size为自己喜欢的大小(个人选择16)。
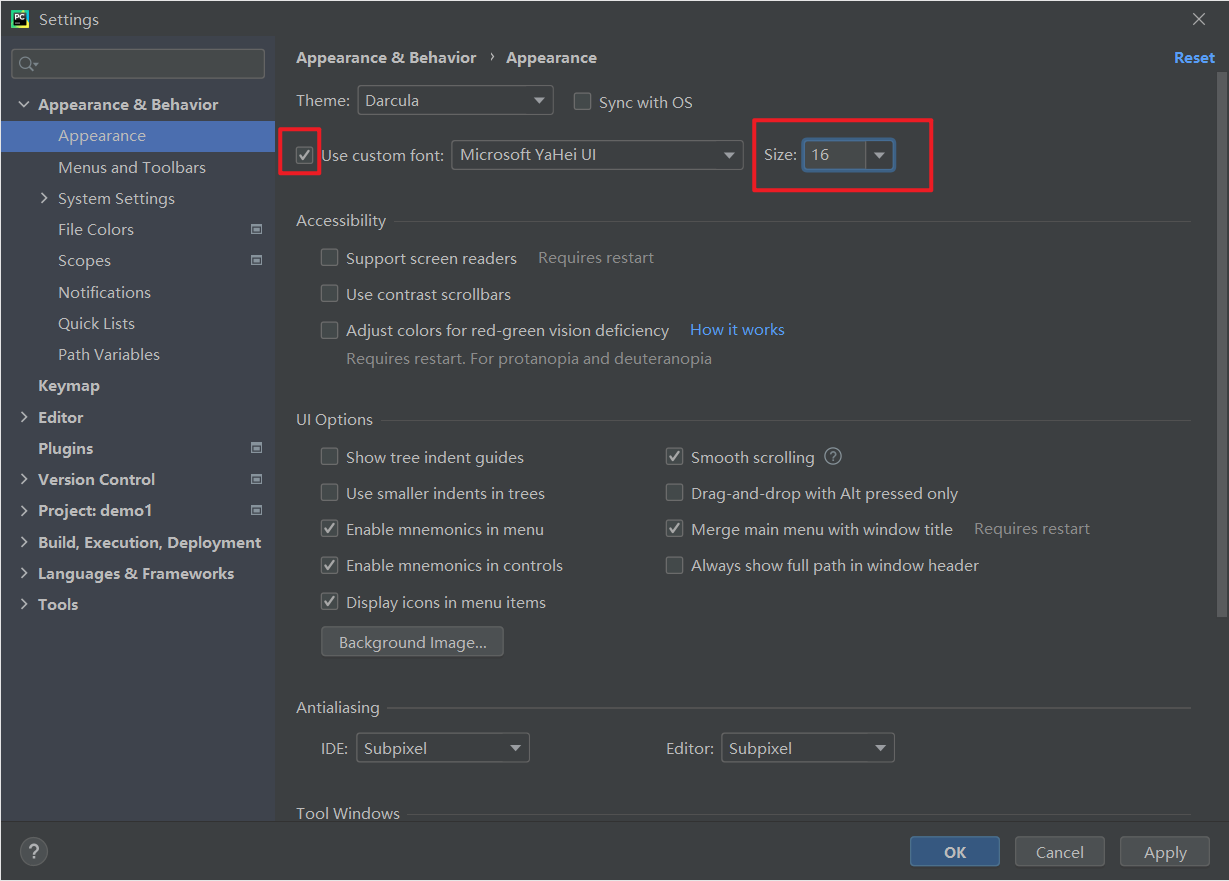
- 设置好后,点击设置界面右下角的Apply, 再点击OK退出设置界面。
Pycharm 选择主题
默认的配色主题样式,有的人未必喜欢,我们还可以在
设置页面选择一款自己喜欢Pycharm的主题。
设置方法为在设置面板,
点击Editor-Color Scheme,
点击右侧面板Scheme后面的下拉框
选择自己喜欢的主题(本文末尾有列出不同主题的效果)。
一般改动后,会弹框询问Change PyCharm Theme, 点击Yes确认。点击右下的Apply, 再点击右下的OK
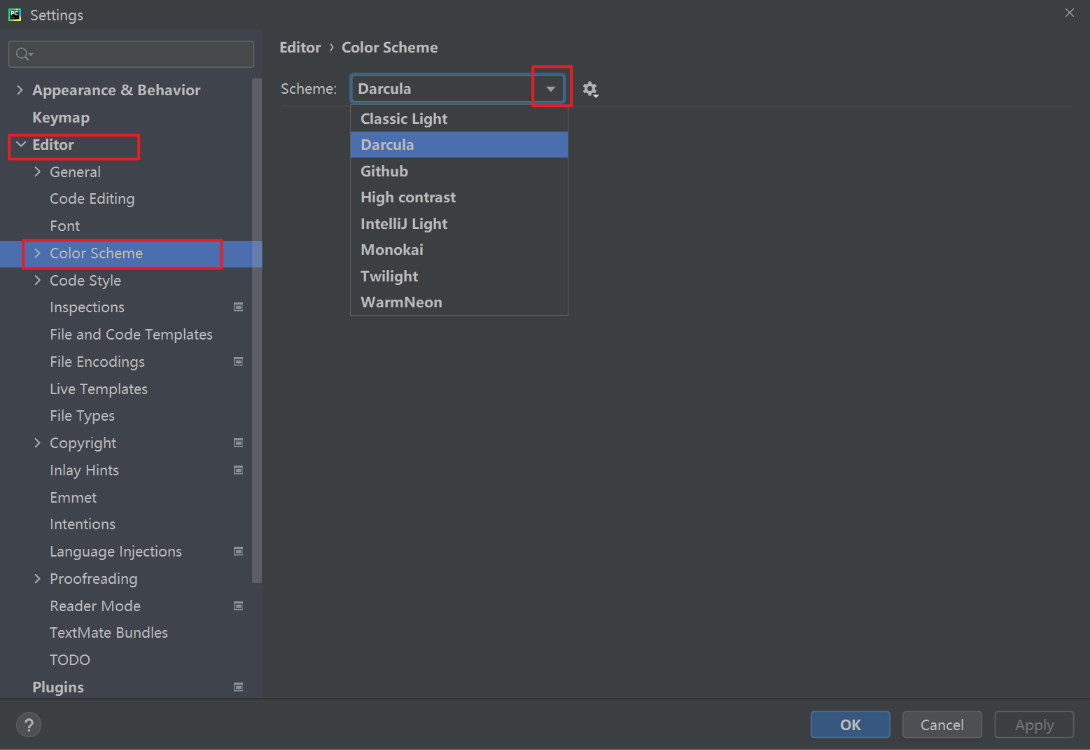
Pycharm 主题样式展示
- Classic Light
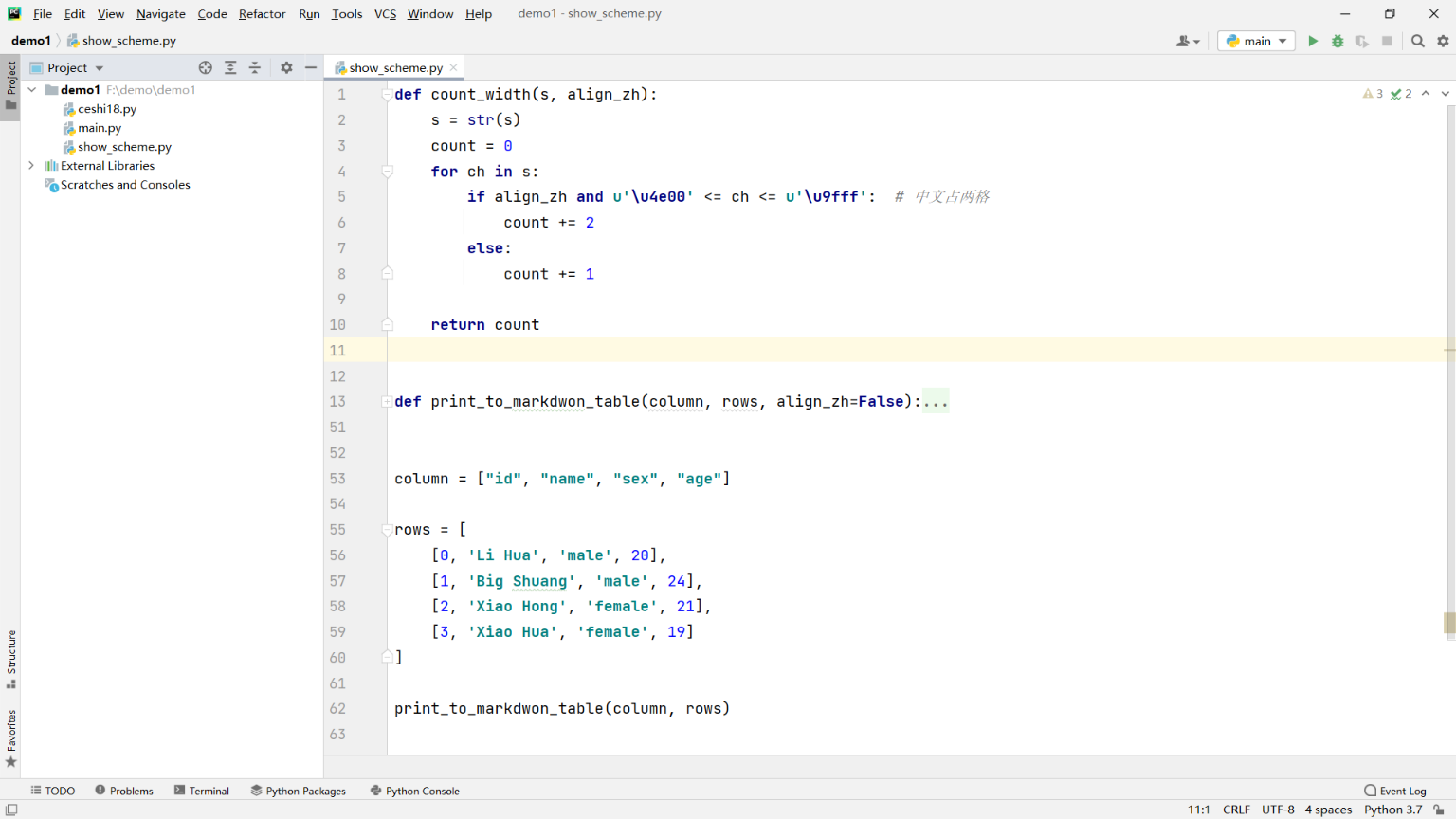
- Darcula
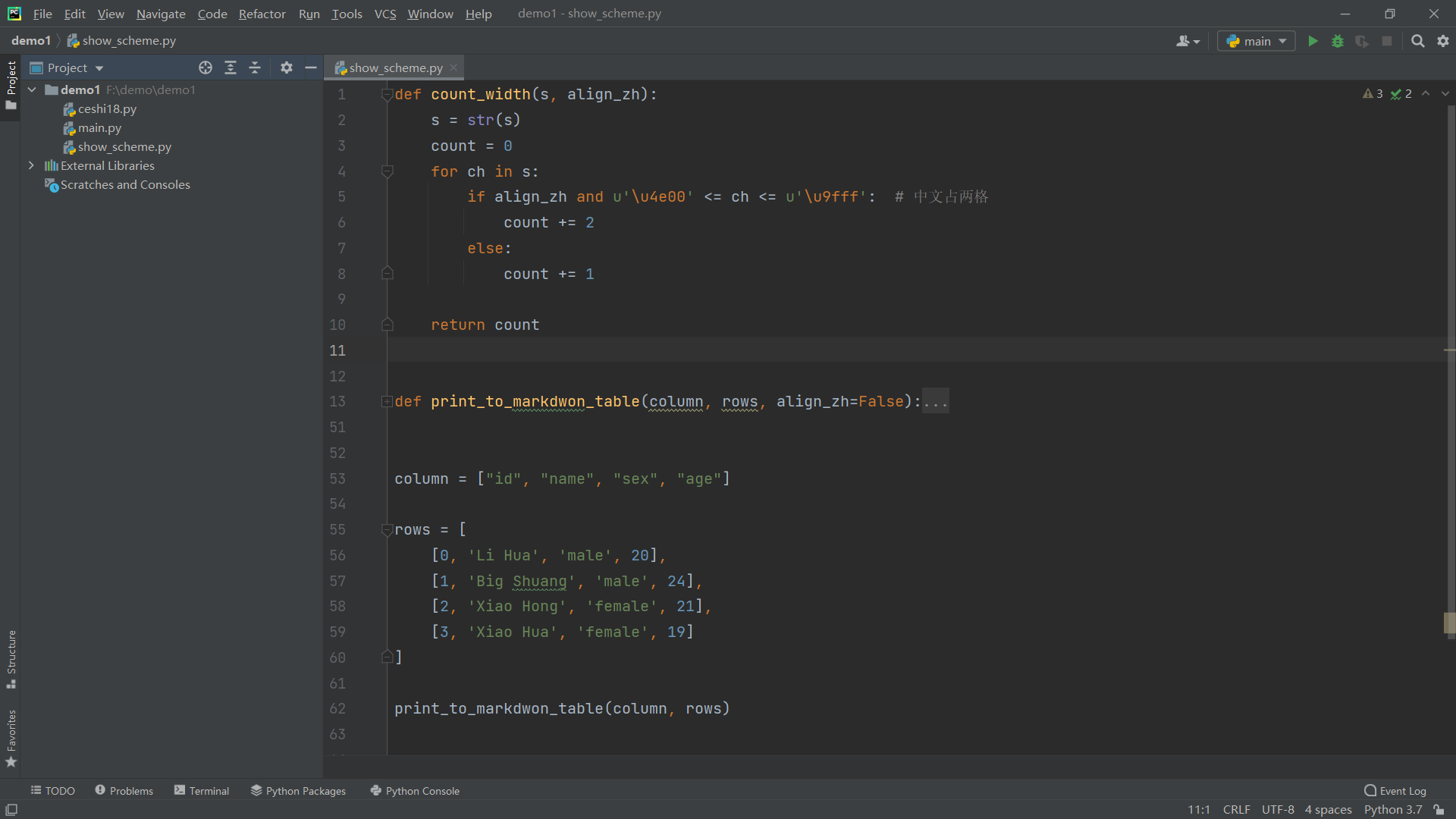
- Github
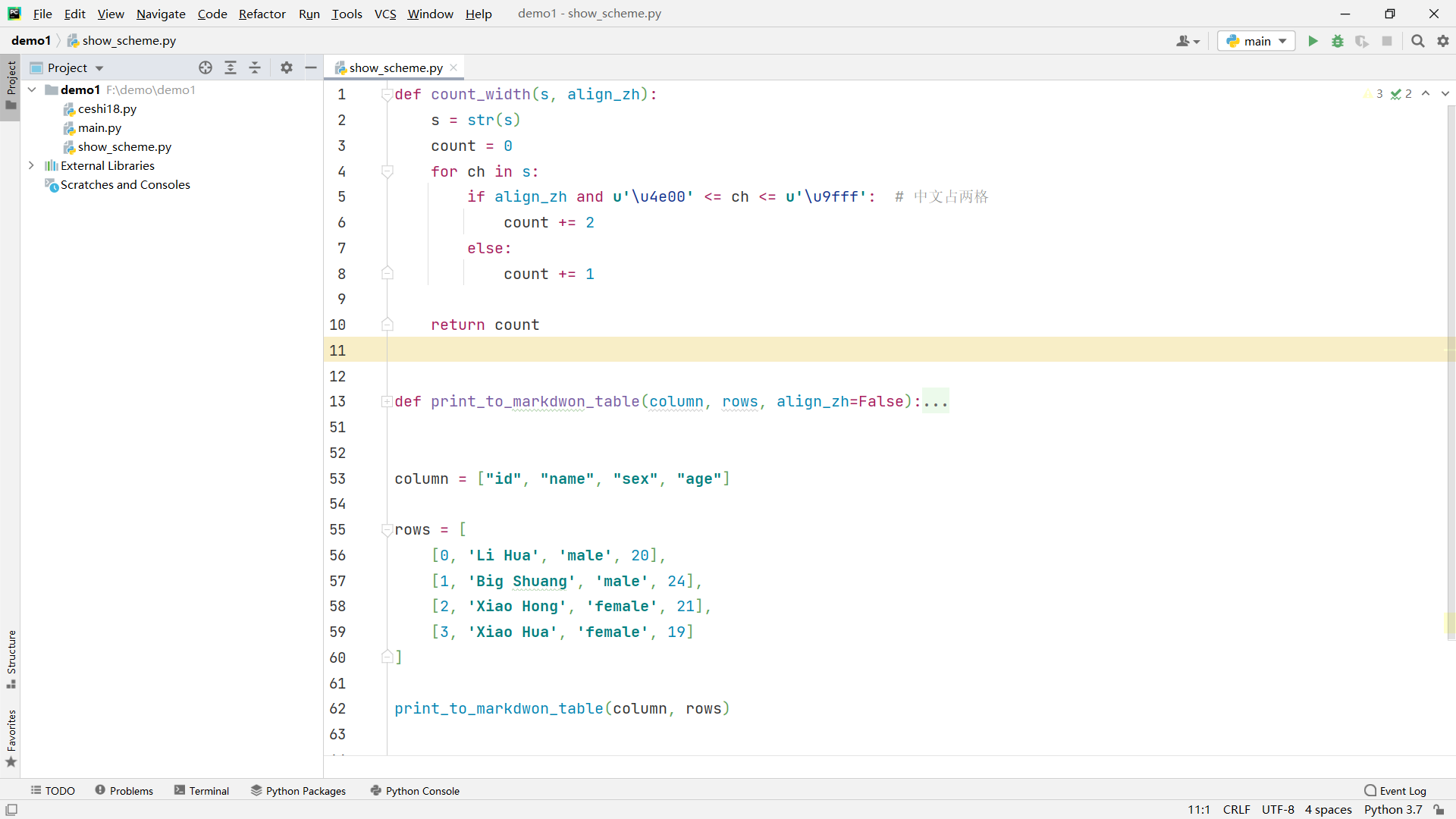
- High contrast
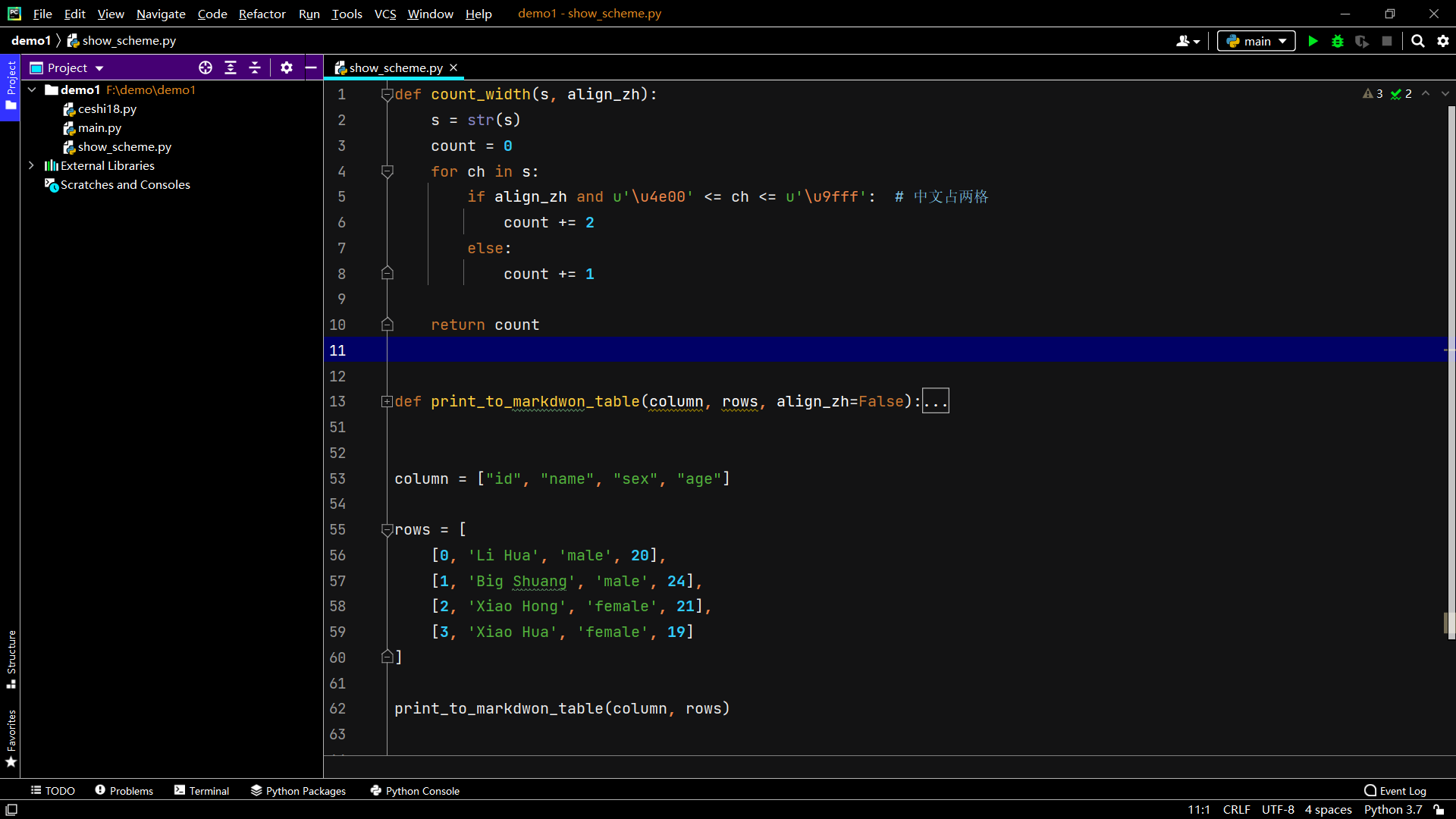
- IntelliJ Light
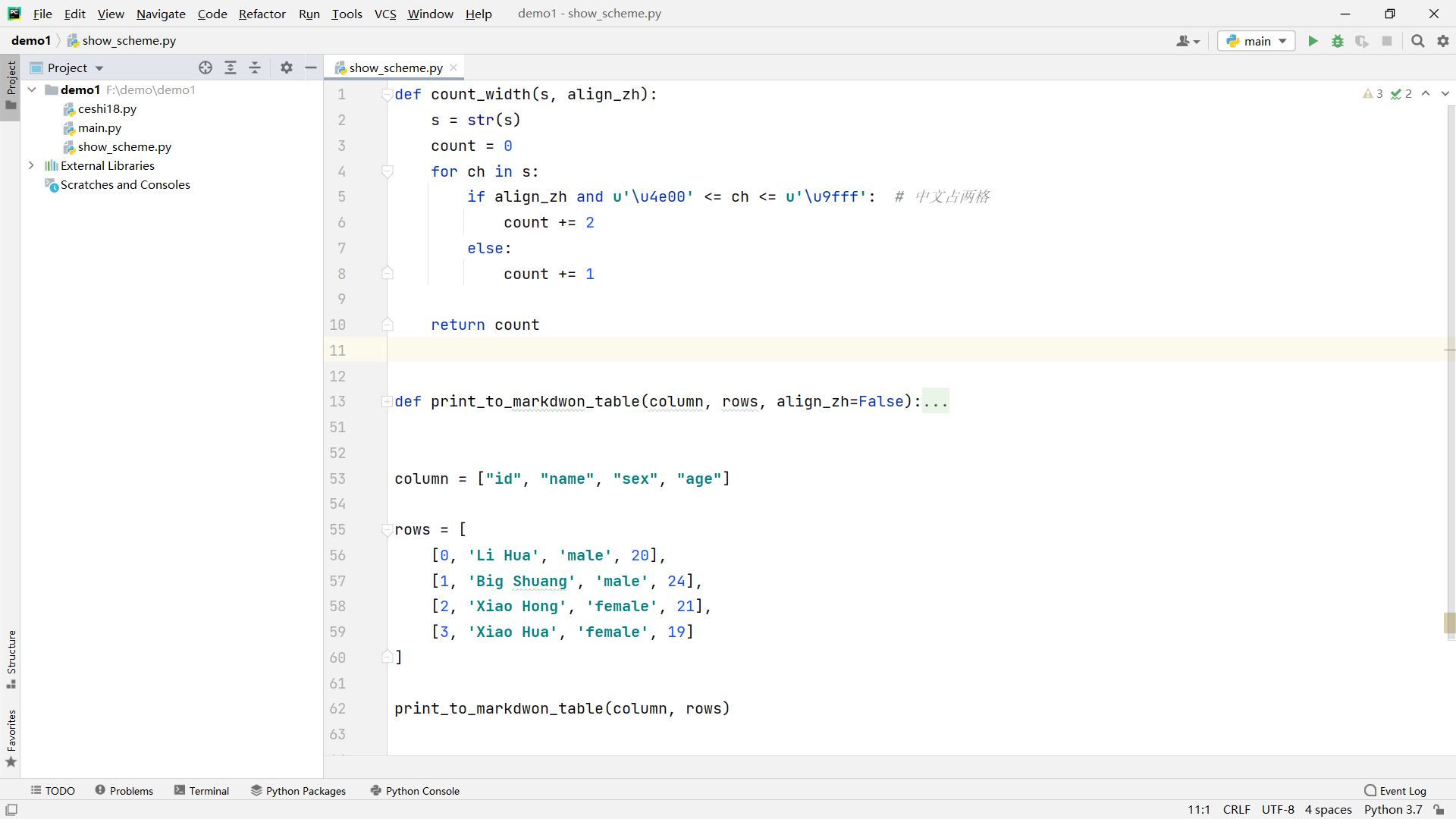
- Monokai
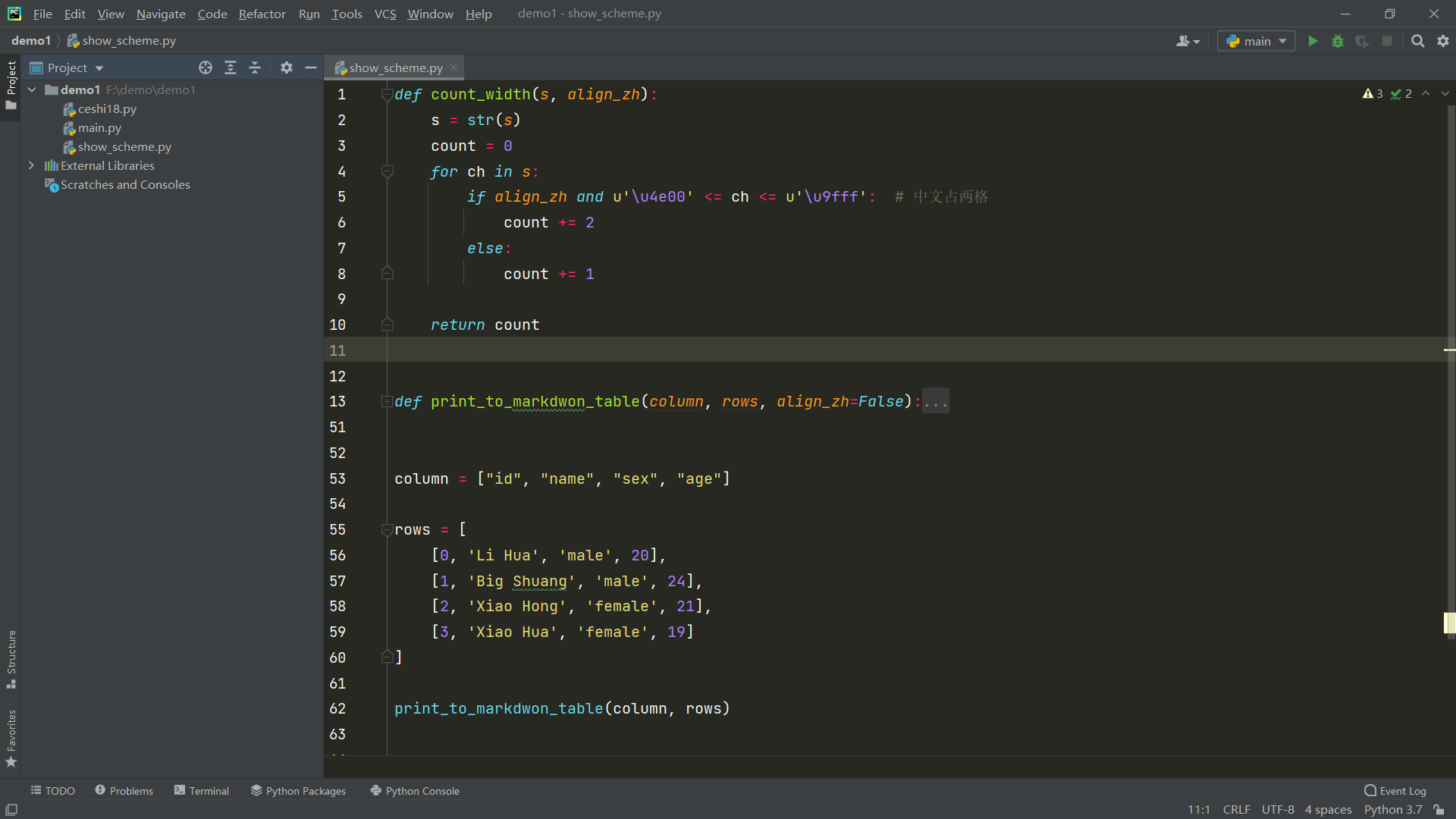
- Twilight
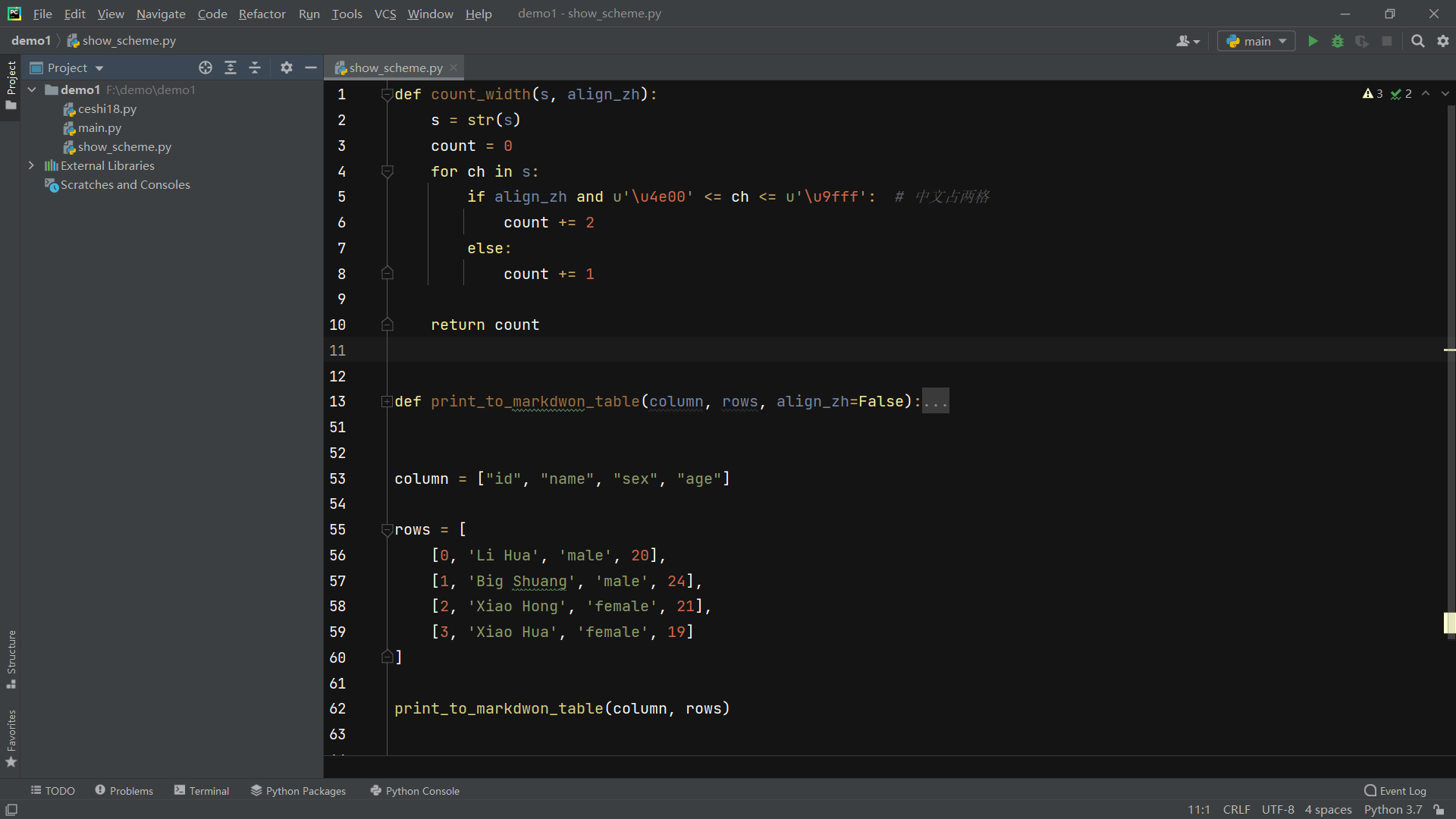
- WarmNeon
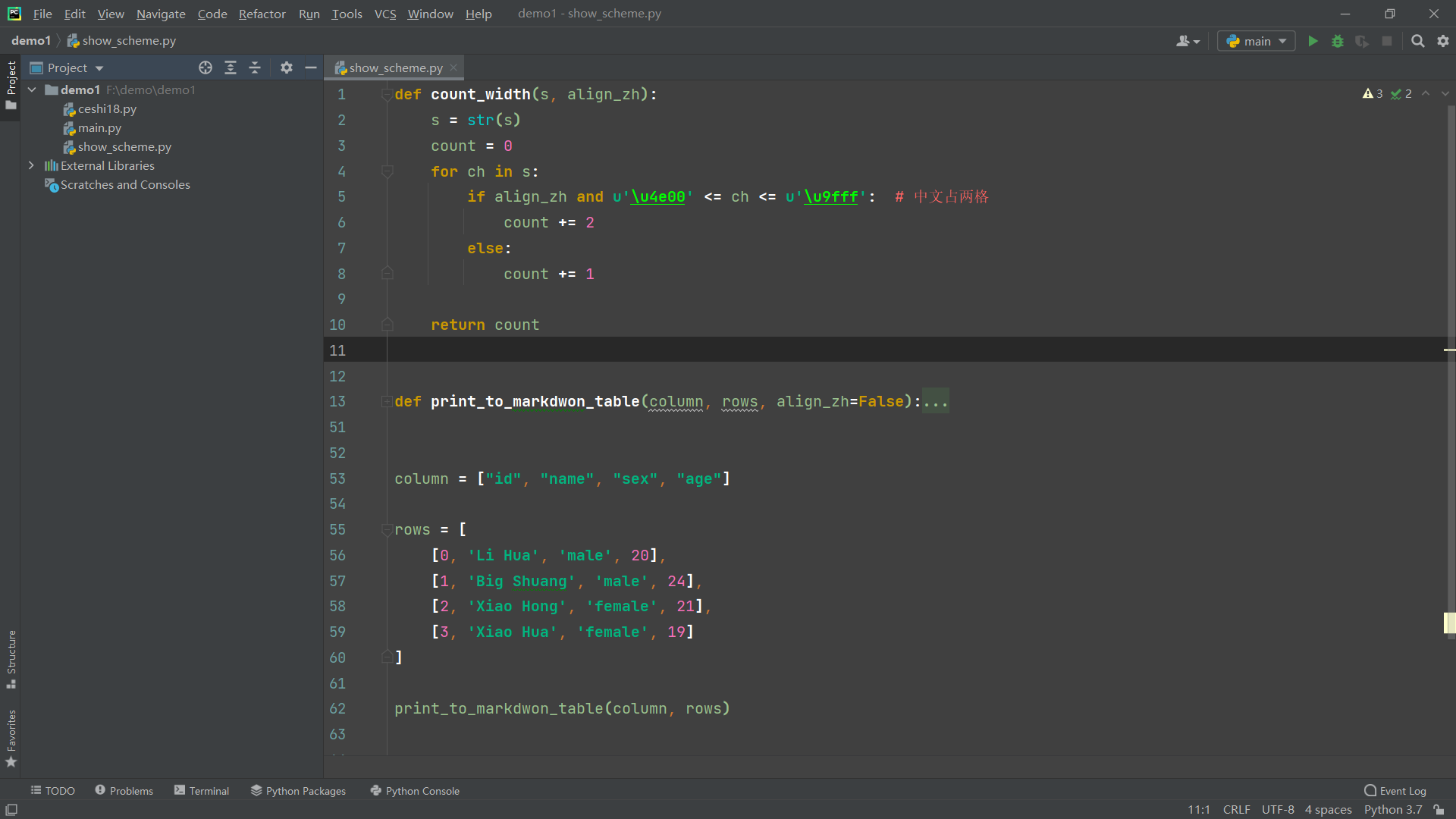
最新文章
- asp.net,cookie,写cookie,取cookie
- tfs中如何创建团队项目及如何操作团队项目
- leetcode 70
- javascript跑马灯抽奖
- 正则表达式(Regular Expression)
- ↗☻【编写可维护的JavaScript #BOOK#】第8章 避免“空比较”
- 腾讯TGideas语义化标签(转)
- Android wear 初体验
- 一起来开发Android的天气软件(四)——使用Gson解析数据
- js移动端横竖屏检测
- Akka(29): Http:Server-Side-Api,Low-Level-Api
- PHP开发api接口安全验证
- 服务器安装SSH服务:
- gPRC学习笔记
- hdfs基本操作
- 团队第三次 # scrum meeting
- tomcat8.5 Host-Manager配置访问的方法
- Flutter - Finished with error: FormatException: Bad UTF-8 encoding 0xc3 (at offset 169)
- 彻底解密C++宽字符(二)
- Codeforces Round #302 (Div. 2) B. Sea and Islands 构造