基于CentOS7配置ArcGIS enterprise
- Centos7GUI安装过程
1、右键点击列表中的虚拟主机,打开控制台。
点击绿色开机键,开始安装。
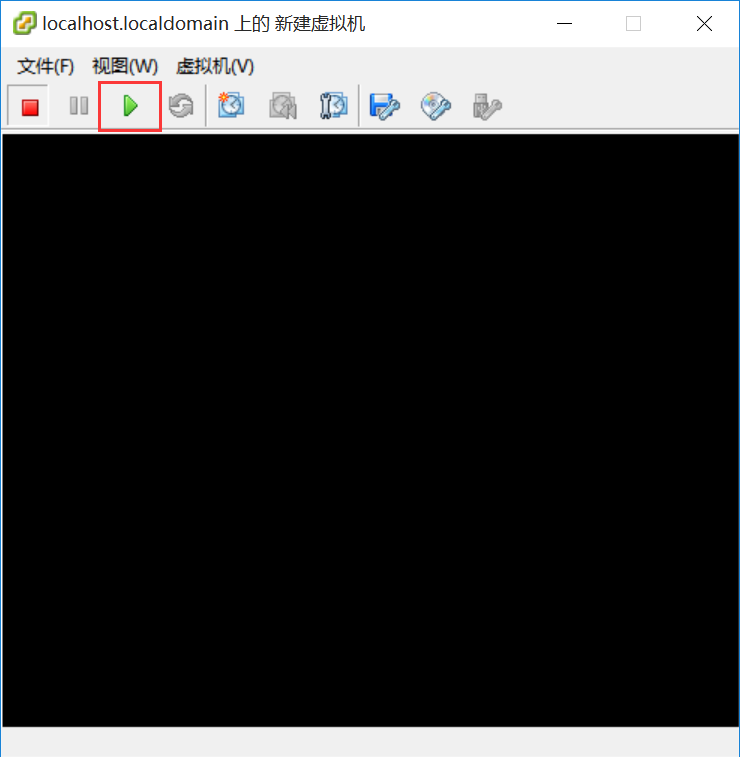
这里有一个很关键的点,就是上一步设置中的打开电源自动连接。一开始设置的时候别忘了。
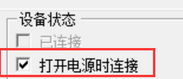
2、开机后会出现三个选项
install centos 7 ---安装系统,改选这个。
test this media & install centos 7 ---检测iso后安装系统,这个iso验证比较耗时,是默认选择,但一般选1,有兴趣的朋友可以点进去看一下。
troubleshooting --- 诊断模式,未曾用过
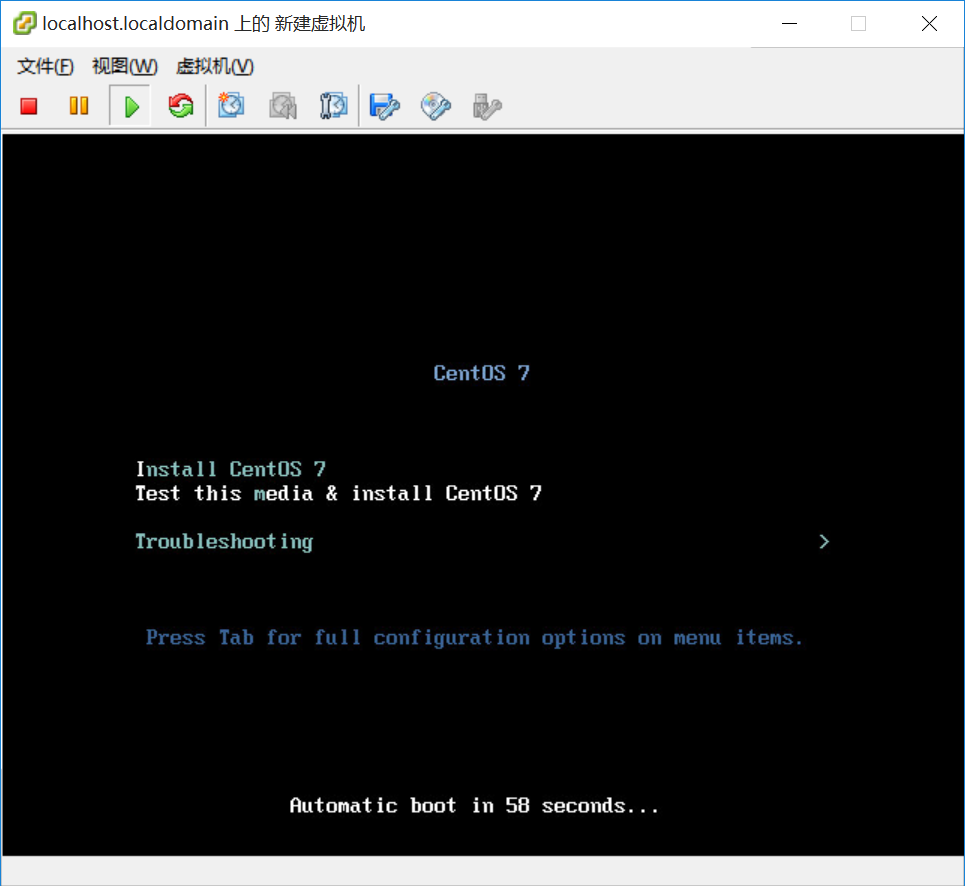
3、安装开始,系统自动读取iso
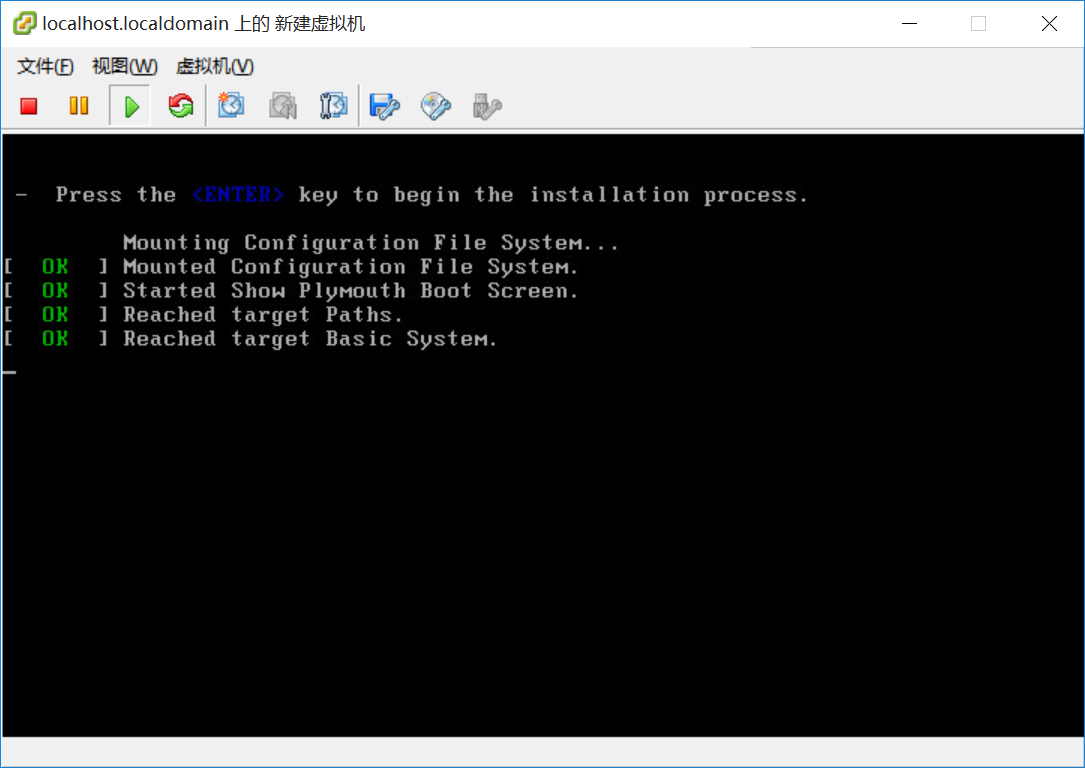
4、欢迎主界面
语言选择 英语-美国,这是默认的无需变更。
这里也会提供中文选项,可以尝试用于理解系统,作为服务器还是英文好用。
这里要注意下,vsphere点击内部console的continue就会截获鼠标,安装系统时保持截获就行了,要退出截获可以使用ctrl+alt。
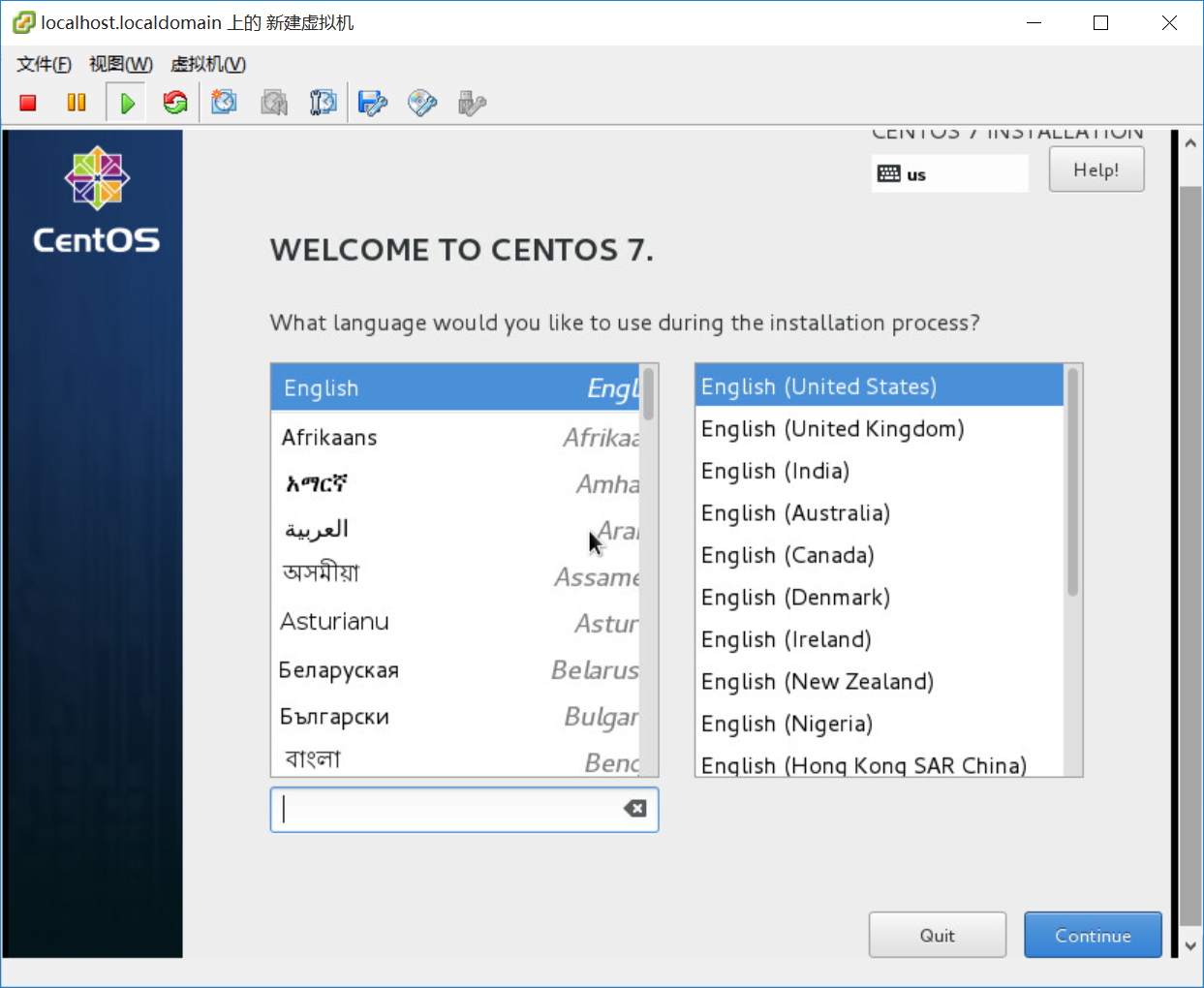
5、本地设置 localization
这里有三个可选项,时区&时间、键盘、语言支持

点击时区&时间,修改为上海,手动点击地图就行了。
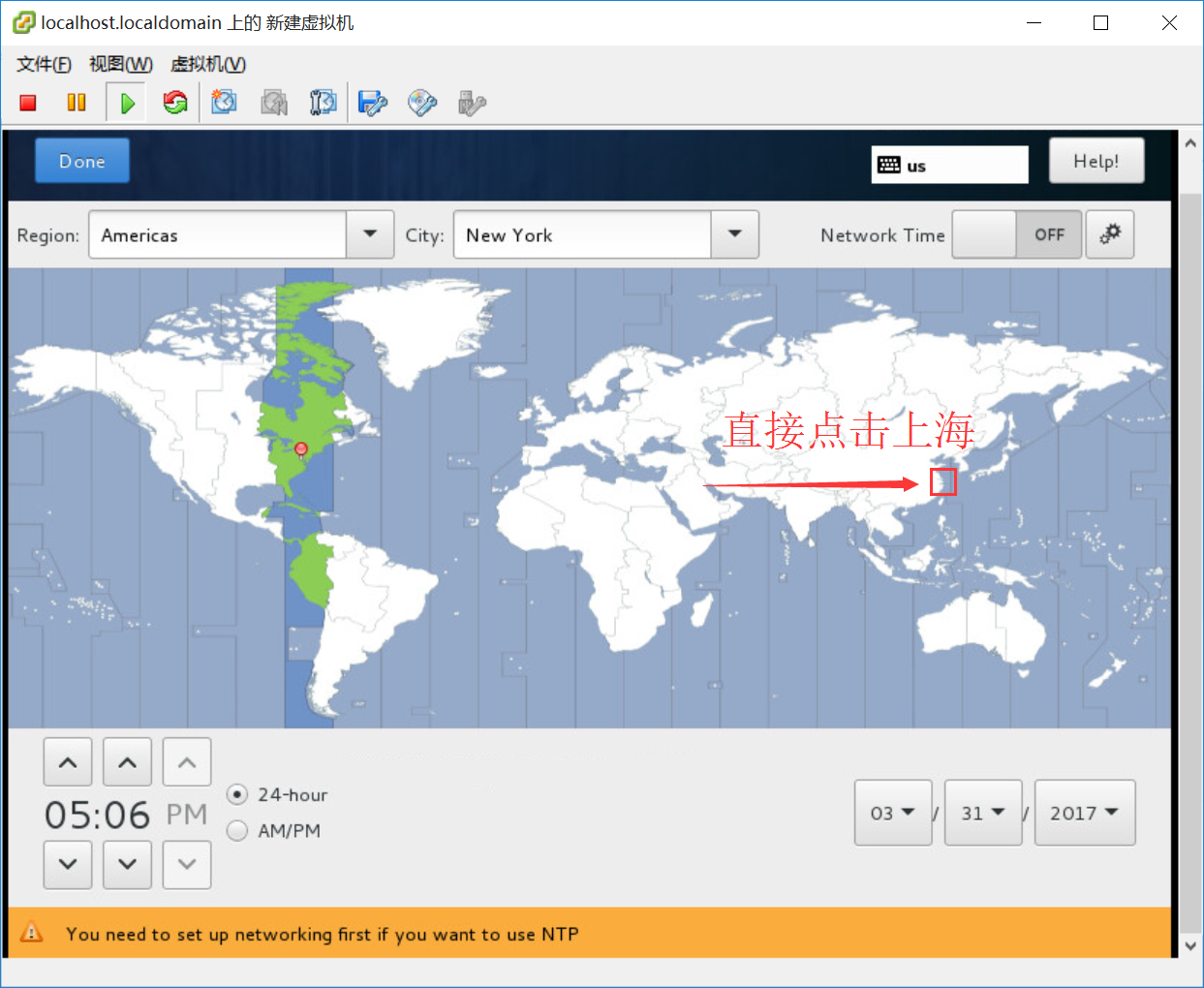
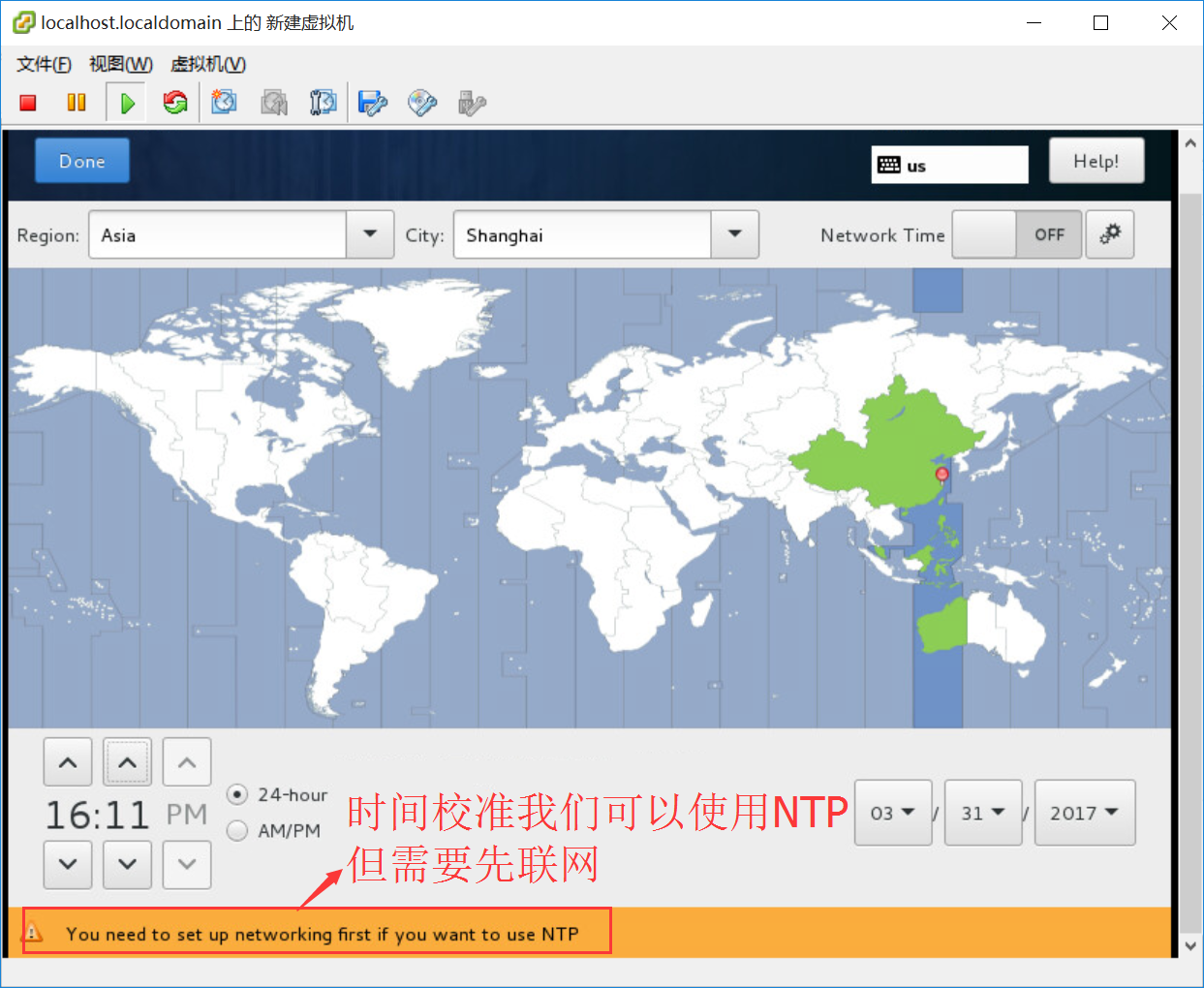
点击左上角 done 完成设置
键盘,默认US布局。如果无需变化,这一步可以不点开。
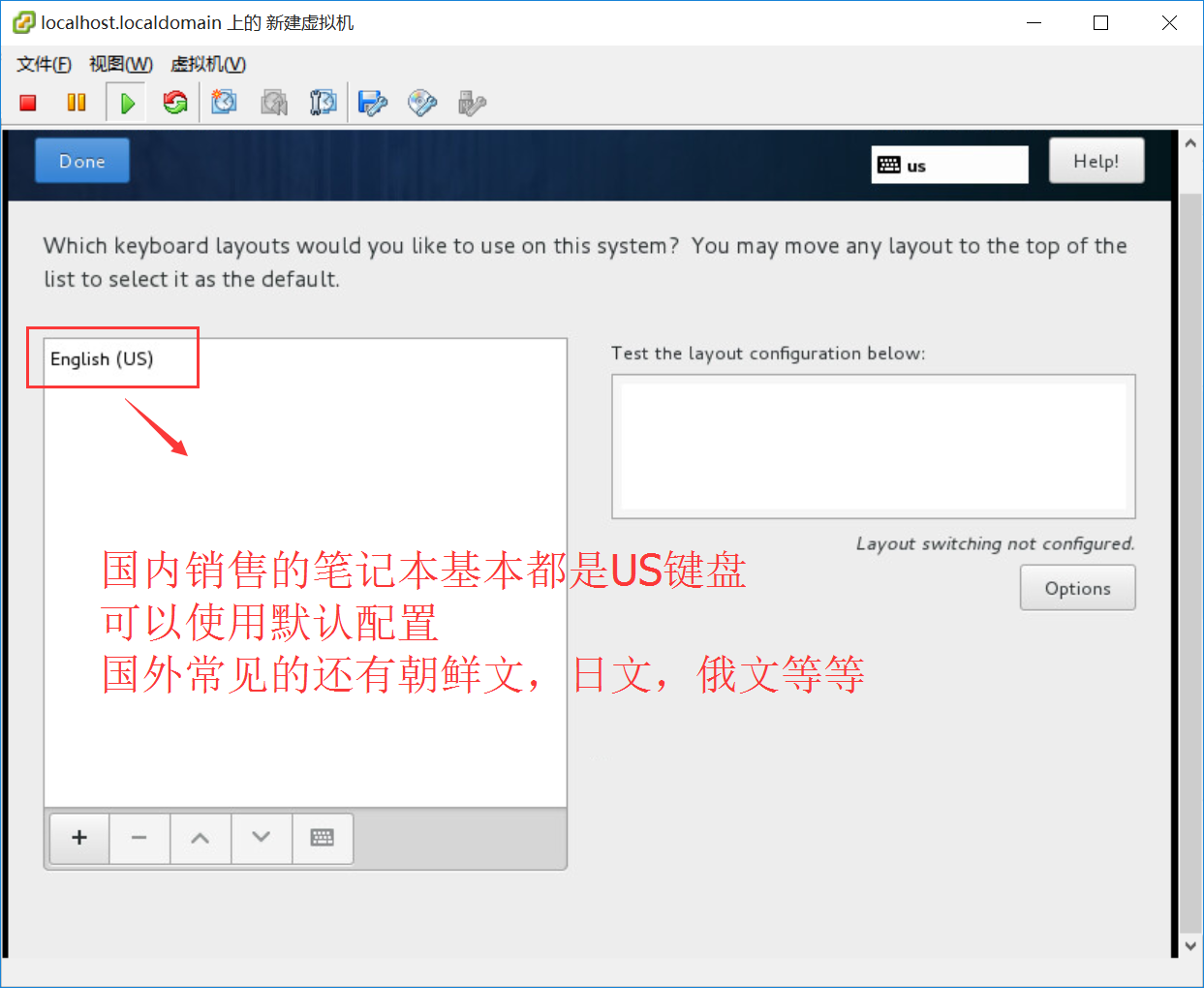
语言支持,就是一开始的语言设置,保持US-English 不变。如果无需变化,这一步可以不点开。

6、security设置,一般保持默认。如果无需变化,这一步可以不点开。

7、software设置
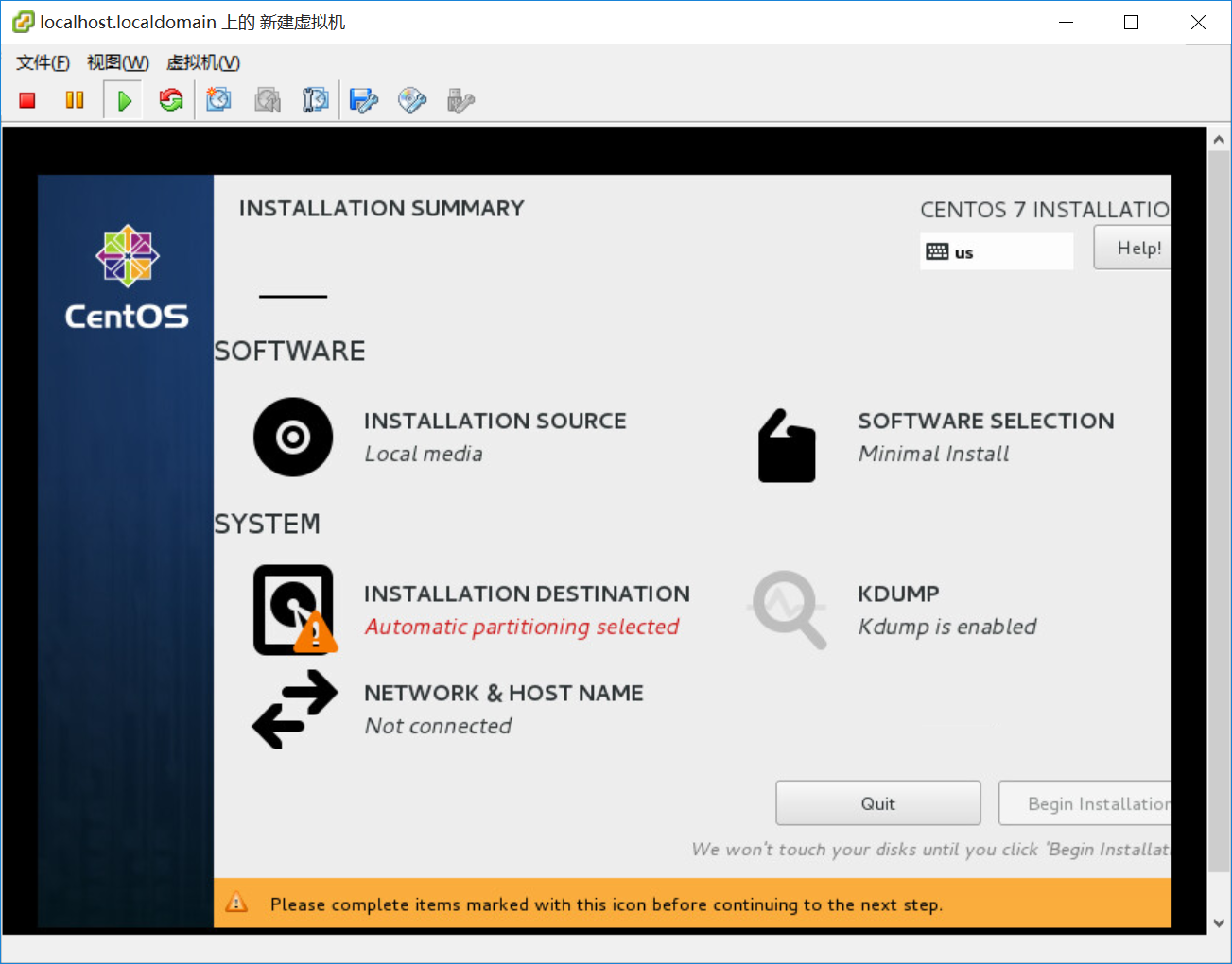
installation source 默认选择local media。如果无需变化,这一步可以不点开。

software selection ,因为iso本身就是minimal的所以只能看到minimal选项。
完整版的iso比较大,此时可以看到BASE、GUI、GNOME、KDE等选项。
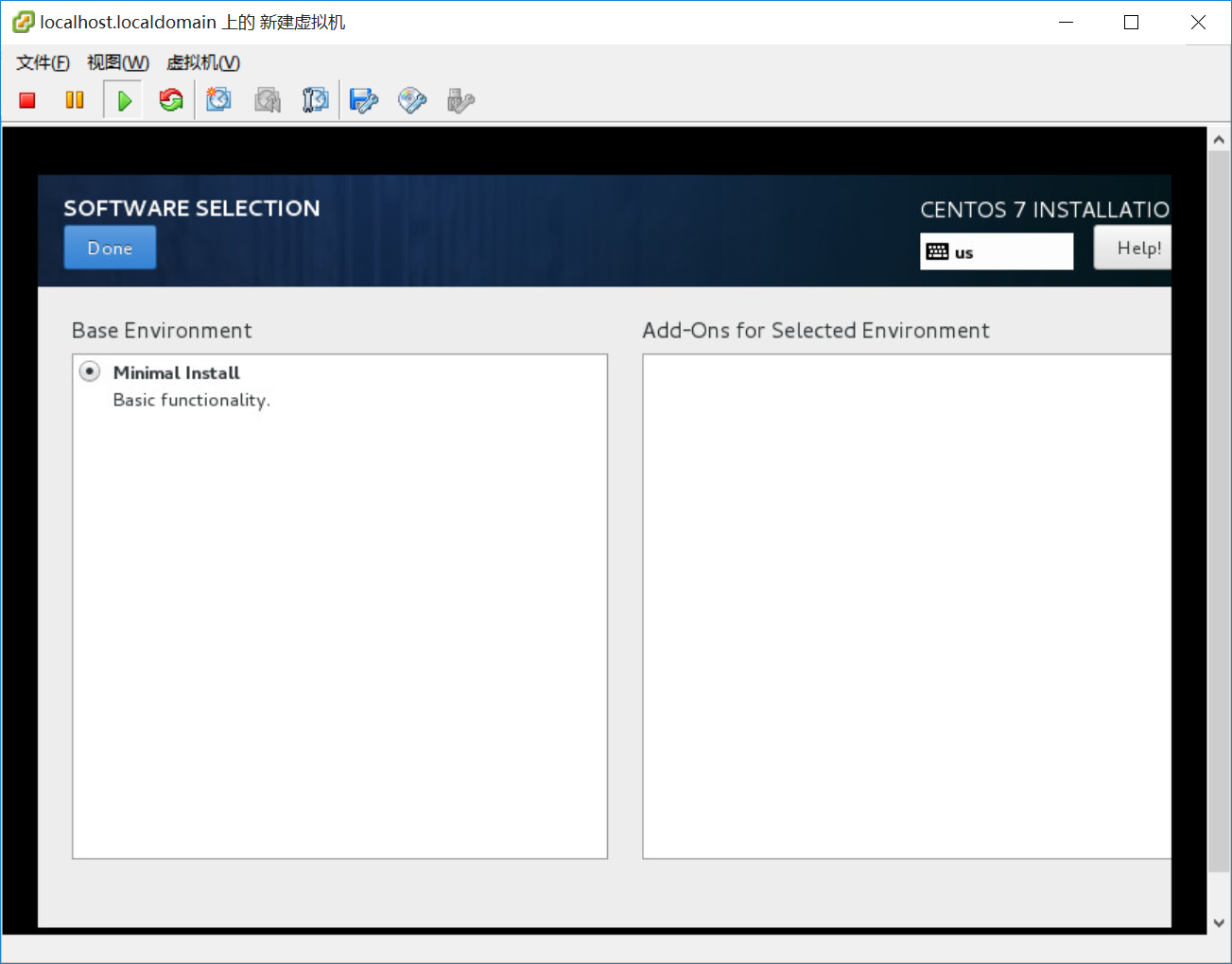
8、 system设置
installation destination 安装位置选择
8.1、自动分配设置
other storage option 默认选择是 automatically configure partitioning.
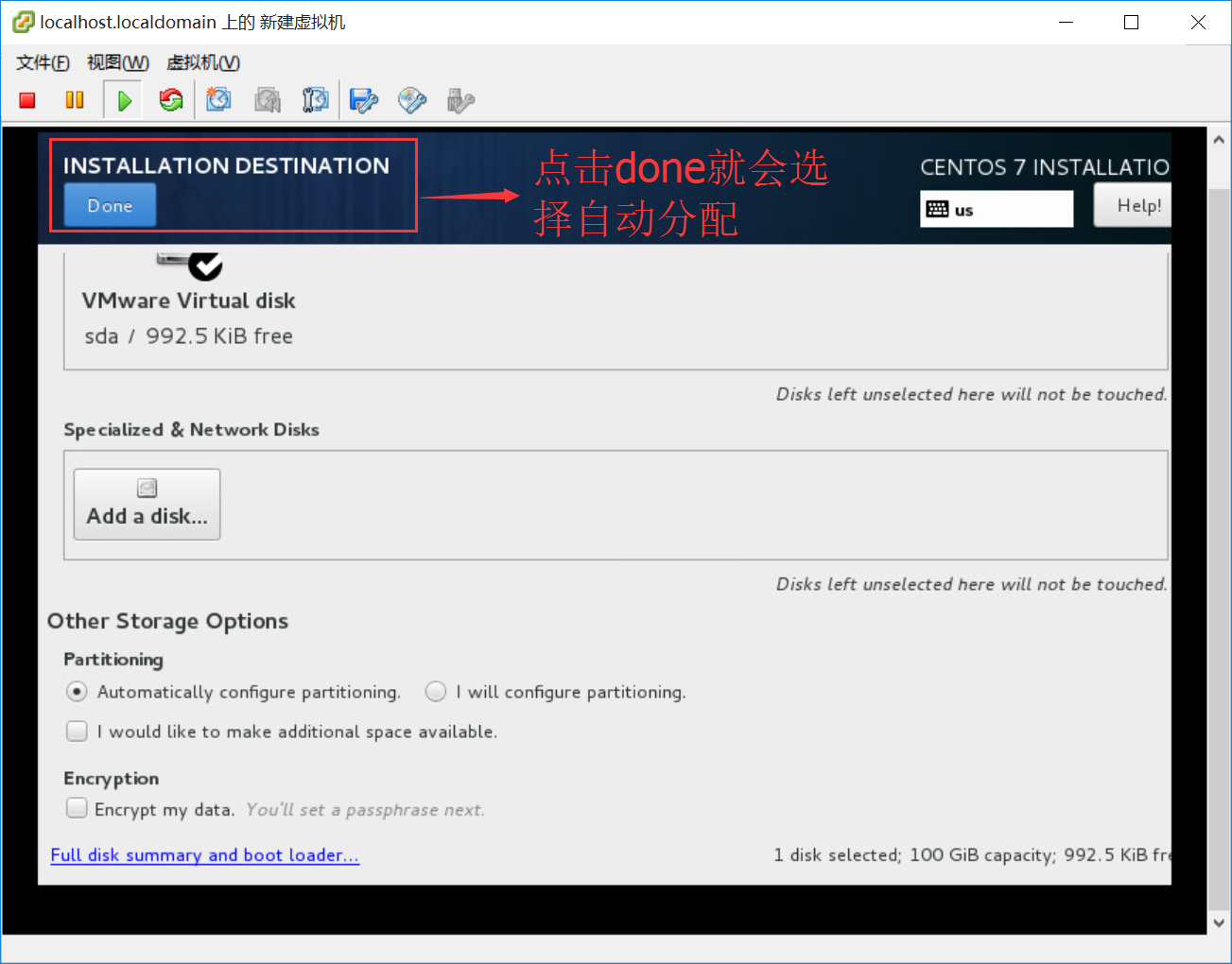
8.2、手动分配设置
在other storage option中的分配方案选择 I will configure partitioning,点击 done
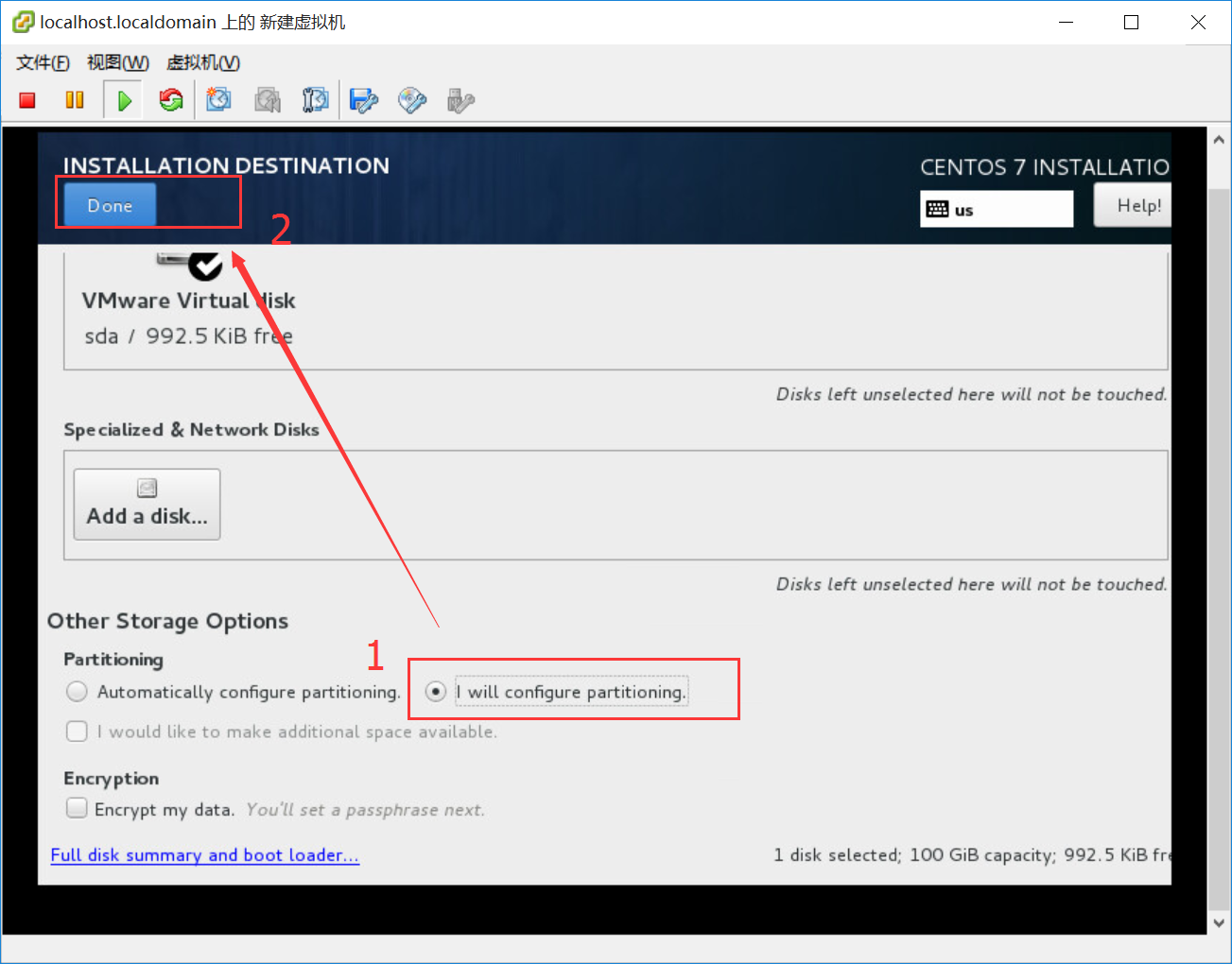
此时就出现了manual partitioning界面
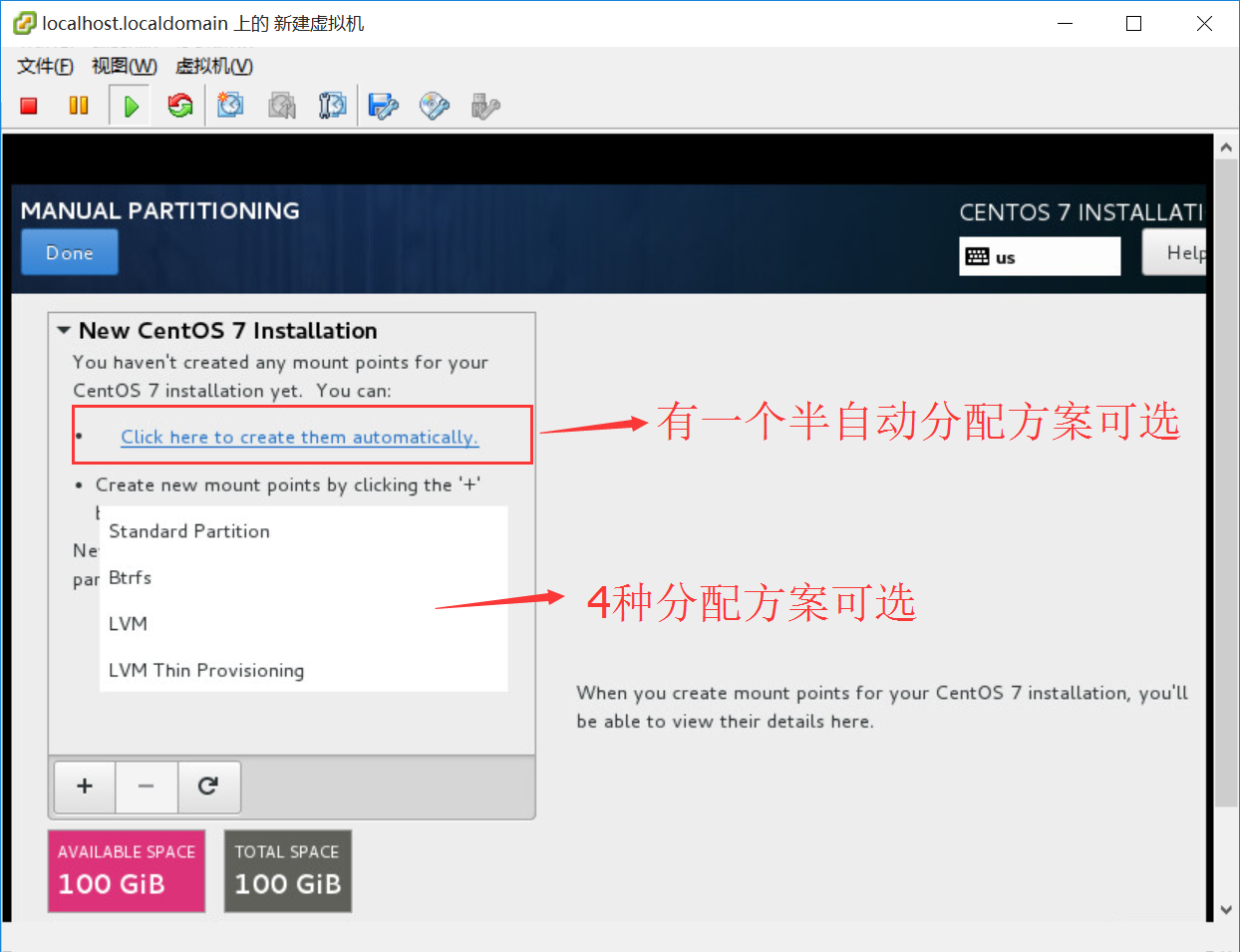
除去半自动分配方案外,还支持4种预设方案的配置
standard partition:标准Linux分区
Btrfs:Butter FS文件系统
LVM:Logical Volume Manager(逻辑卷分区),默认选择
LVM thin provisioning:LVM 精简模式
这里选择默认的LVM模式,点击左下角的 + 则会弹出ADD A NEW MOUNT POINT.
mount 类型这里有6个选择。
/ --- 根目录
/boot --- 一般存放系统核心文件
/home --- home主目录
/var --- 应用数据目录
swap --- 虚拟内存,一般依据应用或者硬盘大小设置,常见的4GB/8GB
bioshoot --- bios分区[待确认]
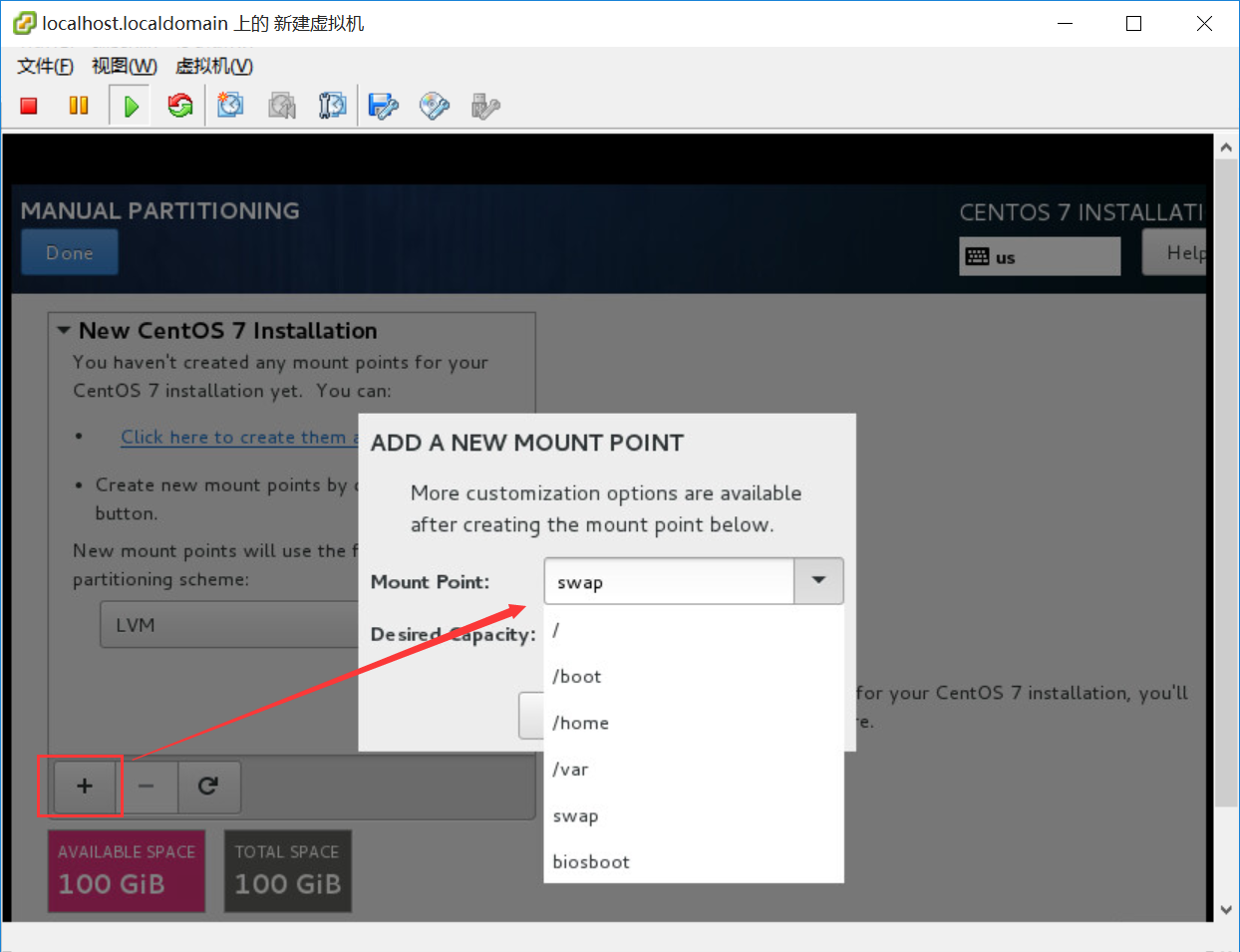
添加swap 4GB

如上,添加home 50GB
最后将剩余空间全部分配给/,空间大小不写就行了。
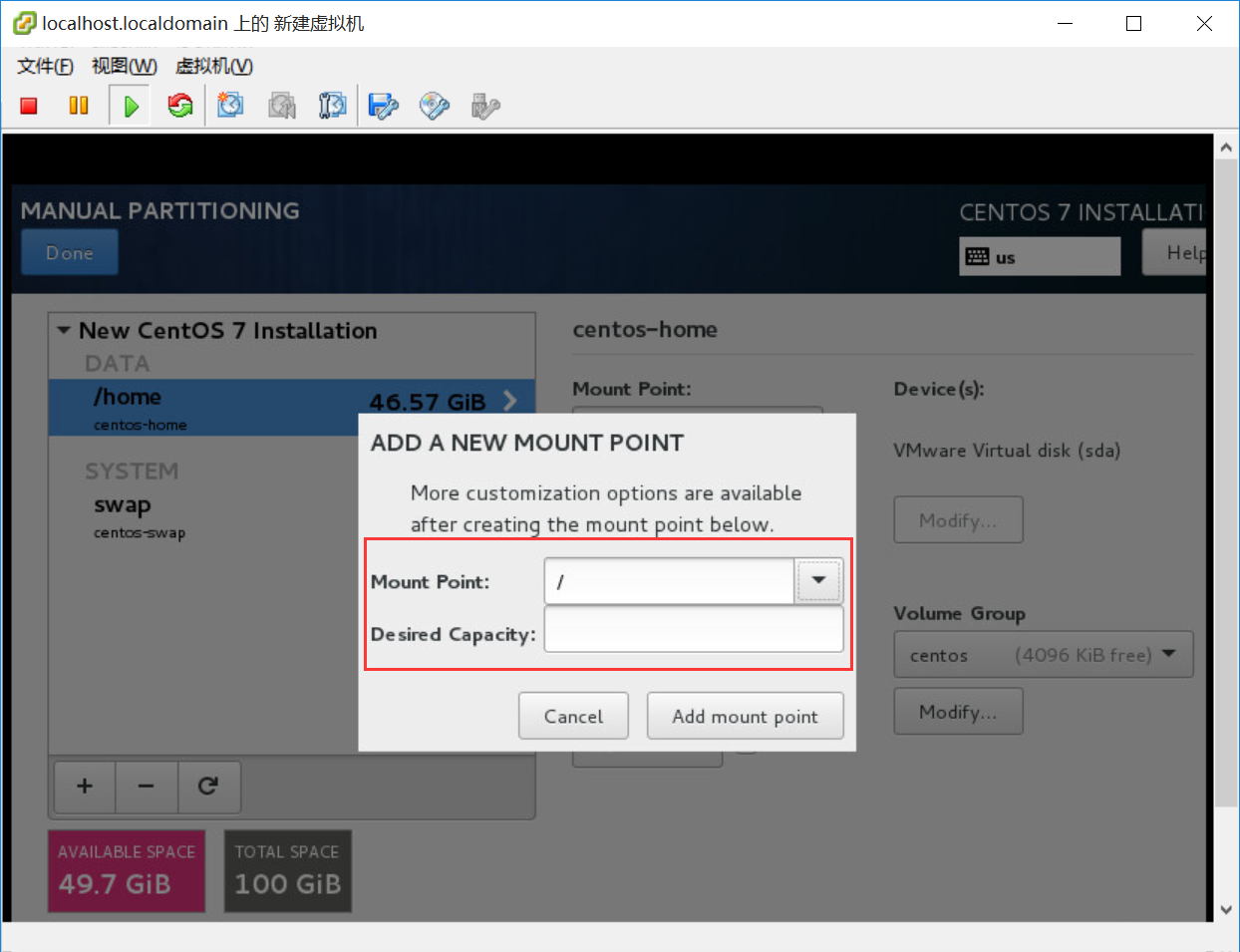
最终分配方案如下。点击done提交。

弹出对partition的变化列表,点击accept接受变更,返回主界面。
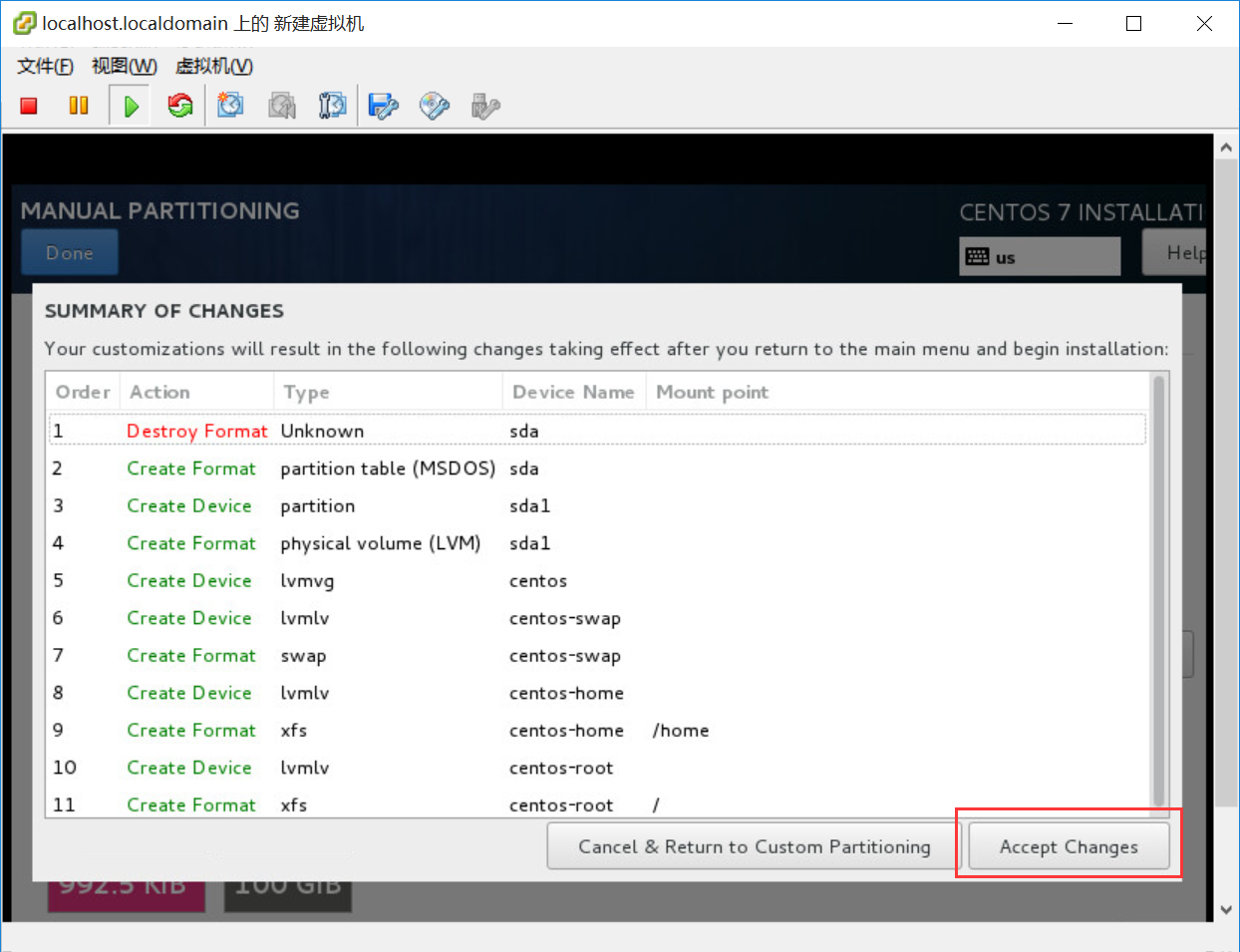
9、KDUMP配置
设置界面有介绍,KDUMP会在系统奔溃时记录当时信息以便分析奔溃原因。默认自动分配。
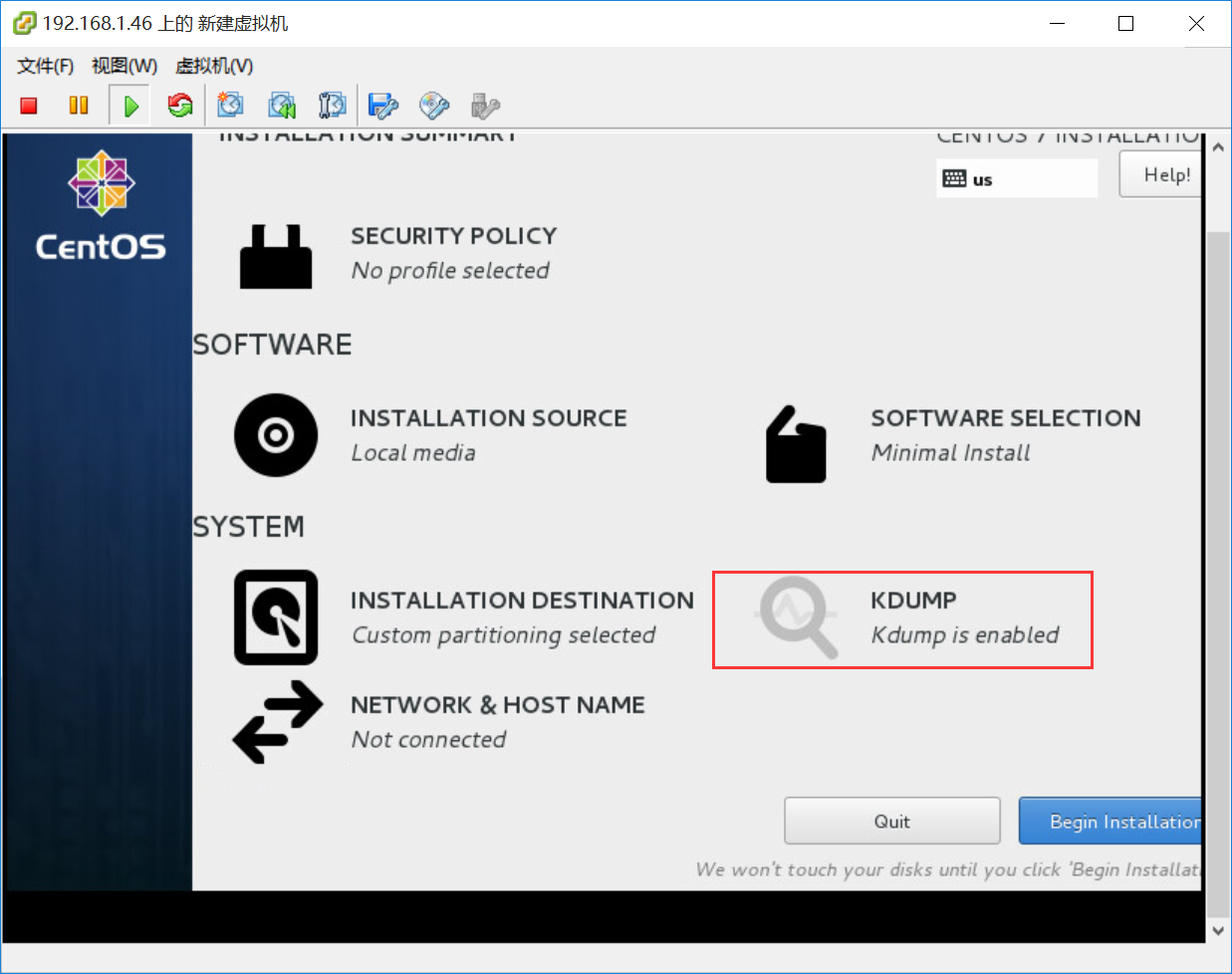
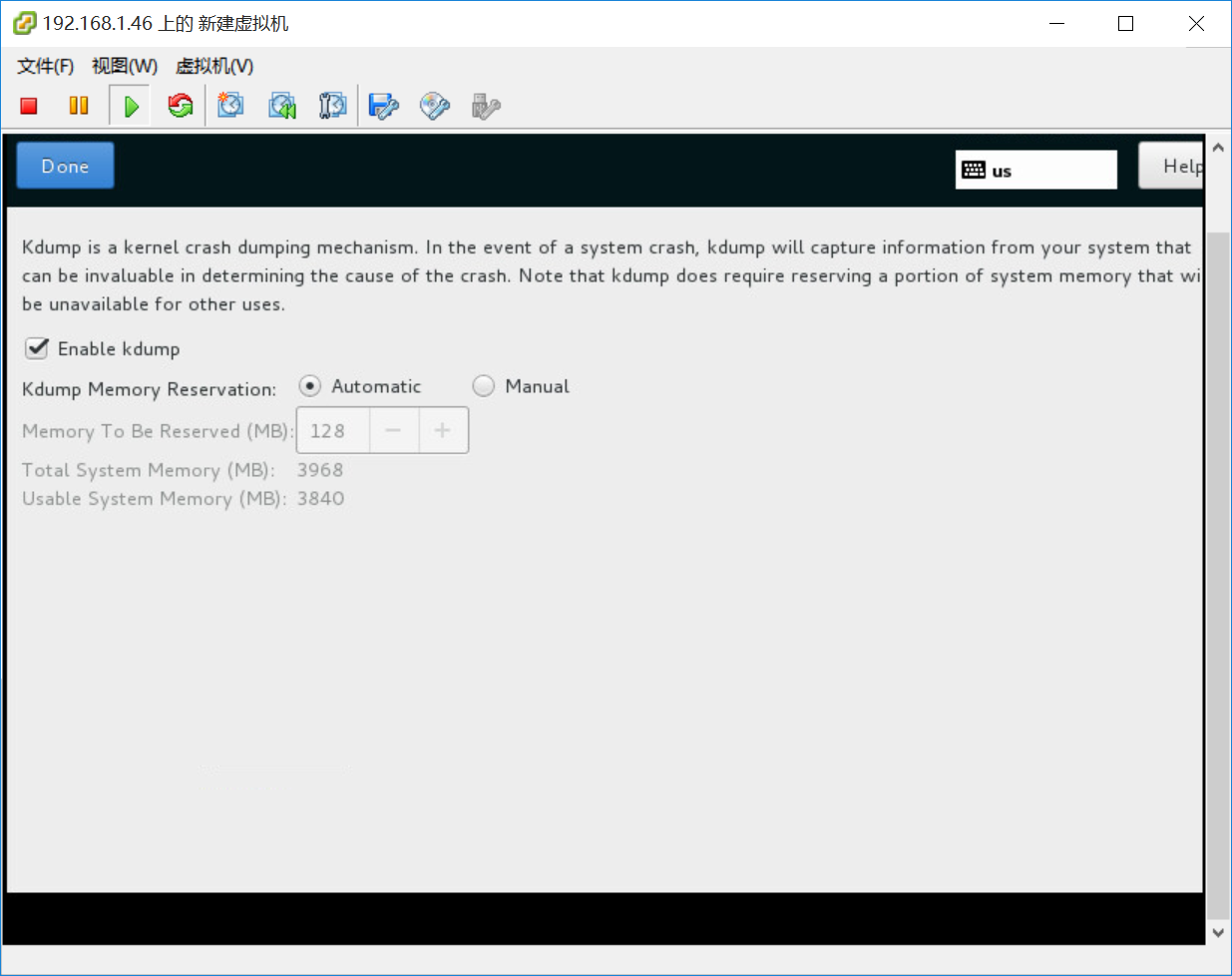
10、NETWORK & HOST NAME 网络及主机设置
10.1、自动分配ip-DHCP
将网卡旁的OFF按钮点开变成ON,即打开网络,系统默认的就是DHCP模式,
如果能正常获取ip那么就会自动显示,我这边的网络环境已将DHCP屏蔽所以不会显示任何ip,只能手动分配。请看手动设置。

10.2、手动设置ip-manual
点击上图右下角的configure...打开后会显示connection name:eno16777984--Ethernet
点到IPV4 setting
将method从automatic(DHCP)改为manual,
address 位置点击add,添加ip、网关等参数
添加DNS SERVER
点击save保存设置。
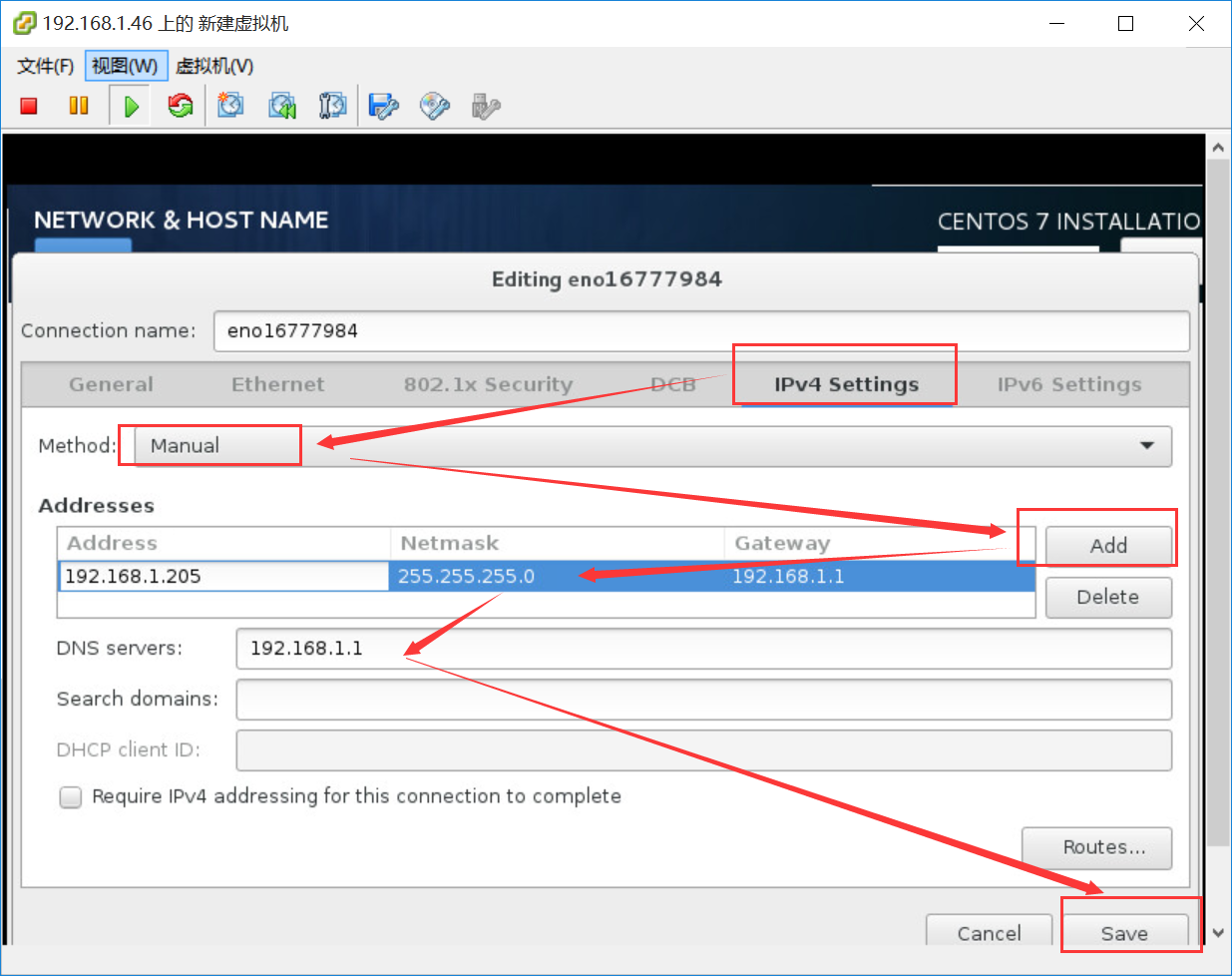
回到NETWORK界面后,ON又会变成OFF,此时打开成ON就会显示手动分配的ip。
关于ip保存的文件位置,开机后解释。点击done完成。
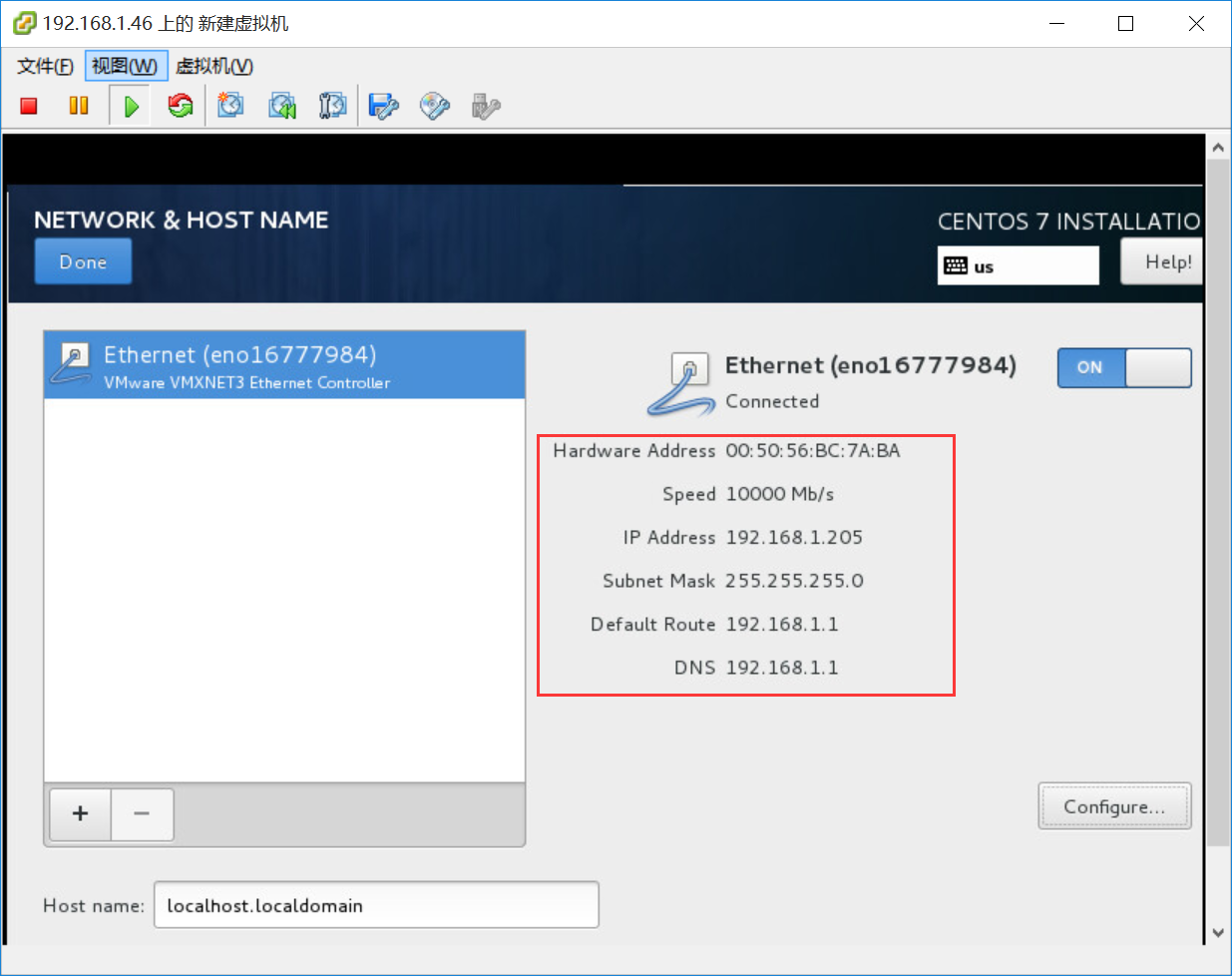
这样所有设置都已经完成了,点击begin installation
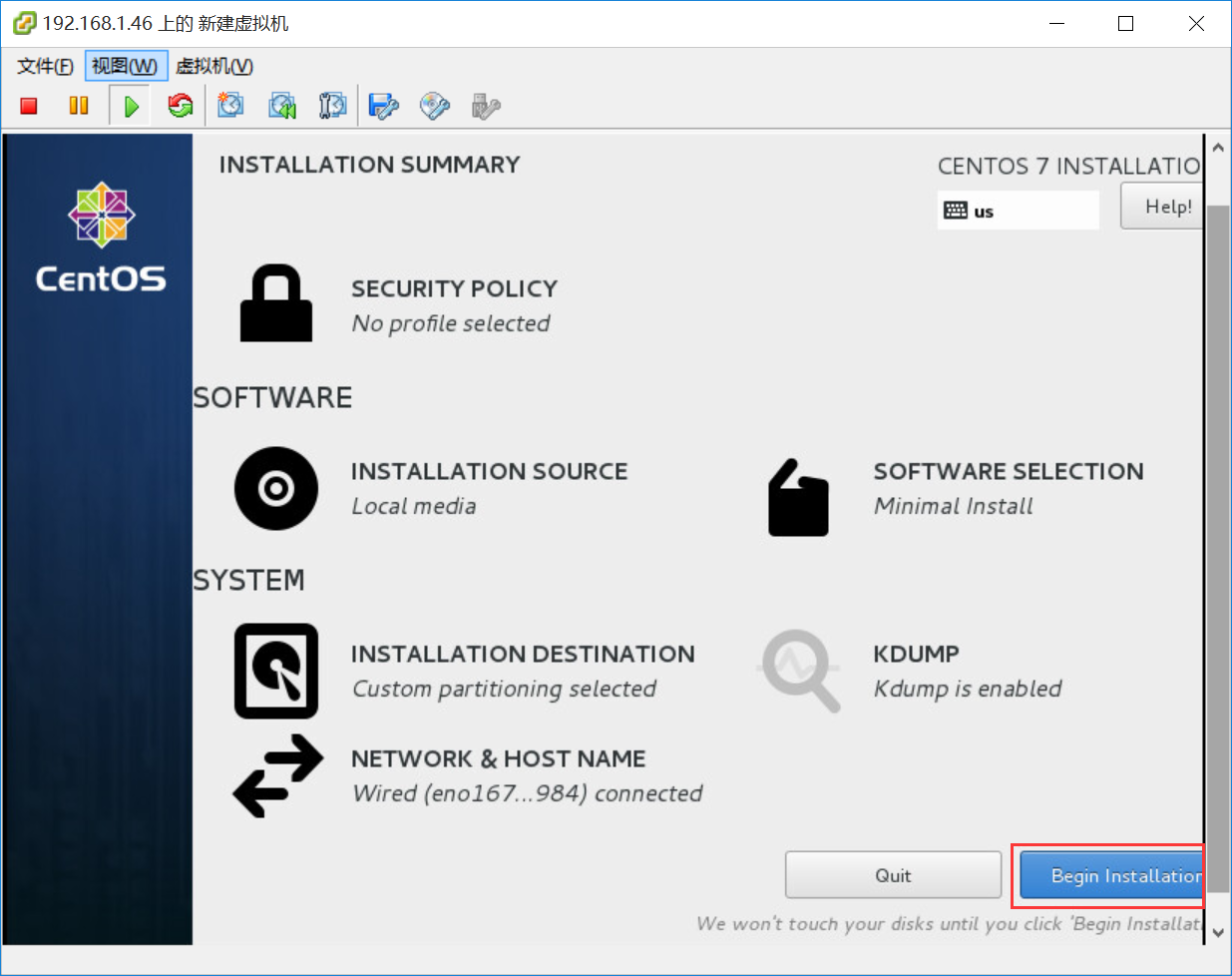
按照开始后需要设置root账户密码及user账户

点击root password 设置密码,如果设置的密码较弱,底部会有提示,并且需要点击 done 两次。
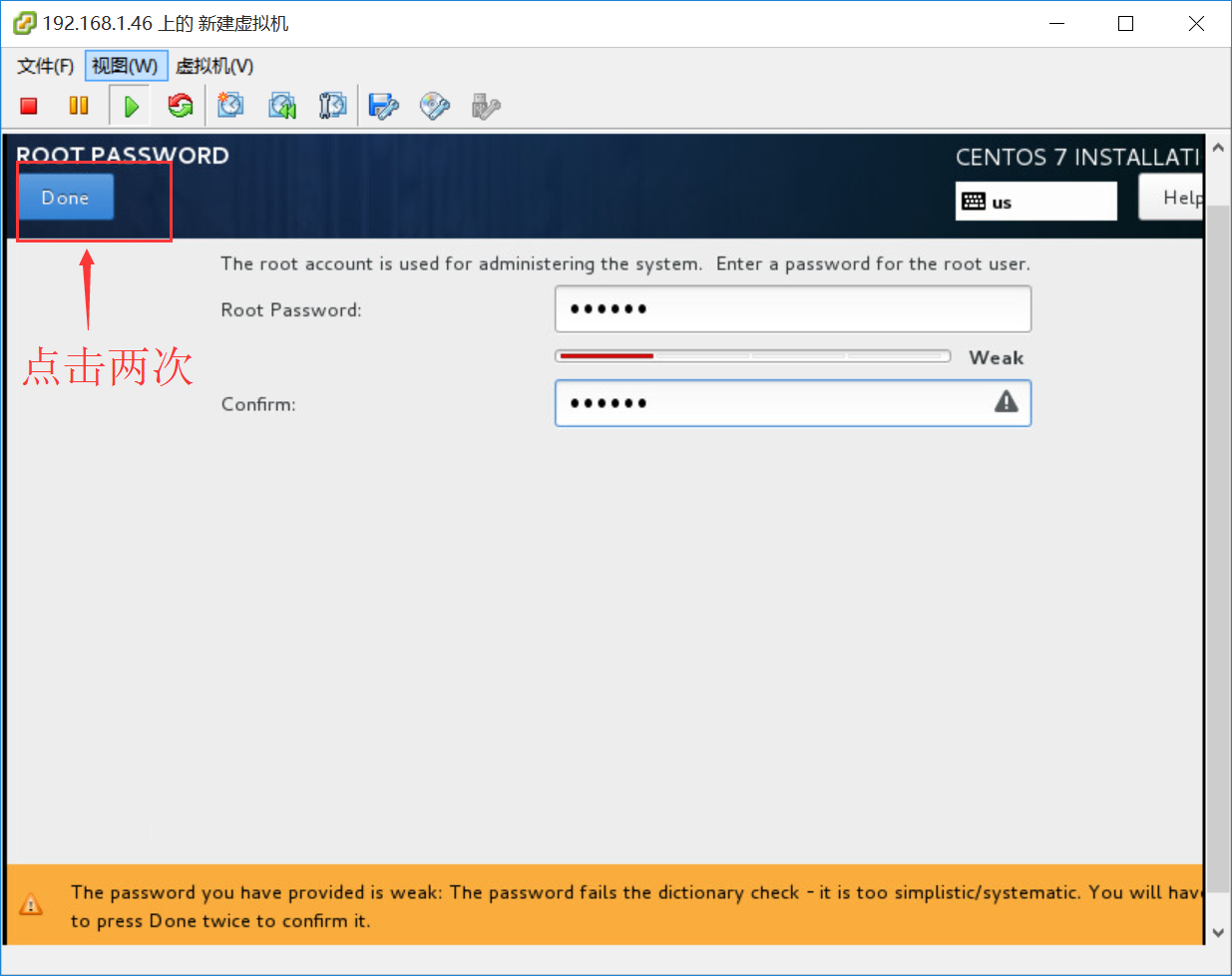
点击create user,设置用户,最好勾选make this user administrator.
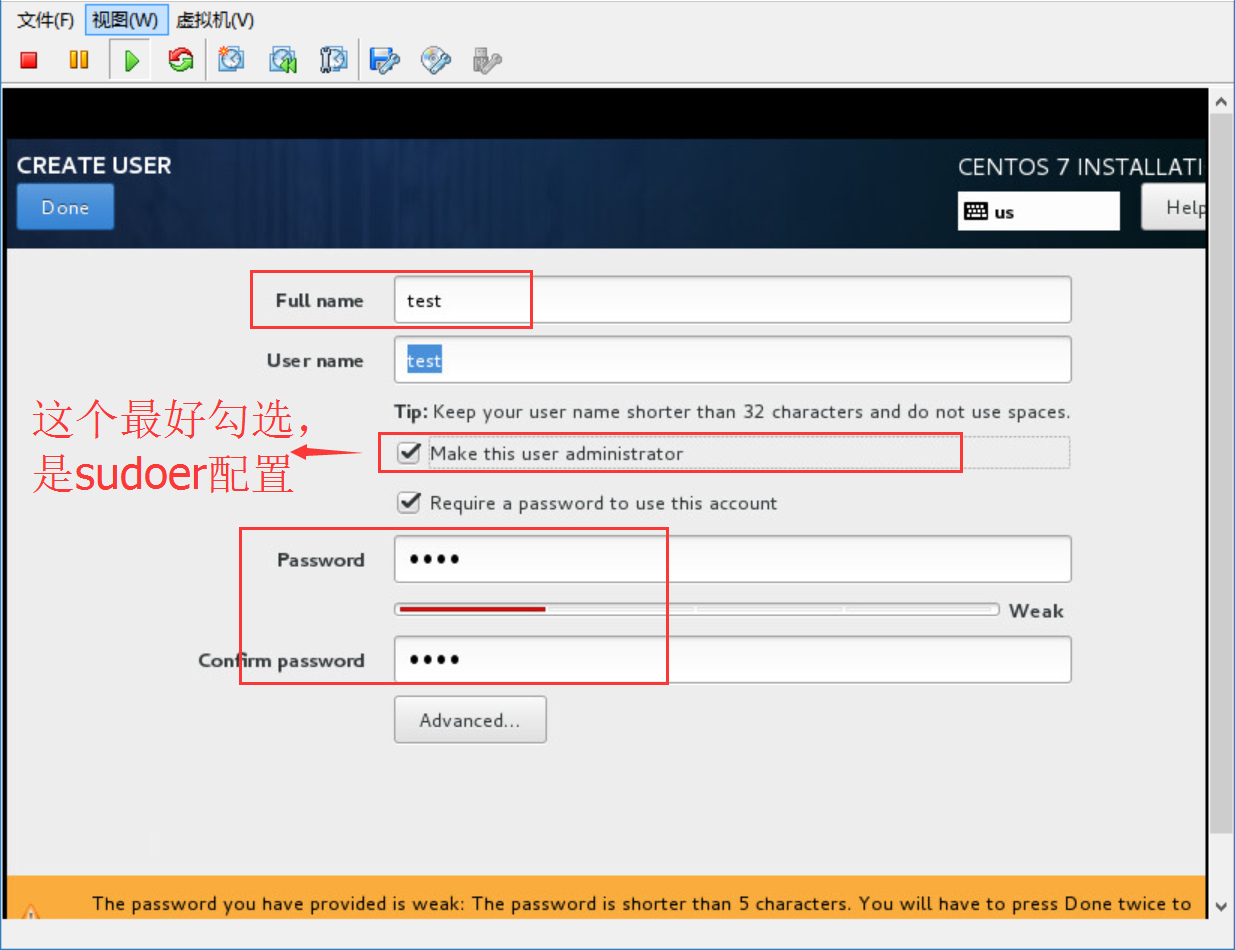
点击done完成用户设置
点击reboot重启虚拟机
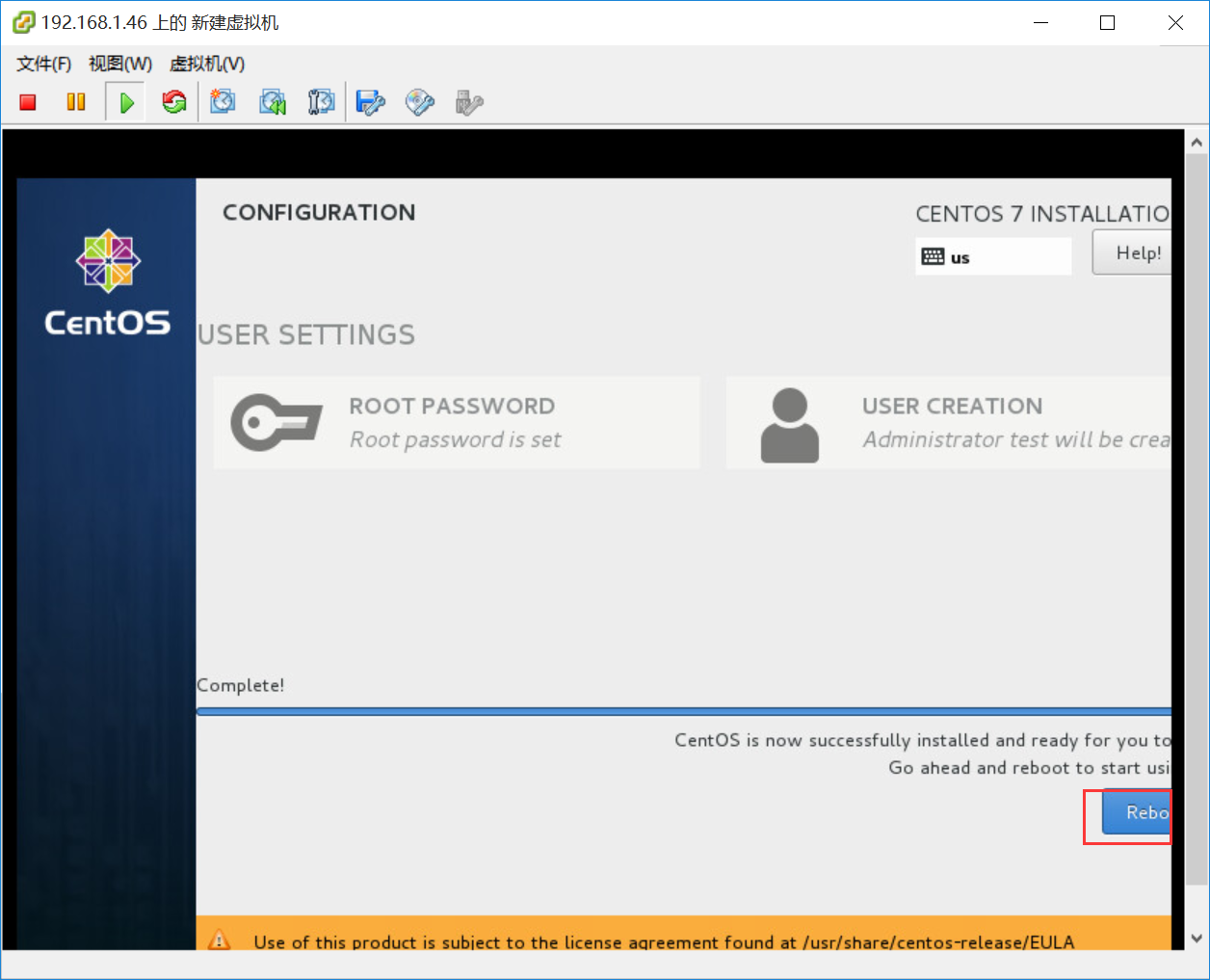
开机
输入用户名 root,密码[centos默认所有密码都不显示在界面内],登录ok
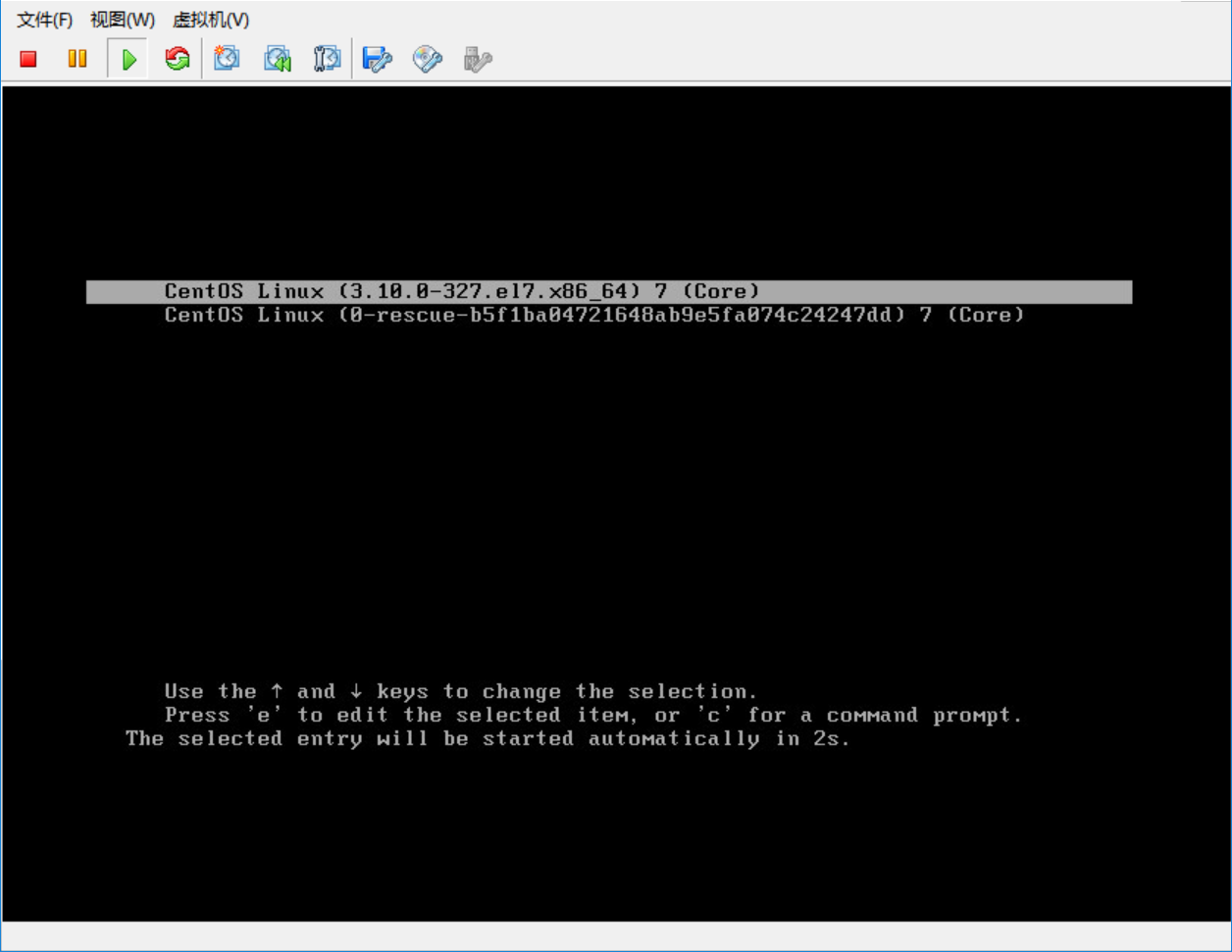
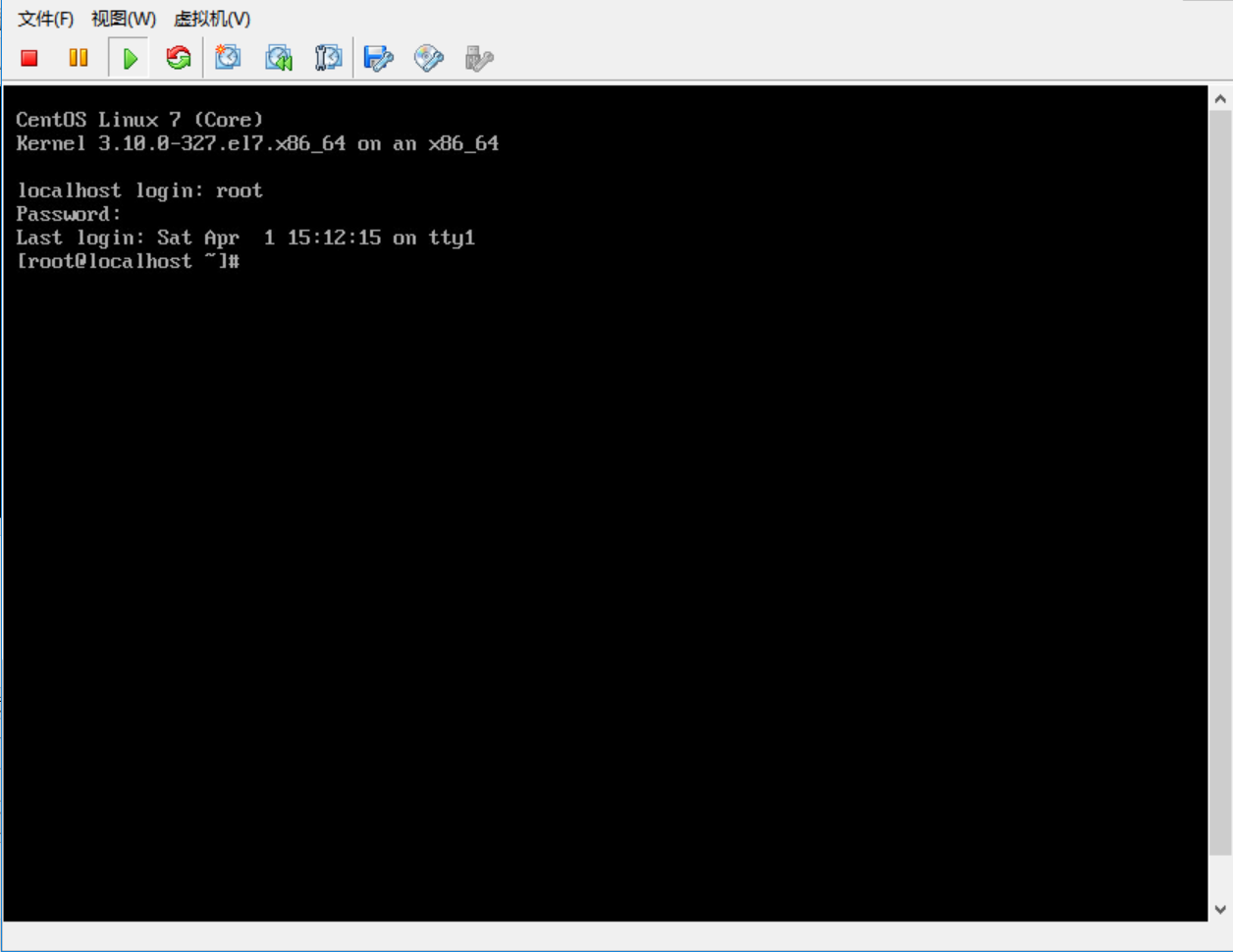

[root@localhost ~]# date
Sat Apr 1 15:15:52 CST 2017
[root@localhost ~]# ip a
1: lo: <LOOPBACK,UP,LOWER_UP> mtu 65536 qdisc noqueue state UNKNOWN
link/loopback 00:00:00:00:00:00 brd 00:00:00:00:00:00
inet 127.0.0.1/8 scope host lo
valid_lft forever preferred_lft forever
inet6 ::1/128 scope host
valid_lft forever preferred_lft forever
2: eno16777984: <BROADCAST,MULTICAST,UP,LOWER_UP> mtu 1500 qdisc mq state UP qlen 1000
link/ether 00:50:56:bc:7a:ba brd ff:ff:ff:ff:ff:ff
inet 192.168.1.205/24 brd 192.168.1.255 scope global eno16777984
valid_lft forever preferred_lft forever
inet6 fe80::250:56ff:febc:7aba/64 scope link
valid_lft forever preferred_lft forever

ping网关及外网测试,使用ctrl+C结束命令

[root@localhost ~]# ping 192.168.1.1
PING 192.168.1.1 (192.168.1.1) 56(84) bytes of data.
64 bytes from 192.168.1.1: icmp_seq=1 ttl=128 time=0.448 ms
64 bytes from 192.168.1.1: icmp_seq=2 ttl=128 time=0.883 ms
^C
--- 192.168.1.1 ping statistics ---
2 packets transmitted, 2 received, 0% packet loss, time 999ms
rtt min/avg/max/mdev = 0.448/0.665/0.883/0.219 ms
[root@localhost ~]# ping baidu.com
PING baidu.com (123.125.114.144) 56(84) bytes of data.
64 bytes from 123.125.114.144: icmp_seq=1 ttl=54 time=24.7 ms
64 bytes from 123.125.114.144: icmp_seq=2 ttl=54 time=25.4 ms
^C
--- baidu.com ping statistics ---
2 packets transmitted, 2 received, 0% packet loss, time 1001ms
rtt min/avg/max/mdev = 24.799/25.120/25.442/0.358 ms

查看ssh服务
[root@localhost ~]# ps -ef |grep ssh
root 977 1 0 15:10 ? 00:00:00 /usr/sbin/sshd -D
root 9997 977 0 15:15 ? 00:00:00 sshd: root@pts/0
root 10023 10001 0 15:18 pts/0 00:00:00 grep --color=auto ssh
查看ip配置文件:所有centos的network配置都保存在如下目录
主配置文件为 ifcfg-eno16777984. 这是与网卡名一一对应。

[root@localhost ~]# cat /etc/sysconfig/network-scripts/ifcfg-eno16777984
TYPE="Ethernet"
BOOTPROTO="none"
DEFROUTE="yes"
IPV4_FAILURE_FATAL="no"
IPV6INIT="yes"
IPV6_AUTOCONF="yes"
IPV6_DEFROUTE="yes"
IPV6_FAILURE_FATAL="no"
NAME="eno16777984"
UUID="982af9e9-a6e5-4916-9150-753e8310d83e"
DEVICE="eno16777984"
ONBOOT="yes"
IPADDR="192.168.1.205"
PREFIX="24"
GATEWAY="192.168.1.1"
DNS1="192.168.1.1"
IPV6_PEERDNS="yes"
IPV6_PEERROUTES="yes"
IPV6_PRIVACY="no"

最新文章
- Bluemix中国版体验(一)
- linux内存和虚拟内存的使用
- 使用Uploadify(UploadiFive)多文件上传控件遇到的坑
- 近乎(Spacebuilder)移动端 V2.2 发布,SNS 社区开源软件
- ios学习之UISwipeGestureRecognizer手势识别
- ASP连接access 数据库的增删改查 - imsoft.cnblogs
- 点亮LED(库函数实现)
- nginx性能配置参数说明:
- Selenium WebDriver + Grid2 + RSpec之旅(五)---面向对象设计用例
- Spring AOP原理及拦截器
- IE Jquery中拒绝訪问的处理方法
- VMWare桥接、NAT和only-host三种模式
- opencv-jni -调试出错taking address of temporary [-fpermissive]
- (11.20)Java小知识!
- 通过Hutool 调用远程API接口(POST/GET)
- phoenix API服务发布
- 细说Django的中间件
- 制作dlib(面部识别检测)静态库
- [LeetCode] 405. Convert a Number to Hexadecimal_Easy tag: Bit Manipulation
- 【贪心策略】USACO 越野跑
热门文章
- [ ceph ] CEPH 部署完整版(CentOS 7 + luminous)
- [Go] 环境变量,模块化与基础语法
- python安装 错误 “User installations are disabled via policy on the machine”
- Fiddler抓包工具的简单使用
- linux 使用 Python 画图工具matplotlib 提示display 错误
- 【javascript】日期转字符串
- netty内存数据缓冲区使用策略
- IntelliJ IDEA 删除自定义的 Maven 框架依赖
- c++11多线程记录3: 数据争用和Mutex的使用
- CLRS10.2-7练习 - 翻转单向列表