TensorFlow学习笔记0-安装TensorFlow环境
TensorFlow学习笔记0-安装TensorFlow环境
作者: YunYuan
转载请注明来源,谢谢!
写在前面
系统: Windows Enterprise 10 x64
CPU:Intel(R) Core(TM) i7-8700 CPU @ 3.20GHz
GPU: NVIDIA GeForce GTX 1050 Ti
所以本笔记记录Win10 64位系统下,TensorFlow的GPU版开发环境的搭建。
TensorFlow-GPU环境安装
首先下载安装Anaconda,版本不受限制,最新版即可,我这里是Anaconda3-5.2.0-Windows-x86_64;注意勾选设置环境变量
去https://github.com/fo40225/tensorflow-windows-wheel下载一个你想下载的tensorflow的版本,这里分别依次选择
tensorflow-windows-wheel/1.10.0/py36/GPU/,
下载cuda92cudnn72avx2文件夹下的*.whl文件,我下载的是tensorflow_gpu-1.10.0-cp36-cp36m-win_amd64.whl,可以看到这里的文件名给出了配置要求,cuda 9.2版本,cudnn要求7.2版本,记下这两个版本号。去https://developer.nvidia.com/cuda-toolkit-archive和https://developer.nvidia.com/rdp/cudnn-archive分别下载CUDA和CUDNN相应的版本:
cuda_9.2.148_win10和patch包;以及cudnn7.2。安装CUDA及patch包;然后将解压Cudnn后得到的三个小文件夹(include,bin,lib)复制到CUDA的安装目录(默认安装目录C:\Program Files\NVIDIA GPU Computing Toolkit\CUDA\v9.2)即可;在开始菜单里打开 Anaconda promt(最好以管理员打开),输入
conda --version以验证conda是否安装成功;在Anaconda promt中输入
conda info --envs以检查目前都有哪些环境;创建新环境
conda create --name tf python=3.6,其中环境名叫做tf,中间会让输入y/n,按y即可;如果后面需要删除环境conda remove -n tf --all进入该环境
activate tf检查Python版本
python --version进入你.whl文件所在的目录,输入
pip install tensorflow_gpu-1.10.0-cp36-cp36m-win_amd64.whl即可;如果确定以后还需要使用OpenCV,也可安装
pip install opencv-pythonOpenCV包(如果你没听过OpenCV是什么,请自动忽略该语句)在当前环境下输入python进入python编辑环境,输入以下代码进行测试
import tensorflow as tf
hello = tf.constant("Hello, Tensorflow!")
sess = tf.Session()
print(sess.run(hello))
a=tf.constant(10)
b = tf.constant(20)
print(sess.run(a+b))
测试环境
- 安装Spyder并测试:
打开Anaconda Navigator(开始菜单->Anaconda 3->Anaconda Navigator,Application on>>选择tf),搞一个spyder玩,
点击spyder下面的“install”,安装好就变成“Launch”了,点击就可以进去了。
在spyder里对tensorflow说Hello!
import tensorflow as tf
hello = tf.constant("Hello, Tensorflow!")
sess = tf.Session()
print(sess.run(hello))
- 进一步测试:
首先看看tensorflow是不是正常安装并可以导入了:
测试代码一:
import tensorflow as tf
a = tf.test.is_built_with_cuda() # 判断CUDA是否可以用
b = tf.test.is_gpu_available(
cuda_only=False,
min_cuda_compute_capability=None
) # 判断GPU是否可以用
print(a)
print(b)
输出结果是:
True
True
代表CUDA和GPU可用
测试代码二:
import tensorflow as tf
#Creates a graph.
a = tf.constant([1.0, 2.0, 3.0, 4.0, 5.0, 6.0], shape=[2, 3], name='a')
b = tf.constant([1.0, 2.0, 3.0, 4.0, 5.0, 6.0], shape=[3, 2], name='b')
c = tf.matmul(a, b)
#Creates a session with log_device_placement set to True.
sess = tf.Session(config=tf.ConfigProto(log_device_placement=True))
#Runs the op.
print(sess.run(c))
输出结果是:
[[22. 28.] [49. 64.]]
- 利用GPU测试TensorFlow的运行情况
下面是直观的看出代码有没有在使用GPU
测试代码三:
import tensorflow as tf
with tf.device('/cpu:0'):
a = tf.constant([1.0, 2.0, 3.0], shape=[3], name='a')
b = tf.constant([1.0, 2.0, 3.0], shape=[3], name='b')
with tf.device('/gpu:1'):
c = a + b
sess =tf.Session(config=tf.ConfigProto(log_device_placement=True))
sess.run(tf.global_variables_initializer())
print(sess.run(c))
注意:
上述测试代码三中可能报错,你需要更改代码为
sess = tf.Session(config=tf.ConfigProto(allow_soft_placement=True, log_device_placement=True))
其中
allow_soft_placement=True表明:计算设备可自行选择,如果没有这个参数,会报错。因为不是所有的操作都可以被放在GPU上,如果强行将无法放在GPU上的操作指定到GPU上,将会报错。log_device_placement=True表明:计算设备的日志log文件会实时显示(使用Python命令行时会显示,使用spyder时不显示,使用spyder可以使用性能分析工具进行查看)。
先不急着运行,打开任务管理器,点击 性能 ,找到你自己英伟达显卡的GPU那一栏,点击一下,可以显示GPU的利用情况,正常情况下你没运行什么程序,GPU利用率什么的都是0,没有波澜,然后你运行代码三,会发现GPU利用率开始变化了。
更进一步
- 上面已经完全测试了windows10系统下tensorflow-gpu的开发环境。如果你想了解的更多一点:可以尝试学习一下这段代码:
import tensorflow as tf
import numpy as np
# 1 collect data
x_data = np.float32(np.random.rand(200,2));
y_data = np.matmul(x_data,[[5.2],[9.6]])+3.4;
# 2 Ceate model
W = tf.Variable(tf.random_uniform([2,1],-1,1));
b = tf.Variable(tf.zeros([1]));
y_ = tf.matmul(x_data,W)+b;
# 3 loss function
loss = tf.reduce_mean(tf.square(y_-y_data));
optimizer = tf.train.GradientDescentOptimizer(0.5);
train = optimizer.minimize(loss);
# 4 Initialzer
init = tf.initialize_all_variables();
sess = tf.Session(config = tf.ConfigProto(allow_soft_placement=True,log_device_placement=True));
sess.run(init);
# 5 Train
for step in range(0,201):
sess.run(train);
if step%10 == 0:
print(step,np.transpose(sess.run(W)),sess.run(b));
# 6 Output
sess.close();
使用pycharm开发
如果你不喜欢Spyder或jupyter,可以使用pycharm进行开发。pycharm专业版对于学校教职工和学生是免费的。
- Pycham下载: https://www.jetbrains.com/pycharm/download/#section=windows
- 安装: 这里就不必细说,直接next就OK,中间有一步勾选.py文件关联。
- windows :打开hosts文件,文件的最后一行添加:0.0.0.0 account.jetbrains.com
- 去jetbrains官网申请注册一个学生账户:https://www.jetbrains.com/shop/eform/students
5.重启Pycharm,选择 登陆账户。
点击首页的Create New Project,选择工程目录,展开下面的Project Interpreter来设置解释器,选定Existing interpreter,然后点击右侧的三个点的按钮,在新窗口里左栏选择Conda Environment,右侧自动识别。如图,并勾选Make available to all projects。
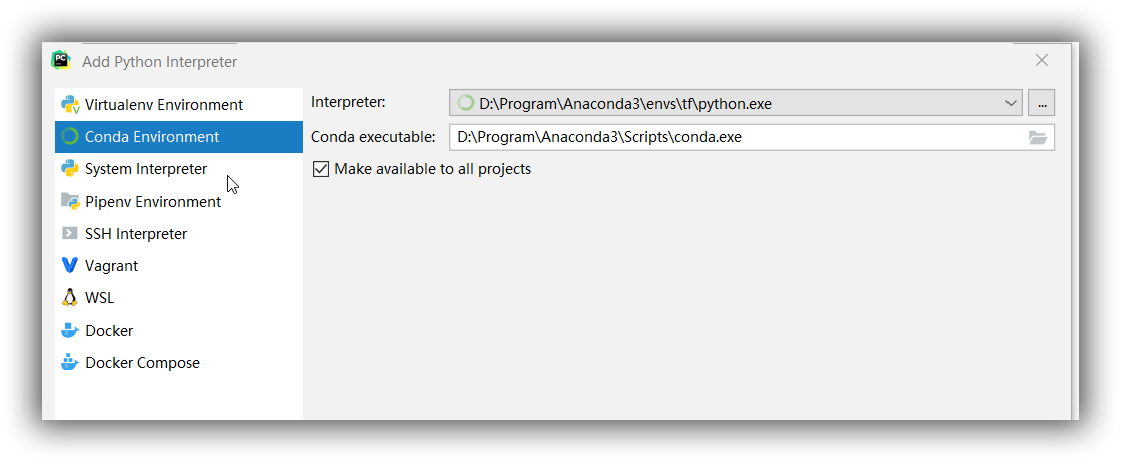
注意,Pycharm第一次启动后会自动更新其内部的程序,请等待完成后再开始编写你的代码。使用View>Scientigic Mode,Variable中的变量可以右键View as Array.
然后即可开心玩耍啦~
使用Visual Studio Code进行开发
使用Visual Studio Code也可以进行python的开发。你需要安装Python插件。即可编写代码。编写完成后按F1或Ctrl+Shift+P,调出命令框,输入python: select interpreter来选择解释器,点击之后可以选择你的conda的tensorflow环境下的解释器。在状态栏就可以看到"Python 3.6.9 64-bit('tf':conda)"字样,表示当前的运行环境。此时按Ctrl + F5运行代码,按F5进行调试。
开心玩耍吧~
个人使用体验:VS Code比Pycharm还要流畅一些~~
写在最后
为保证以后该环境不出幺蛾子,
请不要更改GPU驱动
请不要更新GPU驱动
请不要更新GPU驱动
如果你不慎更新了显卡驱动,按此笔记重新安装配置环境。
最新文章
- UML学习(三)-----序列图
- 不小心改了Xcode系统的头文件,运行报错,解决办法
- 一个由印度人编写的VC串口类
- BZOJ3806: Neerc2011 Dictionary Size
- java nio 抛出NonWritableChannelException异常
- 处理ASP.NET 请求(IIS)(2)
- PT与PX,em(%)区别
- SQL SERVER BUG--Alwayson日志备份报错
- python 打印三级菜单
- Linux OpenSSH后门的添加与防范
- 多目标跟踪(MOT)论文随笔-POI: Multiple Object Tracking with High Performance Detection and Appearance Feature
- [POI 2004]ZAW
- C#数组--(Array类的属性和方法)
- 【puppeteer】前端自动化初探(一)
- python自动化开发-[第十五天]-jquery
- SQL Data Compare 对比 SQLserver数据
- UML序列图的理解:
- 【题解】Luogu P2604 [ZJOI2010]网络扩容
- 自建mail服务器之一:dns解析
- 转:Ubuntu 10.10 安装后上不了网的原因