JAVA环境搭建之MyEclipse10+jdk1.8+tomcat8环境搭建详解
一、安装JDK
1、下载得到jdk-8u11-windows-i586.1406279697.exe,直接双击运行安装,一直next就可以,默认是安装到系统盘下面Program Files,
我这里装在D:\Program Files\Java下面,注意安装完jdk之后会自动运行安装jre,这时的安装路径最好和jdk一样,方便管理,我的都是在D:\Program Files\Java下面。
2、环境变量配置:
右击“我的电脑”,点击“属性”;选择“高级系统设置”选项卡,点击“环境变量”;
在“系统变量”中,设置3项属性,JAVA_HOME、PATH和classpath(大小写无所谓),若已存在则点击“编辑”,不存在则点击“新建”;
一般 PATH都是已经存在的。
3、配置如下:
1)JAVA_HOME
D:\Program Files\Java\jdk1.8.0_11
2)classpath
.;%JAVA_HOME%\lib\dt.jar;%JAVA_HOME%\lib\tools.jar;%JAVA_HOME%\lib;
3)PATH
%JAVA_HOME%\bin;%JAVA_HOME%\jre\bin;
如图:
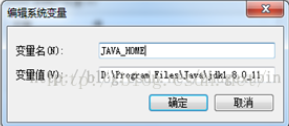
注意:classpath项的变量值前面是有一点的,Path的变量值一般加到原来值的前面,如果加到后面要用分号隔开。
4、验证安装成功与否:
“开始”->键入“cmd”;键入命令“java”,“javac”几个命令,出现画面,说明环境变量配置成功。
二、安装tomcat
1、下载apache-tomcat-8.0.15-windows-x86.zip,这是免安装版的,直接解压即可。如果是安装版的tomcat,双击运行一路next即可安装完毕,其中也可以配置一下安装路径,保持默认路径,端口也是默认8080。
比如,我们将tomcat解压缩后的目录为:F:\apache-tomcat-7.0.11-windows-x86\apache-tomcat-7.0.11(以下简称%TOMCAT_HOME%)
进入%TOMCAT_HOME%/bin,双击“startup.bat”启动tomcat,如果tomcat正常启动,我们访问“http://localhost:8080/”即可打开tomcat管理页面。
双击“shutdown.bat”,即可关闭tomcat。
管理账户配置:
进入%TOMCAT_HOME%/conf,编辑“tomcat-users.xml”,
因为是开发环境,所以这里我们配置一个超级用户admin ,使其能够管理tomcat,编辑后的内容如下:
Java代码
|
1
2
3
4
5
6
7
8
9
10
11
|
<?xml version='1.0' encoding='utf-8'?> <tomcat-users> <role rolename="manager-gui"/> <role rolename="admin-gui"/> <user username="admin" password="admin" roles="manager-gui,admin-gui"/> </tomcat-users> |
重新启动tomcat,之后就可以使用admin账户对tomcat进行管理了,这里只说明如何配置账户,关于如何使用界面管理tomcat暂不做叙述,具体参考tomcat帮助文档吧,主要原因是在开发环境下几乎用不到这个功能,而且我比较推荐手工配置。
2、验证安装:打开浏览器,键入http://localhost:8080/,如果出现一下页面即安装成功:
Localhost:8080 打不开可以修改端口号,重启tomcat

三、MyEclipse安装与配置
安装MyEclipse
MyEclipse 10.6
下载地址https://www.jb51.net/softs/451087.html
配置tomcat
首先我们打开Myeclipse,进入偏好设置window-perference:如下图所示:
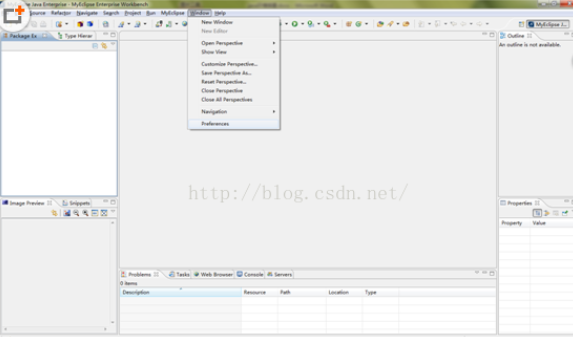
进入偏好设置(perference),在偏好设置的搜索栏那里输入tomcat查找tomcat.如下图所示:

我们可以看到搜索到的有四个tomcat项:
第一个是Myeclipse的自带tomcat,然后是自己下载使用的tomcat版本,有5.x,6.x,4.x,我们最常用的就是tomcat6.0,在这里我们以6.0作为说明:
在这里我们点击tomcat6.0进入,然后将自己安装目录添加进去。

使用免安装版本,比安装版好很多。

然后我们找到Myeclipse自带的tomcat项,将自带的tomcat设为禁用(disable)。如图所示:
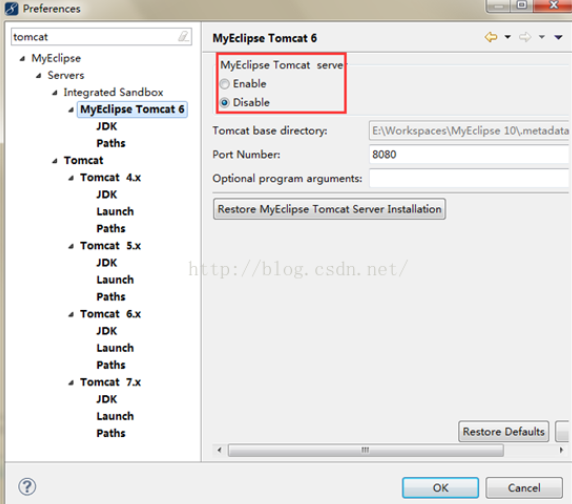
然后我们点击tomcat6.x,也就是我们自己添加的tomcat,我们将tomcat6.x的jdk设置为自己安装的jdk,为了统一。
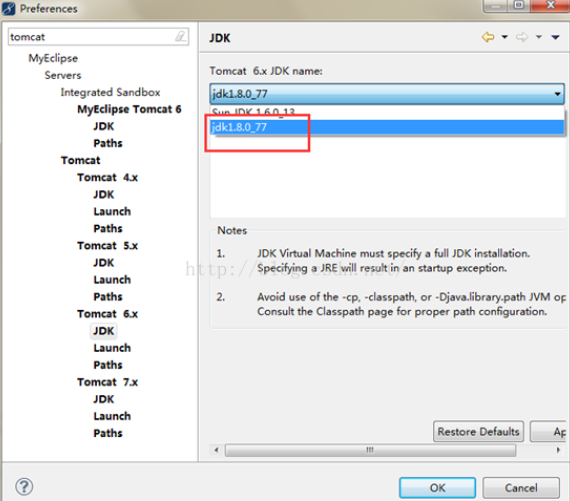
设置完这些之后,我们点击apply,然后点击ok就行了。
四、配置jre
1.打开myeclipse10.0,依次点击菜单栏中Window-->preferences,弹出preferences设置对话框。


2.在首选项界面选择Java --> Installed JREs,在这个界面你可以添加,编辑,删除jre。
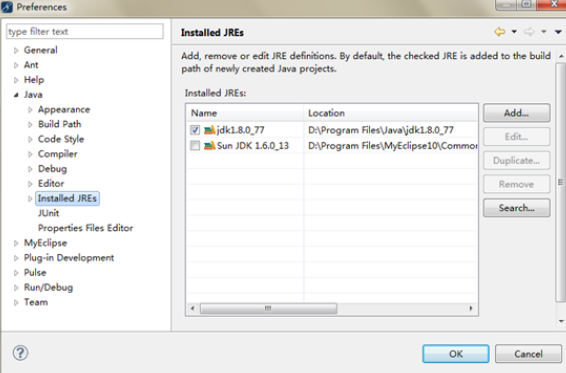
3. 在InstalledJREs界面,点击add,会出现JRE Type界面,来选择jre的类型。我选择standardVM。
然后点next。
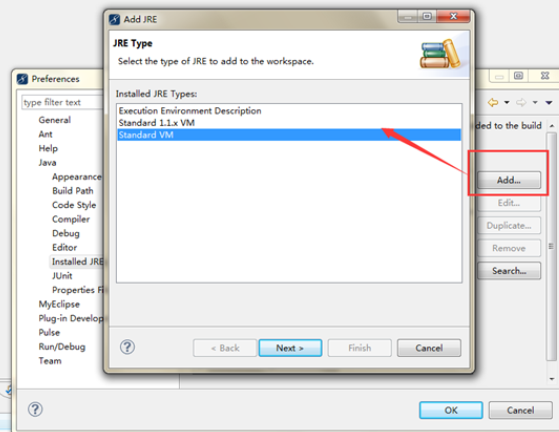
4.在新弹出的jre definition界面,点击上面的“Directory...”,在新弹出框中选择你安装Java jdk的位置。点击“确定”。
5.然后点击finish按钮,完成jre添加。
6.回到首选项中的Installed JREs界面,在新添加的jre之前√
然后点击“OK”完成设置。
最新文章
- 【leetcode】Merge Sorted Array
- QT_BEGIN_NAMESPACE和QT_END_NAMESPACE的作用
- HTTPS-使用Fiddler抓取HTTPS数据包原理
- iOS 23 种设计模式
- window下编译ffmpeg 比较简单
- Docker 生成Node.js web app(含端口映射)
- UberX及以上级别车奖励政策(优步北京第四组)
- HttpClient使用详解
- linux/windows平台生成随机数的不同方法
- jsonp原生js代码示例
- 《转载》最新鲜最详细的Android SDK下载安装及配置教程
- 移动端rem计算
- [转]在nodejs使用Redis缓存和查询数据及Session持久化(Express)
- random 随机数模块
- setuid setgid
- day 67 django orm的基础
- WebAPI返回时间数据不带T
- [HDU6155]Subsequence Count
- Ngxtop-Nginx日志实时分析利器
- 设计模式--命令模式C++实现